Windows 10 Blue Screen of Death (BSOD) is ook bekend als stopfout of systeemcrash, Wanneer u een film kijkt of een toepassing gebruikt om te werken terwijl u Windows start of Windows 10 upgradet naar de nieuwste versie, kan er een systeemcrash optreden op uw pc.
En de meeste Windows 10 BSOD zal optreden wanneer Windows een ernstige fout detecteert die niet kan worden hersteld (starten of op het werk), en het zal zichzelf afsluiten of opnieuw opstarten om schade te voorkomen en een bericht voor u weer te geven, zoals "Er is een probleem met uw pc opgetreden Probleem, moet opnieuw worden opgestart.We verzamelen alleen wat foutmeldingen, en dan starten we voor je opnieuw op. "
Kwaliteits- of functie-updates, stuurprogrammafouten, software-incompatibiliteit of hardwaregerelateerde problemen zijn de meest voorkomende problemen die Windows 10 blauwe schermfouten veroorzaken.
Als er een blauw scherm op uw pc verschijnt, helpen we u in deze handleiding om het probleem op Windows 10 op te lossen en snel op te lossen.
Inhoud
Windows 10 blauw scherm van de dood
Wanneer het systeem crasht en een fout op het blauwe scherm weergeeft, raden we aan eerst alle externe apparaten te verwijderen en vervolgens de pc opnieuw op te starten.Als de compatibiliteit van het stuurprogramma tussen de externe apparaten een probleem veroorzaakt, kan dit probleem worden opgelost.
Windows 10 bijwerken
Low-level software die in de Windows-kernel wordt uitgevoerd, kan BSOD-fouten veroorzaken.Het kan worden opgelost door de nieuwste Windows-updates te installeren die regelmatig door Microsoft worden uitgebracht, evenals verschillende bugfixes en beveiligingsverbeteringen.
- Klik met de rechtermuisknop op het startmenu van Windows 10 en selecteer Instellingen,
- Ga naar Update en beveiliging, niet Windows Update,
- Klik nu op de knop "Controleren op updates" om het downloaden en installeren van de nieuwste Windows-updates van Microsoft-servers toe te staan.
- Als u klaar bent, start u uw pc opnieuw op om deze updates toe te passen,
- En meestal kan het installeren van de nieuwste Windows-updates ook blauwe schermfouten van Windows oplossen.
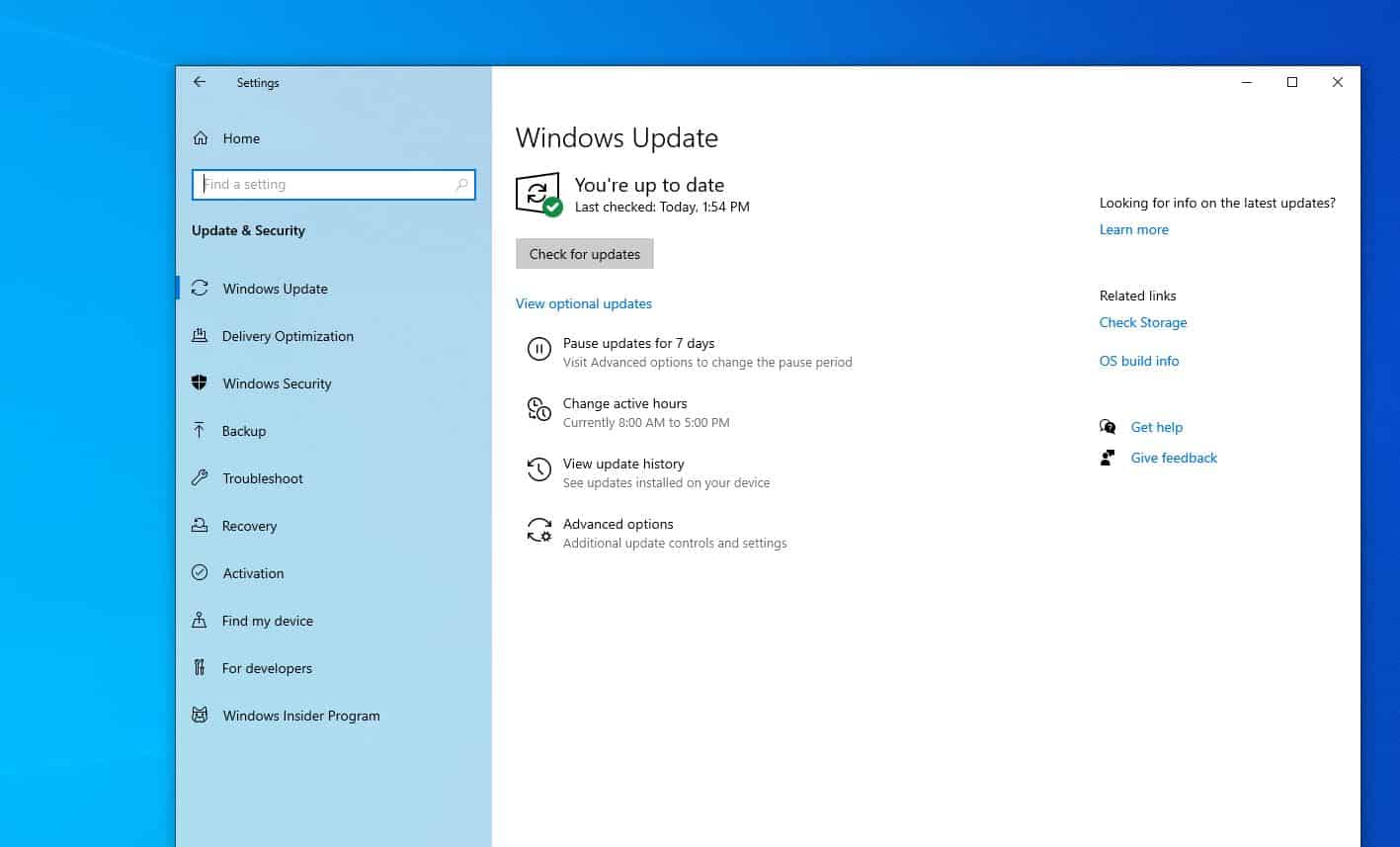
Controleer op verouderde stuurprogramma's
Zoals eerder vermeld, kan de verkeerde installatie of verkeerde driver ervoor zorgen dat het systeem crasht.Als u willekeurig een "Blue Screen of Death"-bericht ontvangt en u nog steeds toegang hebt tot het bureaublad, kan het probleem worden veroorzaakt door een oud stuurprogramma.En als het probleem is begonnen na de recente upgrade van Windows 10 1909, is het apparaatstuurprogramma mogelijk niet compatibel met de huidige Windows 10-versie en moet het worden bijgewerkt.
Apparaatstuurprogramma bijwerken
- Druk op Windows + R, typdevmgmt.msc, En klik vervolgens op OK om Apparaatbeheer te openen,
- Nu ziet u een lijst met alle hardware in "Apparaatbeheer".
- Controleer hier of er een apparaatstuurprogramma is met een geel uitroepteken (dit betekent dat het stuurprogramma dat momenteel op het apparaat is geïnstalleerd verouderd en incompatibel is en dat u het stuurprogramma moet bijwerken of opnieuw installeren.
Laten we het beeldschermstuurprogramma als voorbeeld nemen
- Om het beeldschermstuurprogramma bij te werken, opent u Apparaatbeheer,
- Vouw het scherm uit, klik met de rechtermuisknop op het geïnstalleerde grafische stuurprogramma en selecteer Stuurprogramma bijwerken,
- Selecteer nu de optie Automatisch zoeken naar bijgewerkte stuurprogrammasoftware en volg de instructies op het scherm,
- Als er een driverupdate is, zal de wizard deze automatisch installeren, anders is de driver al up-to-date.
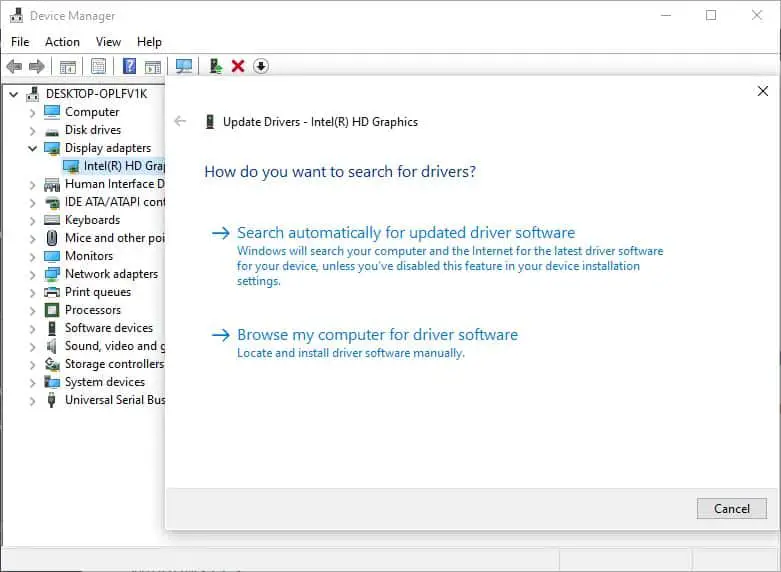
De compatibiliteitsmodus van het stuurprogramma opnieuw installeren
Daarnaast kunt u proberen de compatibiliteitsmodus van het stuurprogramma opnieuw te installeren door de onderstaande stappen te volgen.
- Open apparaatbeheer,
- Breid het beeldschermstuurprogramma uit, klik met de rechtermuisknop op het huidige grafische stuurprogramma, selecteer verwijderen,
- Klik op "Ja" om het verwijderen van het stuurprogramma te bevestigen en start de pc opnieuw op
- Ga nu naar de website van de fabrikant van het apparaat en download de nieuwste driver voor uw pc.
Hieronder volgen de officiële downloadkoppelingen voor stuurprogramma's voor de meest gebruikte stuurprogramma's op Windows-pc's:
- NVIDIA-stuurprogramma-update
- AMD-stuurprogramma-update
- Intel-stuurprogramma-update
- HP stuurprogramma-update
- Dell driver-update
- Lenovo-stuurprogramma-update
Klik met de rechtermuisknop op het stuurprogramma setup.exe, selecteer Eigenschappen, ga naar het tabblad "Compatibiliteit" en schakel vervolgens het selectievakje in om het programma in de modus "Compatibiliteit" uit te voeren en selecteer vervolgens Windows 7 of 8 in het vervolgkeuzemenu.Klik op "Toepassen", klik vervolgens op OK en installeer vervolgens het stuurprogramma.
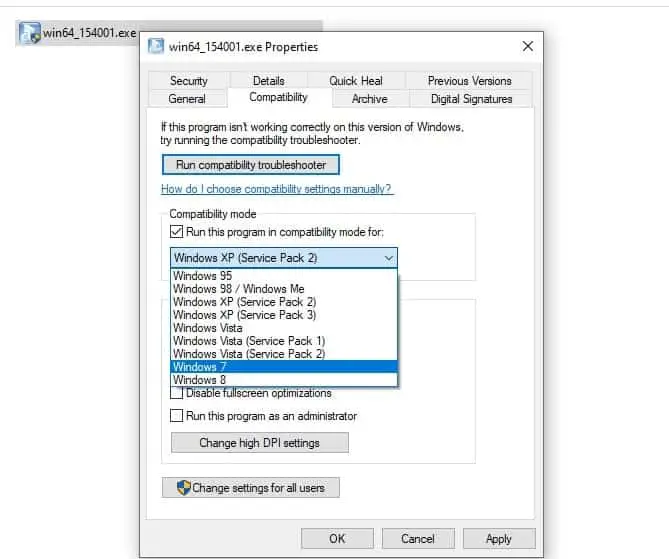
Controleer op virus-malware-infectie
Op dezelfde manier kunnen virussen, malware en kwaadaardige code Windows binnendringen en het op een laag niveau brengen, wat systeeminstabiliteit kan veroorzaken en ervoor kan zorgen dat Windows 10 crasht met blauwe schermfouten.
In dit geval raden we aan om de laatste bijgewerkte antivirus- of antimalwaretoepassing te gebruiken om een volledige systeemscan uit te voeren.Het programma scant het venster grondig en verwijdert kwaadaardige code die systeeminstabiliteit kan veroorzaken.
Gelukkig zijn er veel antivirusprogramma's die deze bedreigingen goed kunnen elimineren.Een perfect voorbeeld van deze verklaring is Bitdefender, dat is beoordeeld als een wereldwijde Nr.1 antivirusprogramma.
Systeembestandscontrole uitvoeren
Als de Windows-systeembestanden beschadigd zijn of ontbreken, merkt u mogelijk dat het systeem vastloopt, niet reageert bij het opstarten of plotseling opnieuw opstart met een blauw scherm.Voer de opdracht DISM restore health uit met het hulpprogramma System File Checker, dat Windows-images kan repareren en automatisch beschadigde systeembestanden kan herstellen met de juiste bestanden.
- Open een opdrachtprompt als beheerder,
- Voer eerst de opdracht DISM restore health uit:DISM .exe / Online / Opschonen-image / Gezondheid herstellen
- Nadat het scanproces is voltooid, voert u het hulpprogramma Systeembestandscontrole uitsfc / scannow
- Nadat het scanproces 100% is voltooid, sluit u alles af en start u uw pc opnieuw op.
- Als corruptie van het systeembestand het probleem veroorzaakt, helpt het om de blauwe schermfout van Windows 10 op te lossen.
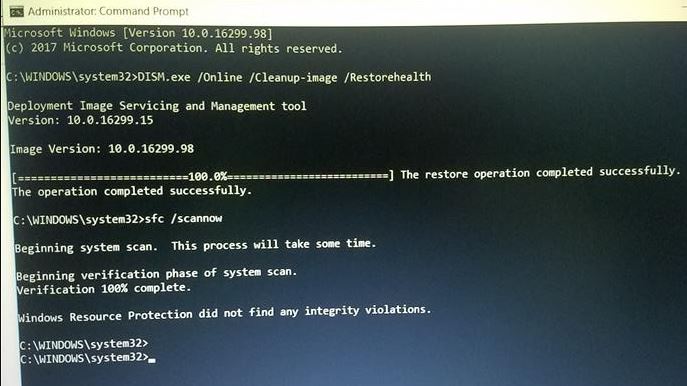
Harde schijf is slecht
Een andere reden voor BSOD-fouten is dat de harde schijf beschadigd is, wat betekent dat bestanden niet correct naar de harde schijf kunnen worden geschreven.Als u veel lees- en schrijffouten tegenkomt bij het kopiëren of installeren van nieuwe programma's, of als u vaak fouten ziet die zijn gemarkeerd als cyclische redundantiecontrole, dan moet u weten dat er een BSOD-fout gaat optreden.En u moet het hulpprogramma Schijf controleren uitvoeren, dat kan helpen bij het herstellen van schijffouten.
- Open een opdrachtprompt als beheerder
- Typ opdrachtchkdsk c: /f/r/xEn druk op Enter
- Volgende, Op het toetsenbordTypeYPlannen om het Check Disk Utility uit te voeren bij de volgende keer opstarten.
- Sluit nu alles af en start de pc opnieuw op
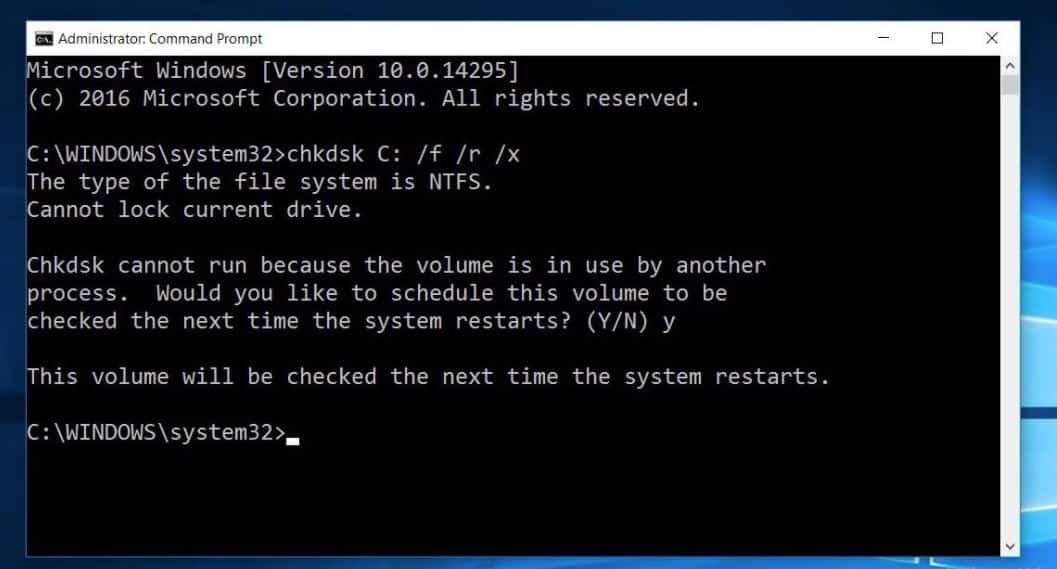
Bovendien kan er een geheugenfout zijn die het probleem heeft veroorzaakt. Voer de geheugendiagnosetool uit om te controleren of de geheugenfout een blauw scherm veroorzaakt.
Blauw scherm verschijnt wanneer Windows 10 start
Wat als de computer vaak opnieuw opstart met een blauw schermfout bij het starten van Windows?In dit geval moet u opstarten vanaf de installatiemedia om geavanceerde probleemoplossing uit te voeren.
- Plaats de installatiemedia van Windows 10 en start de computer opnieuw op,
- Druk regelmatig op de Del-toets om toegang te krijgen tot de biO-instellingen,
- Hier om de opstartoptie te wijzigen vanaf de eerste keer opstarten vanaf cd, dvd (of verwisselbaar apparaat, als u een opstartbare USB-drive gebruikt)
- Druk op F10 op het toetsenbord om de wijzigingen op te slaan en de pc opnieuw op te starten,
- Wanneer het installatiescherm van Windows 10 wordt geopend, slaat u de eerste over en klikt u op Volgende
- Klik vervolgens op Repareer uw computer (zie onderstaande afbeelding)
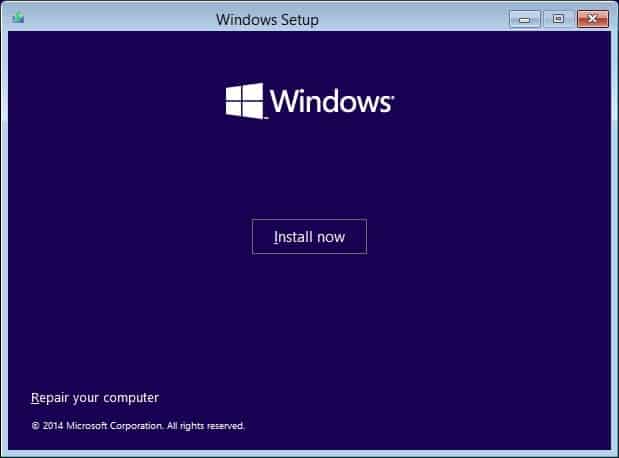
Klik in het scherm "Kies een optie" op "Problemen oplossen" en klik vervolgens op "Geavanceerde opties".
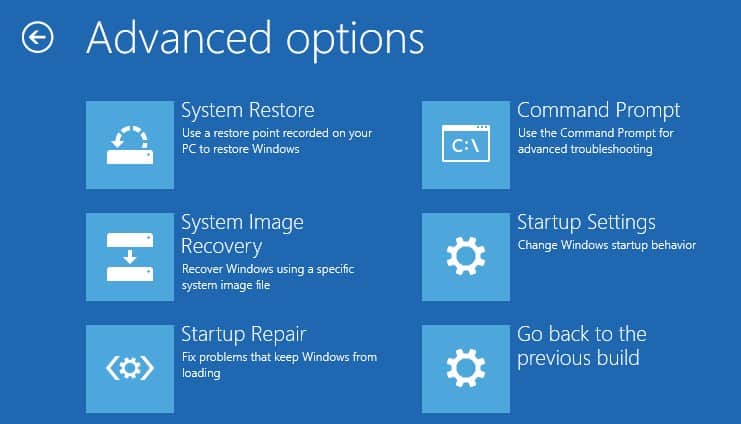
Hier kunt u op Opstartherstel klikken, waarmee automatisch problemen worden gedetecteerd en opgelost die voorkomen dat Windows normaal opstart.Als de opstartreparatie mislukt, klikt u op Opstartinstellingen, start u opnieuw en drukt u opF4Sleutel om de veilige modus van Windows te starten en de bovenstaande oplossing uit te voeren.
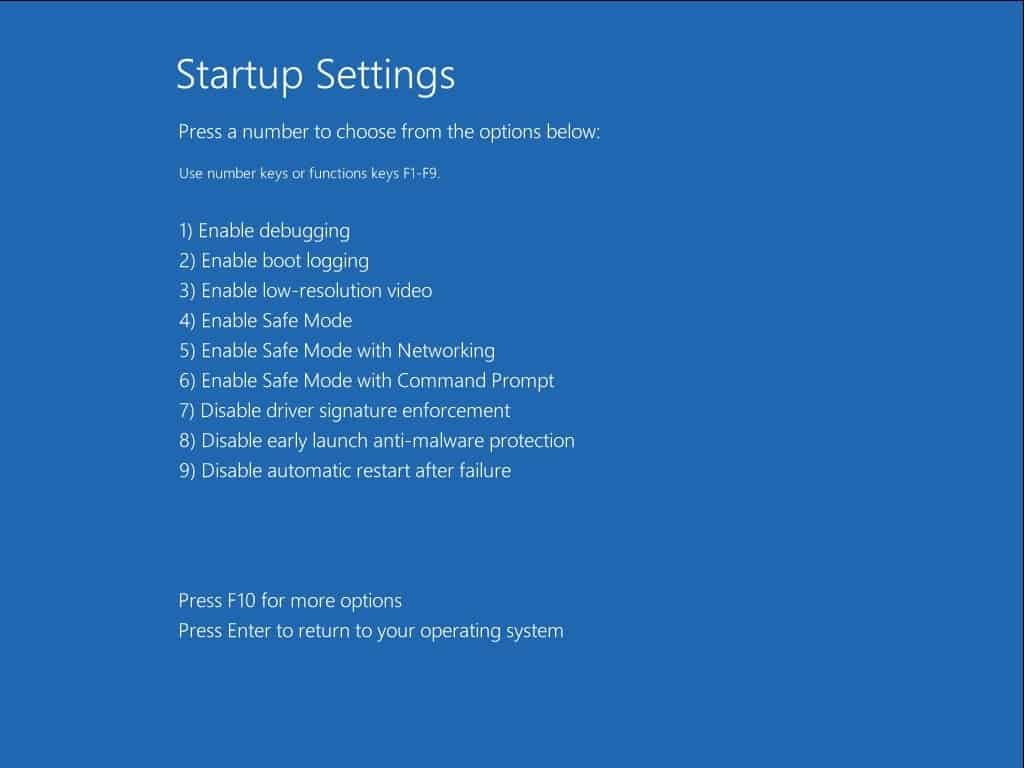
Lees ook:
- Oplossing: Windows 10 herstelt automatisch de lus "uw pc kan niet correct starten"
- Repareer Windows 10 error pool header stop code 0x00000019
- Kernelbeveiligingscontrole mislukt tijdens installatie/upgrade van Windows 10
- Oplossing: paginafout in niet-paginagebied venster 10 opstartlus
- Opgelost: NMI-hardwarefout blauwe schermfout op Windows 10

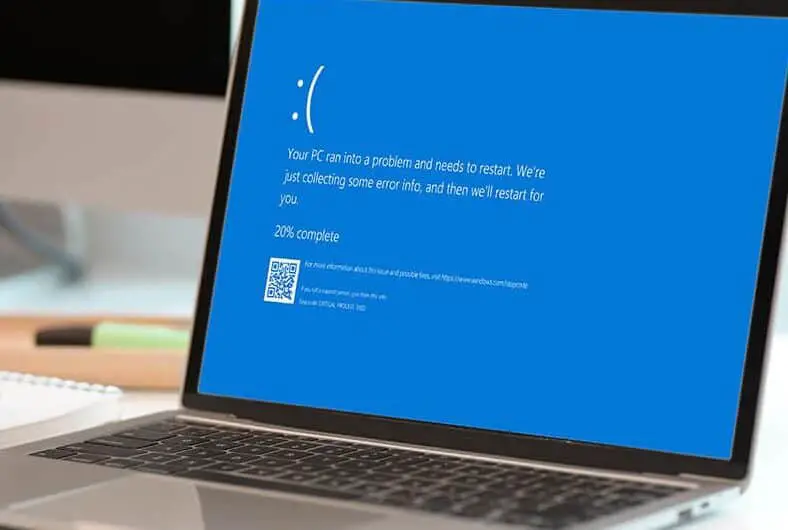
![[Opgelost] Microsoft Store kan geen apps en games downloaden](https://oktechmasters.org/wp-content/uploads/2022/03/30606-Fix-Cant-Download-from-Microsoft-Store.jpg)
![[Opgelost] Microsoft Store kan geen apps downloaden en installeren](https://oktechmasters.org/wp-content/uploads/2022/03/30555-Fix-Microsoft-Store-Not-Installing-Apps.jpg)
