Profielen zijn de standaardmanier om browsegeschiedenis, bladwijzers, website-activiteiten, bladwijzers en zoekactiviteiten in Microsoft Edge op te slaan.U kunt uw e-mailaccount gebruiken om een profiel aan te maken.
Maar is één configuratiebestand voldoende?
Kantoor, thuis, school zijn enkele van de verschillende plaatsen waar u Microsoft Edge gebruikt.
Als u op elk van deze locaties hetzelfde configuratiebestand gebruikt, kan dit voor verwarring zorgen.De baas van het kantoor kan uw persoonlijke geschiedenis thuis bespioneren.
Ook uw kinderen thuis kunnen nakijken wat ze op kantoor doen.
Daarnaast kun je Microsoft Edge gebruiken in Android en Windows 10.
U wilt voor elk apparaat een apart configuratiebestand bewaren.
Om deze problemen op te lossen, kunt u:Voor Microsoft Edge:使用Automatisch wisselen van configuratiebestanden或Meerdere configuratiebestanden.
In deze zelfstudie leren we hoe u:Beheer meerdere profielvoorkeuren.
Hoe het standaardprofiel in Microsoft Edge te selecteren
Benodigde tijd: 1 minuut.
Om dit te doen, moet u twee of meer configuratiebestanden maken.Deze functie is beschikbaar op Microsoft Edge 81 en hoger.
- Ga naar deze padrand: // instellingen/profielen in de adresbalk van de Edge-browser.
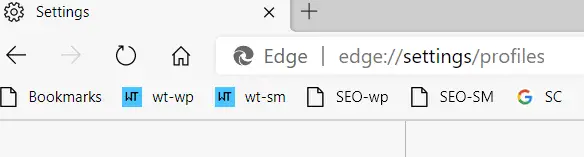
- Klik anders op de 3 stippen in de rechterbovenhoek en op "Instellingen".
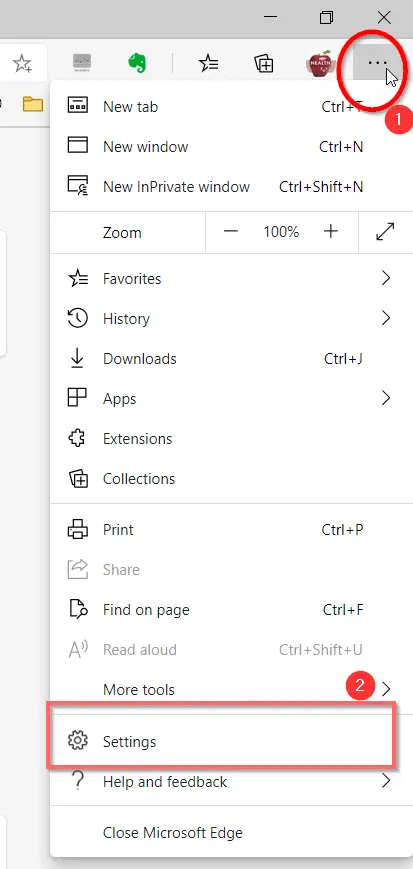
- Het configuratiebestand aan de linkerkant.
- Klik op 'Meerdere profielvoorkeuren'.
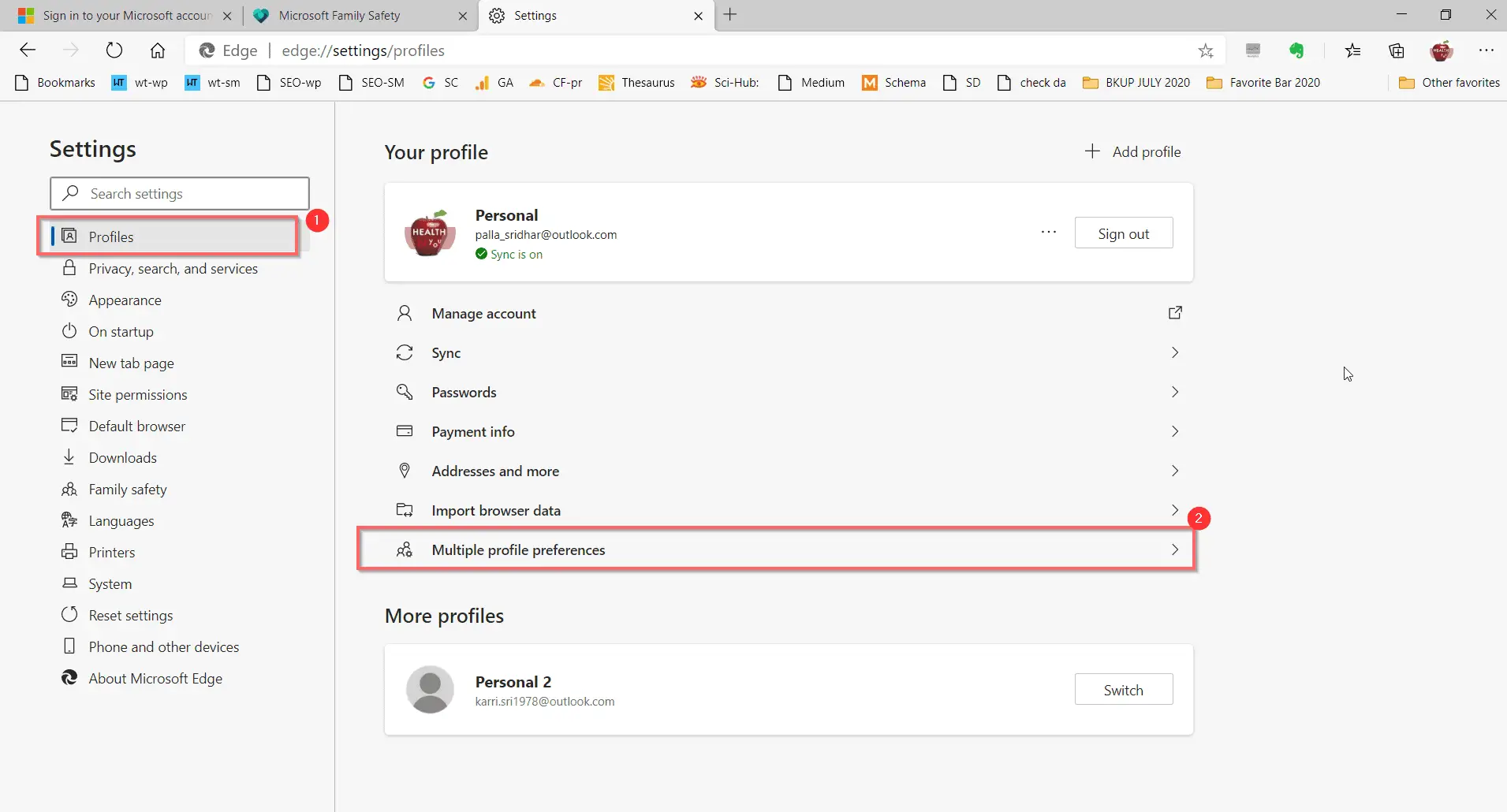
- Aan de rechterkant ziet u – het standaard configuratiebestand voor externe linksOpmerking: Microsoft Edge gebruikt standaard het laatste profiel dat is gebruikt om koppelingen in e-mails of andere toepassingen te openen.Als er andere profielen zijn in Microsoft Edge, kunt u kiezen welk profiel u wilt gebruiken.
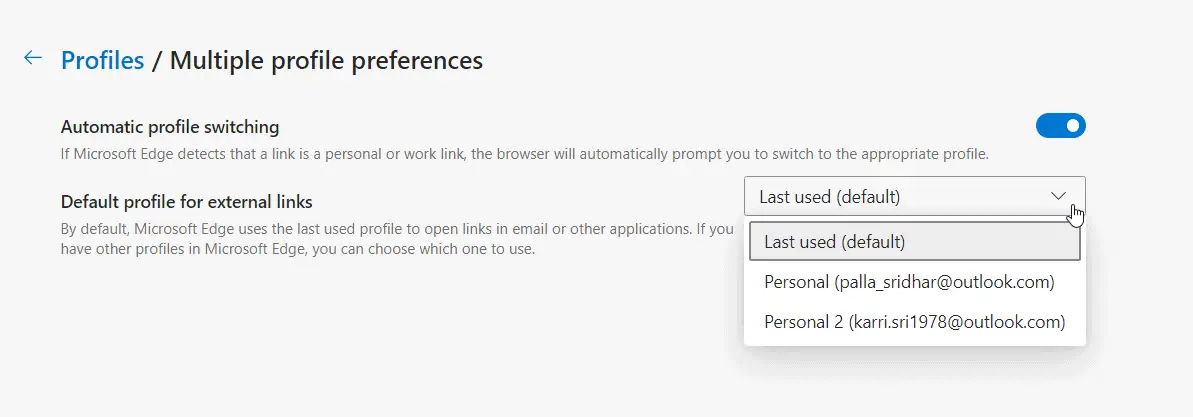
- Selecteer het gewenste configuratiebestand.
- Start de Microsoft Edge-browser opnieuw.Vanaf de volgende keer zal dit profiel het standaardprofiel vervangen.U kunt bladwijzers en andere geschiedenisrecords in dit profiel opslaan.
Automatische profielwisseling gebruiken
Deze functie is beschikbaar in Microsoft Edge 83 en hoger.
Volg de stappen 1-4 hierboven.
5. Open aan de rechterkant de optie-automatische configuratiebestandswisseling
Opmerking: als Microsoft Edge detecteert dat de koppeling een persoonlijke of werkkoppeling is, vraagt de browser u automatisch om naar het juiste profiel over te schakelen.
Als u de moeite van het instellen en wisselen van profielen wilt vermijden, is deze methode zeer geschikt.
Aangezien deze functie automatisch configuratiebestanden suggereert, is het handiger om de vereiste configuratiebestanden te wijzigen.
Meestal gebruik je thuis en op het werk verschillende apparaten.
Wanneer u het kantoor bezoekt, zou het vereiste profiel u automatisch moeten adviseren.
Als u bijvoorbeeld thuis bent, uw persoonlijke gegevens gebruikt en inlogt op het kantoorsysteem, moet u de schakeloptie kunnen gebruiken.
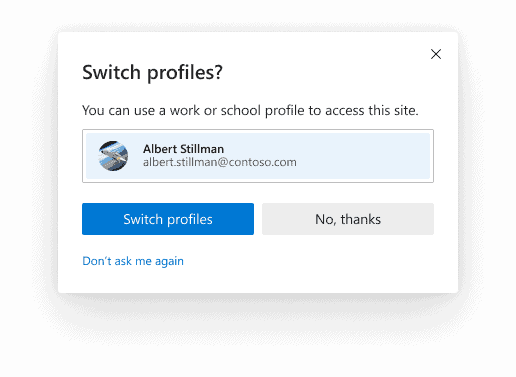
Dit zorgt ervoor dat persoons- en werkgegevens gescheiden worden bijgehouden.Anders kunt u kiezen voor "Vraag me niet nog een keer"Opties,En je kunt handmatig overschakelen naar het gewenste profiel.

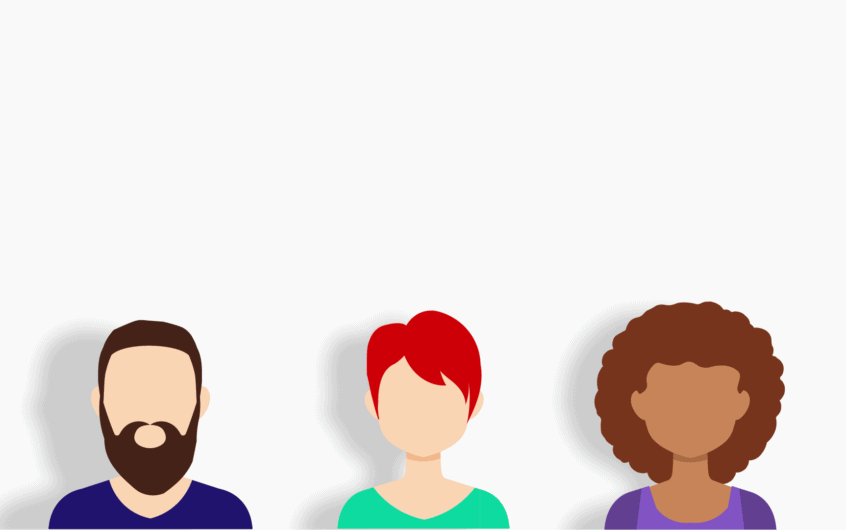
![[Opgelost] Microsoft Store kan geen apps en games downloaden](https://oktechmasters.org/wp-content/uploads/2022/03/30606-Fix-Cant-Download-from-Microsoft-Store.jpg)
![[Opgelost] Microsoft Store kan geen apps downloaden en installeren](https://oktechmasters.org/wp-content/uploads/2022/03/30555-Fix-Microsoft-Store-Not-Installing-Apps.jpg)

