使用De nieuwste Windows 10, Microsoft installeert automatisch cumulatieve updates,Om ervoor te zorgen dat elke computer de nieuwste beveiligingspatches, prestaties en stabiliteit heeft.
Maar sommige gebruikers willen sommige updates niet meteen installeren, weinig gebruikers melden dat Windows 10 automatisch updates downloadt en installeert, maar ik wil het besturingssysteem echt niet updaten, omdat automatische updates systeem- en netwerkbronnen kunnen verbruiken.
Nou, het besturen van Windows Updates in Windows 10 is een beetje moeilijk, maar je kuntGebruik Groepsbeleid en het register om de controle terug te krijgen en automatische updates te stoppen.
Inhoud
Windows 10-updates permanent uitschakelen
Dit artikel beschrijft hier een eenvoudige manier om Windows 10-updates volledig te stoppen. , let op: je hoeft ze niet allemaal te proberen;Volg gewoon de methoden in de lijst totdat u er een vindt die voor u werkt.
Onthoud dat het up-to-date houden van uw machine een belangrijk onderdeel is om uzelf online veilig te houden.Daarom raden we af om Windows Updates uit te schakelen.Het installeren van Windows Updates is geweldig voor het beveiligen van Windows 10 en om regelmatig de laatste nieuwe functies, beveiligingsupdates en bugfixes te krijgen
Windows Update-service uitschakelen
Windows Update is in wezen gewoon een andere Windows-service en kan op dezelfde manier als andere services worden uitgeschakeld.Als u de service Automatische updates uitschakelt, worden alle cumulatieve updates van Windows 10 tijdelijk stopgezet, maar de service wordt na een tijdje weer ingeschakeld.Als u Windows Update voor een bepaalde tijd wilt stoppen, volgt u de onderstaande stappen om de Windows Update-service uit te schakelen.
- Gebruik het Windows-logo + R om de opdracht run te starten, voer in"Services.msc",Druk vervolgens op Enter
- Hiermee wordt de Windows-serviceconsole geopend,
- Scroll naar beneden en selecteer de Windows Update-service in de lijst Services
- Klik met de rechtermuisknop op Windows Update en selecteer Eigenschappen.
- Wijzig op het tabblad "Algemeen" "Opstarttype" in "Uitgeschakeld"
- Klik vervolgens op Stop naast Servicestatus,
- Klik gewoon op Toepassen en nu zal Windows 10 niet controleren op Windows Updates en deze installeren totdat Windows 10 wordt gestart.
Wanneer u automatische updates opnieuw wilt inschakelen, volgt u dezelfde stappen, selecteert u alleen "Automatisch" bij het selecteren van "Opstarttype".
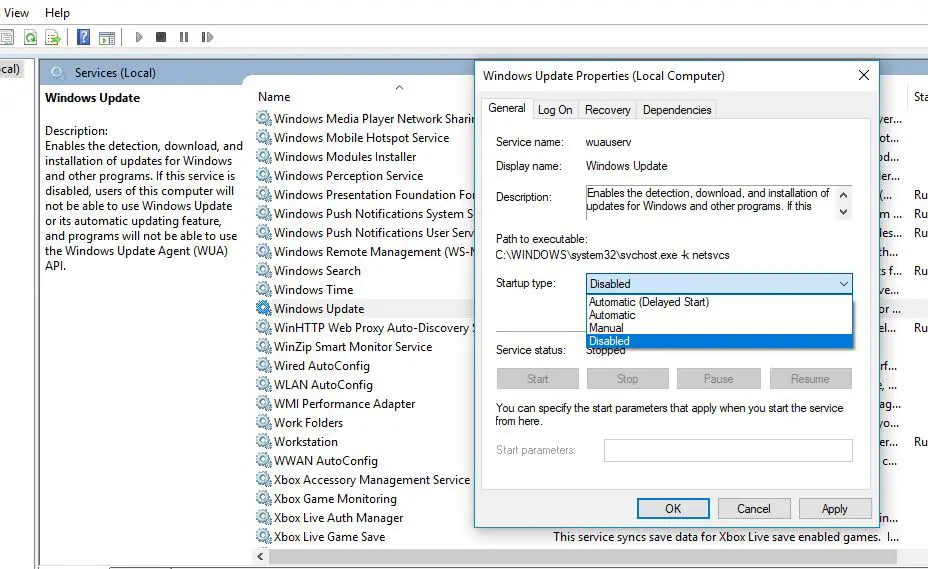
Windows-updates uitstellen
Als u de update voor een bepaalde periode wilt uitstellen, hoeft u de functie niet permanent uit te schakelen.Windows 10 staat toeUpdates 35 dagen opschorten,totdat u klaar bent om ze te installeren.Met de app Instellingen kunt u updates pauzeren door de onderstaande stappen te volgen.
- Klik op het menu Start en selecteer vervolgens Instellingen,
- Ga naar Update en beveiliging, niet Windows Update,
- Klik rechtsgeavanceerde mogelijkheden" Knop.
- Gebruik in het gedeelte 'Updates onderbreken' het vervolgkeuzemenu onder aan de pagina en selecteer het aantal dagen dat u kwaliteitsupdates wilt uitstellen.
- Nadat u deze stappen hebt voltooid, zal uw computer geen Windows-updates downloaden en installeren totdat de tijdslimiet is bereikt.
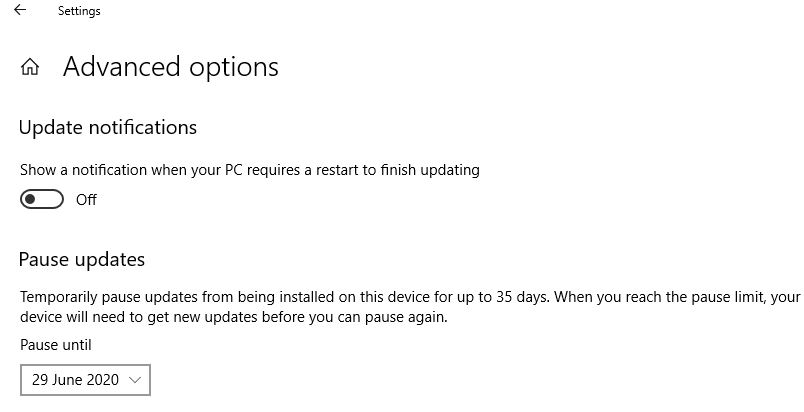
Schakel Windows Updates uit met Groepsbeleid
Windows 10 Education-, Pro- of Enterprise-edities gebruiken ook de Editor voor lokaal groepsbeleidblijvendautomatische updates uitschakelen,Of u kunt de instellingen van Windows Update wijzigen om te beslissen wanneer updates moeten worden geïnstalleerd.Welnu, Windows 10 Home-gebruikers hebben pech met deze manier om Windows 10-updates uit te schakelen.Maar ze kunnen het Windows-register aanpassen (volgende stappen) om Windows Updates permanent uit te schakelen.
- Gebruik Windows + R, sneltoets, typ gpedit.msc en klik op OK.
- Hiermee wordt de lokale groepsbeleid-editor geopend,
- Navigeer hier naar Computerconfiguratie Beheersjablonen Windows-componenten Windows Update
- Dubbelklik aan de rechterkant op het beleid "Automatische updates configureren"
- Selecteer het keuzerondje Uitgeschakeld om het beleid volledig uit te schakelen, klik op Toepassen en vervolgens op OK.
- Vanaf nu stopt Windows 10 met het automatisch downloaden van updates.
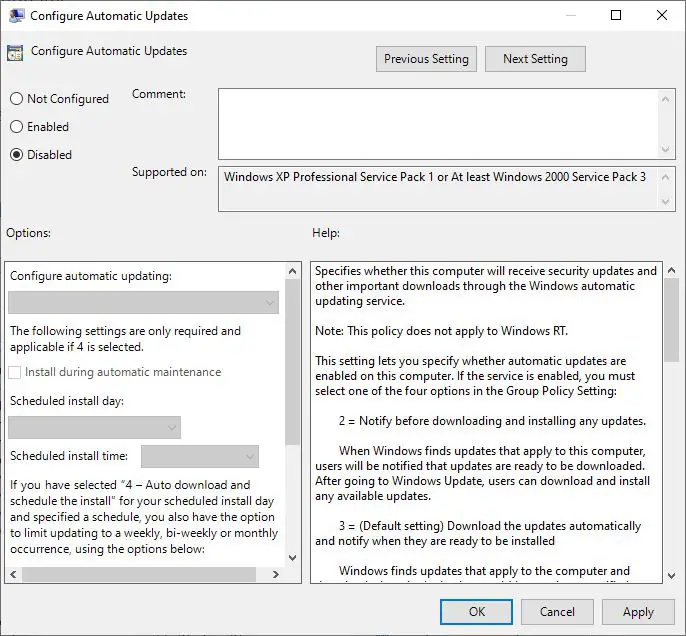
U kunt hier ook het keuzerondje Inschakelen selecteren om het beleid in te schakelen en automatische updates te configureren (zie onderstaande afbeelding), en vervolgens selecteren:2 - Meldingen voor downloaden en automatische installatie.
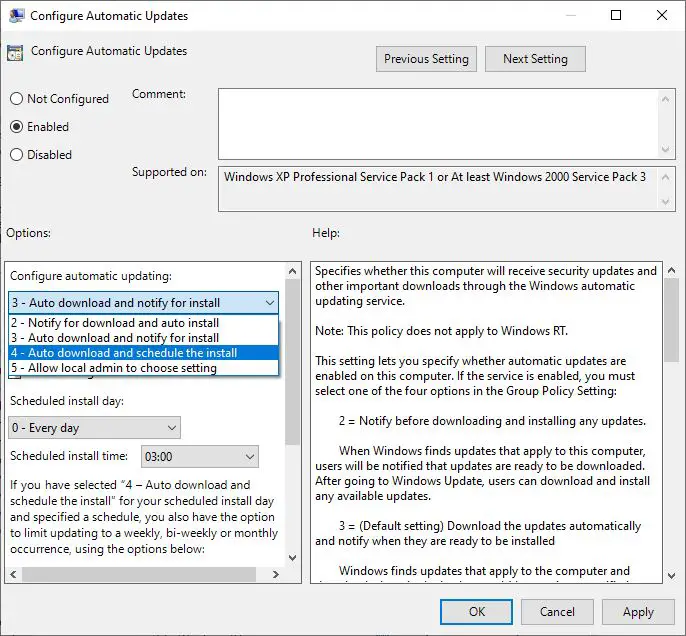
Automatische updates uitschakelen via het register
Als u Windows 10 Home hebt, kunt u het Windows-register aanpassen om de automatische update-installatie op Windows 10 permanent uit te schakelen.
- Druk op Windows + R, voer regedit in en klik op OK,
- Hiermee wordt de Windows Register-editor geopend,
- Navigeer aan de linkerkant voor HKEY_LOCAL_MACHINESOFTWAREPoliciesMicrosoftWindows
- Klik hier met de rechtermuisknop op de Windows (map)-toets, selecteer de optie Nieuw->Sleutel.en noem de nieuwe sleutel WindowsUpdate
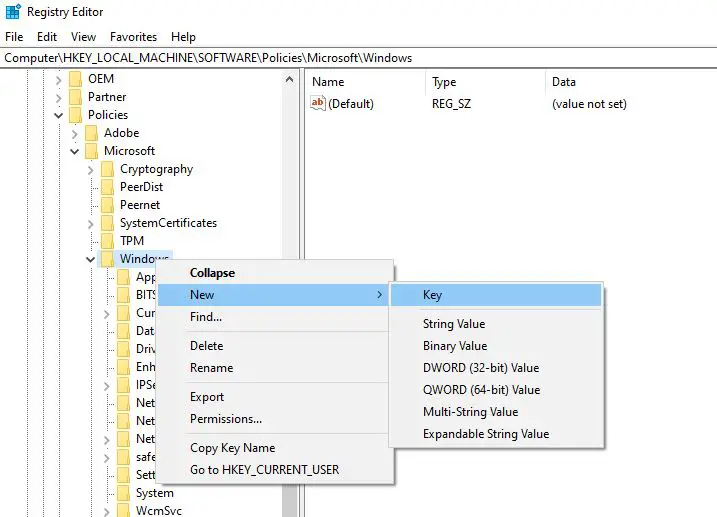
- Klik nogmaals met de rechtermuisknop op de nieuw aangemaakteWindows Updatesleutel, selecteer "Nieuw" -> "Sleutel", noem de nieuwe sleutel als AU.
- Klik nu met de rechtermuisknopAU,Selecteer Nieuw, klik vervolgens op de optie DWORD (32-bits) waarde, voeg de nieuwe sleutel toe Genoemd NoAutoUpdate.
- Dubbelklik ten slotte op de nieuw gemaakte sleutelGeen AutoUpdateen verander de waarde van 0 in 1.
- Sluit alles af en start de pc opnieuw op
Bovendien kunt u de volgende waarden instellen om Windows Update te configureren wanneer updates worden gedownload of geïnstalleerd.
2- Melding downloaden en automatische installatie.
3 — Automatische download en melding voor installatie.
4 — Automatisch downloaden en de installatie plannen.
5- Laat de lokale beheerder de instellingen kiezen.
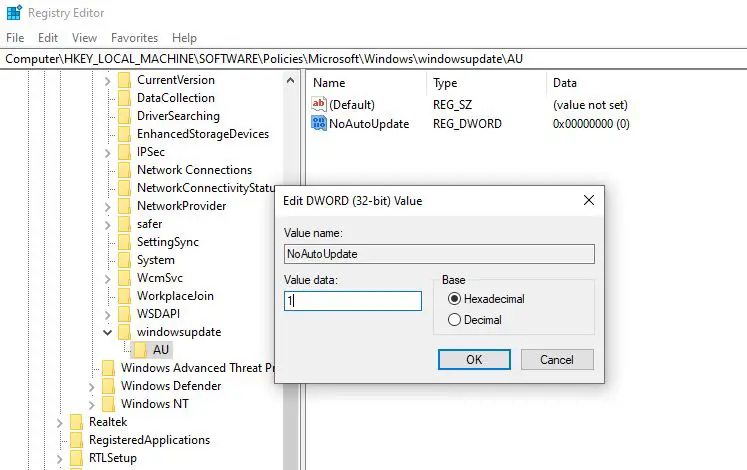
Vanaf nu zou Windows Update moeten stoppen met het automatisch downloaden en installeren van updates op uw apparaat.


![[Opgelost] Microsoft Store kan geen apps en games downloaden](https://oktechmasters.org/wp-content/uploads/2022/03/30606-Fix-Cant-Download-from-Microsoft-Store.jpg)
![[Opgelost] Microsoft Store kan geen apps downloaden en installeren](https://oktechmasters.org/wp-content/uploads/2022/03/30555-Fix-Microsoft-Store-Not-Installing-Apps.jpg)
