Verschillende Windows 10-gebruikers hebben gemeld dat ze JPG-bestanden niet kunnen openen.Wanneer u een .jpeg-bestand probeert te openen, verschijnt er een foutmelding"Pakket kon niet worden geregistreerd".
De fout treedt op voor elke afbeelding, terwijl sommige anderen melden dat alleen bepaalde bestanden het probleem veroorzaken.Dit probleem kan worden veroorzaakt door een corrupte installatie van de Microsoft Photos-applicatie, corrupte systeembestanden die de applicatie ondersteunen, enz.
Als je met hetzelfde probleem te maken hebt, kunnen de volgende oplossingen helpen om het probleem op te lossen:Op Windows 10Vergissing"Pakket kon niet worden geregistreerd'.
Inhoud
Pakket kan niet worden geregistreerd
Start eerst uw computer opnieuw op en probeer het JPG-afbeeldingsbestand te openen.Als een tijdelijke storing het probleem veroorzaakt, zou dit het probleem moeten oplossen.
Klik met de rechtermuisknop op het afbeeldingsbestand (.jpg, .jpeg of .png) en selecteer Bewerken, controleer of het bestand inmspaint aanOpen,Er zijn geen fouten.Als dit niet het geval is, is er mogelijk een probleem met het afbeeldingsbestand zelf, mogelijk een beschadigd of onjuist gedownload afbeeldingsbestand.
Installeer de nieuwste Windows-update, waarmee dit probleem mogelijk is verholpen.
- Druk op Windows-toets + X en selecteer instellingen,
- Klik op Bijwerken en Windows Update beveiligen
- Klik op de knop Controleren op updates om toe te staan dat Windows-updates worden gedownload en geïnstalleerd vanaf Microsoft-servers
- Als u klaar bent, start u de pc opnieuw op om ze toe te passen en controleert u de status van deze fout "Het pakket kan niet worden geregistreerd".
Voer het hulpprogramma voor systeembestandscontrole uit
De meest voorkomende oorzaak van deze fout "pakket kan niet worden geregistreerd" zijn corrupte systeembestanden.Voer het ingebouwde hulpprogramma Systeembestandscontrole uit, dat helpt bij het detecteren en herstellen van corrupte of ontbrekende systeembestanden met de juiste bestanden.
- Typ cmd in het zoekmenu van het startmenu, klik in de zoekresultaten met de rechtermuisknop op Opdrachtprompt en selecteer Uitvoeren als beheerder,
- Typ vervolgens de opdrachtsfc / scannowEn druk op Enter
- Als een sfc-hulpprogramma wordt gevonden om de bestanden met de juiste bestanden automatisch te herstellen, wordt het systeem gescand op beschadigde of ontbrekende bestanden.
- Nadat de computer opnieuw is opgestart, kan het enkele minuten duren voordat het programma volledig is uitgevoerd en wordt gecontroleerd of de status van het foutpakket niet kon worden geregistreerd.
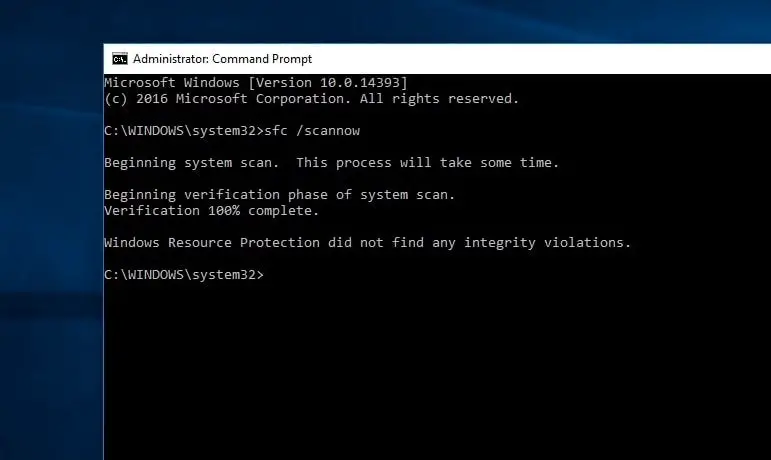
Stel de foto-app in als standaard
Als de Foto's-app niet als standaard is ingesteld, kan dit ertoe leiden dat het pakket niet wordt geregistreerd bij het openen van een afbeelding op Windows 10.
- Zoek een afbeeldingsbestand, klik er met de rechtermuisknop op en selecteer Eigenschappen.
- Ga naar het tabblad Algemeen en klik op Wijzigen.
- Selecteer Foto's in de lijst met weergegeven apps.
- Klik op OK, vervolgens op Toepassen en vervolgens op OK.
- Probeer nu het afbeeldingsbestand te openen en controleer de foutstatus.
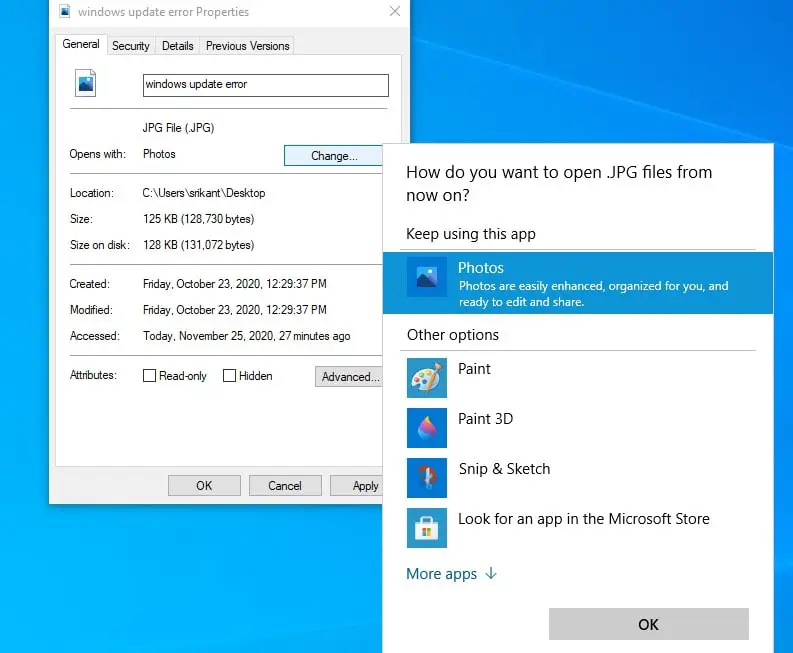
Voer de probleemoplosser voor Windows Store uit
Voer de ingebouwde probleemoplosser voor de Store-app uit, die automatisch problemen met de app Foto's voor u detecteert en oplost.
- Druk op Windows-toets + I om het venster Instellingen te openen,
- Navigeer naar Update & Beveiliging > Problemen oplossen en klik op extra links voor probleemoplossing,
- Scroll naar beneden om de Windows Store-app te vinden, selecteer deze en klik op de knop Probleemoplosser uitvoeren,
- Vervolgens begint het hulpprogramma het probleem te detecteren.U ontvangt een melding als er problemen worden gevonden en opgelost.
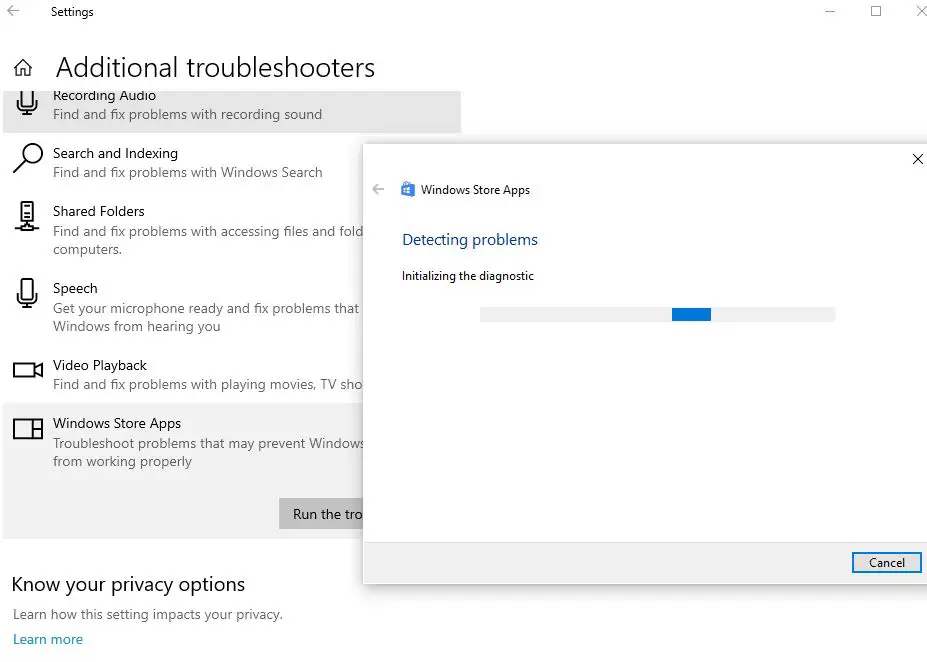
Foto-app resetten
Volg de onderstaande stappen om te proberen de Microsoft Photos-app terug te zetten naar de standaardinstellingen.Dit kan helpen bij andere problemen met de Foto's-app op Windows 10.
- Klik op het menu Start en selecteer Instellingen.
- Klik op Apps en selecteer vervolgens Apps en functies.
- Scroll naar beneden en vind de Foto's-app in de lijst.
- Klik op de link Geavanceerde opties
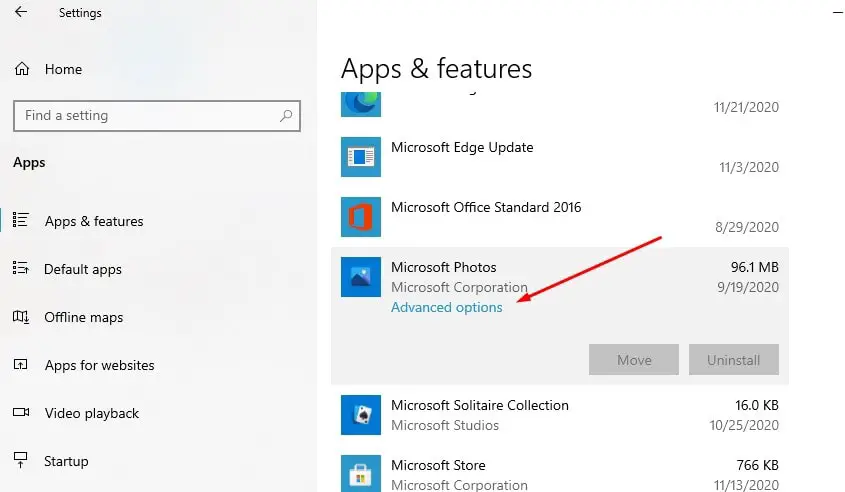
- Er wordt een nieuw venster geopend met opties om de app Foto's opnieuw in te stellen,
- Klik op Reset en klik vervolgens nogmaals op Reset wanneer u wordt gevraagd om te bevestigen
- Hiermee wordt de app teruggezet naar de fabrieksinstellingen.Start uw pc opnieuw op en controleer of het probleem is opgelost.
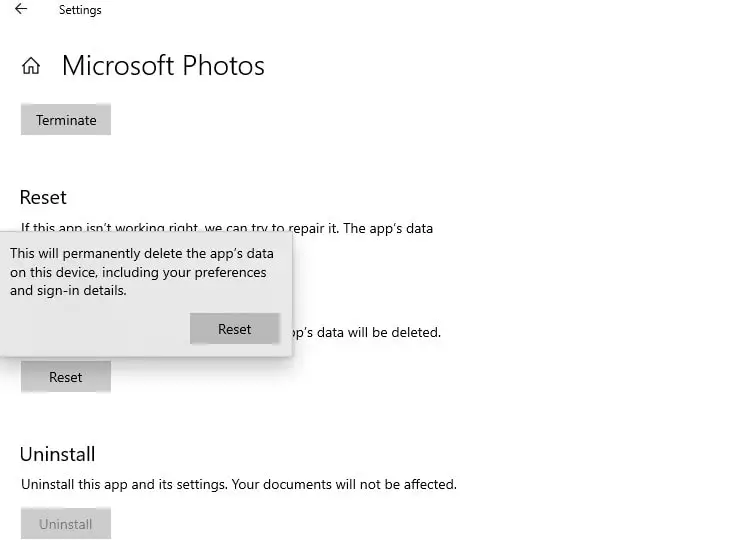
Verwijder de Foto's-app en installeer deze opnieuw
nog steeds hulp nodig?Volg de onderstaande stappen om te proberen de Microsoft Photos-app opnieuw te installeren.
- Start PowerShell als beheerder.
- Typ de opdracht Get-AppxPackage Microsoft.Windows.Photos | Remove-AppxPackage en druk op Enter om de app Foto's te verwijderen,
- Start uw pc opnieuw op om de app volledig van uw computer te verwijderen,
- Voer nu de volgende opdracht uit op PowerShell (admin) om de foto-app opnieuw te installeren.Get-AppxPackage -allusers Microsoft.Windows.Photos | Foreach {add-AppxPackage-DisableDevelopmentMode-register "$($_.InstallLocation)AppXManifest.xml"}
Of open de Microsoft Store om de Microsoft Photos-app op uw computer te downloaden en te installeren.
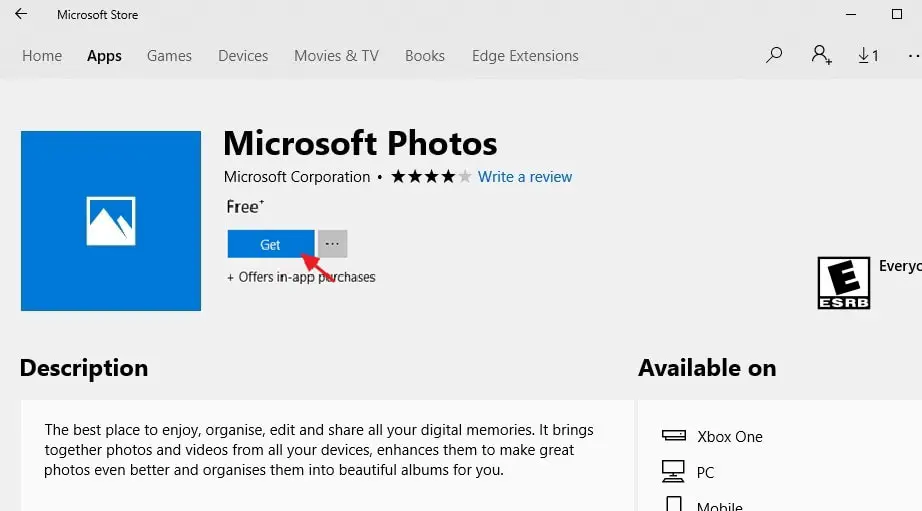
Heeft een van deze oplossingen geholpen om Windows 10 te repareren zonder pakketten te registreren?Laat het ons weten in de reacties hieronder.
Lees ook:
- Oplossing: Windows 10-bestandssysteemfout bij het openen van foto's (-2147416359)
- Foto's-app opent heel langzaam in Windows 10?Pas deze oplossingen toe
- Oplossing: nadat Windows 10 20H2 is bijgewerkt, werkt de fototoepassing niet meer
- Hoe de opstartvolgorde (opstartvolgorde) op een Windows 10-computer of laptop te wijzigen

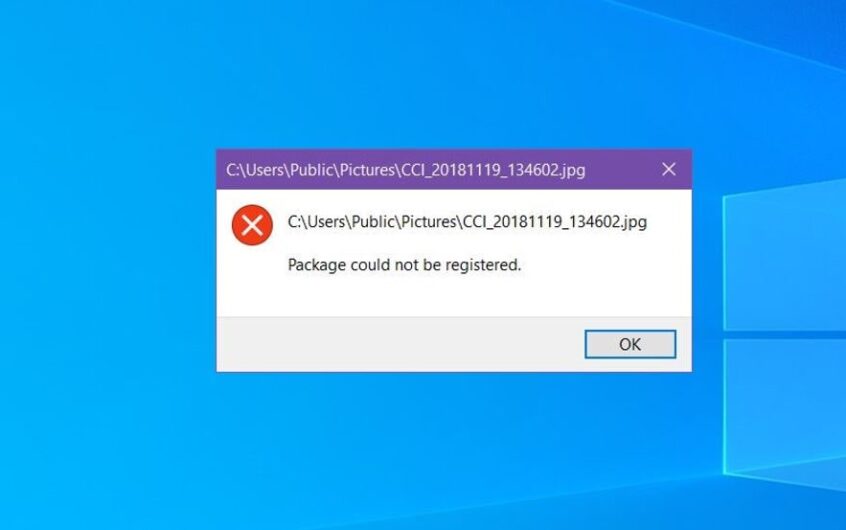
![[Opgelost] Microsoft Store kan geen apps en games downloaden](https://oktechmasters.org/wp-content/uploads/2022/03/30606-Fix-Cant-Download-from-Microsoft-Store.jpg)
![[Opgelost] Microsoft Store kan geen apps downloaden en installeren](https://oktechmasters.org/wp-content/uploads/2022/03/30555-Fix-Microsoft-Store-Not-Installing-Apps.jpg)

