Netwerk- en internetverbinding verbroken na Windows 10 20H2-update, geen toegang tot gedeelde netwerkbestanden?
Of toont het netwerkpictogram in het systeemvak een geel uitroepteken en zegt " Niet-geïdentificeerd netwerk Geen netwerktoegang "?
Eenniet-geïdentificeerd netwerkBetekent dat de gateway niet op de momenteel aangesloten computer staat.En meestal kan het probleem worden opgelost door een geldige gateway in te voeren.
Nogmaals, soms onjuiste netwerkinstellingen, verouderde stuurprogrammasoftware voor netwerkadapters, oorzaakgeen toegang tot het internet, Windows 10, 8.1 en 7 hebben beperkte verbindingen.
Inhoud
Wat verhindert een niet-geïdentificeerd netwerk om toegang te krijgen tot internet?
Onjuiste IP-configuratie of netwerkconfiguratie, verouderde netwerkkaartstuurprogramma's, software van derden of VPN-proxyconfiguratie zijn enkele veelvoorkomende oorzaken die kunnenniet-herkend netwerkWindows 10Geen toegang tot internet.
Niet-geïdentificeerd netwerk Windows 10
Als u een internetfout vindt die geen toegang tot internet heeft, wordt mogelijk een bericht weergegeven met de melding "Niet-herkend netwerk, geen toegang tot internet" of "Alleen lokale verbinding".Er is geen internet. " Hier kunt u enkele effectieve oplossingen toepassen.
Begin met het opnieuw opstarten van de router, switch inclusief uw Windows-pc, dit lost het probleem op als tijdelijke storingen het probleem veroorzaken.
Schakel beveiligingssoftware (antivirus) of VPN uit (indien geconfigureerd).
Voer de internetprobleemoplosser uit
Windows heeft een ingebouwde probleemoplosser voor internetverbindingen die automatisch problemen detecteert en oplost die voorkomen dat uw pc online gaat.Voer de probleemoplosser uit en laat Windows het probleem voor u oplossen.
- Zoek in het begin menu en typ instellingen voor probleemoplossing en selecteer deze vervolgens bovenaan.
- Wanneer het venster Problemen oplossen wordt geopend, selecteert u Internet
- Klik op "De probleemoplosser uitvoeren" zodat Windows het probleem kan controleren en oplossen.
- Zoek ook naar de netwerkadapter, selecteer en voer de probleemoplosser uit
- Hiermee worden problemen met draadloze en andere netwerkadapters gevonden en opgelost
- Start Windows opnieuw nadat u het probleemoplossingsproces hebt voltooid.
- Controleer nu of er geen probleem is met het netwerk en de internetverbinding.
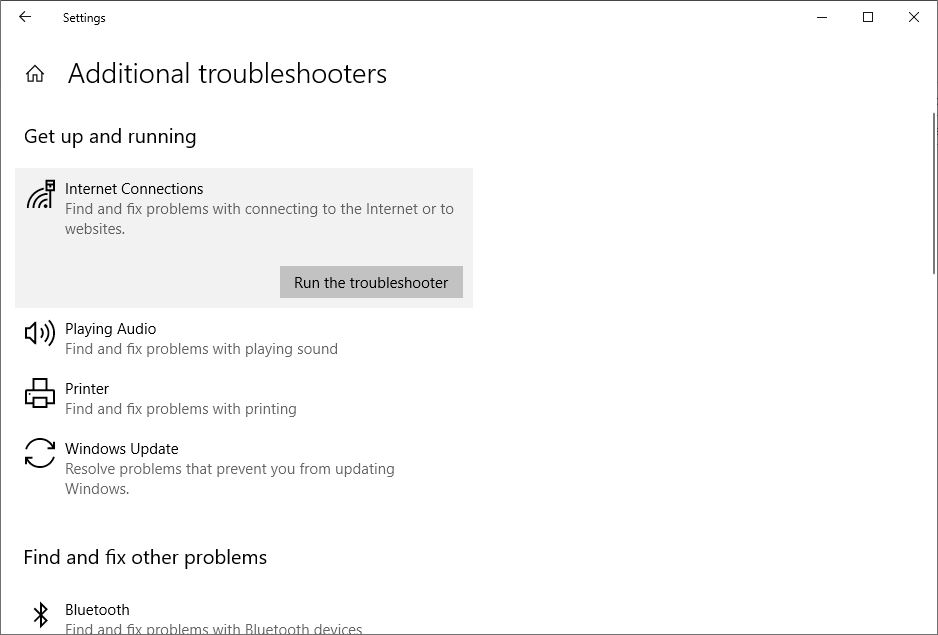
Reset netwerk instellingen
Typ cmd in het zoekmenu van het startmenu, klik met de rechtermuisknop op Opdrachtprompt en selecteer Als administrator uitvoeren.Wanneer het opdrachtpromptvenster wordt geopend, typt u de volgende opdrachten een voor een en drukt u op Enter.
- netsh winsock opnieuw in te stellen(Reset het Windows Sockets-register.
- netsh int ip reset(intern IP-adres resetten)
- ipconfig/release(Maak het huidige IP-adres vrij)
- ipconfig / vernieuwen(Nieuw IP-adres aanvragen bij DHCP-server)
- ipconfig / flushdns(Flush DNS-cache)
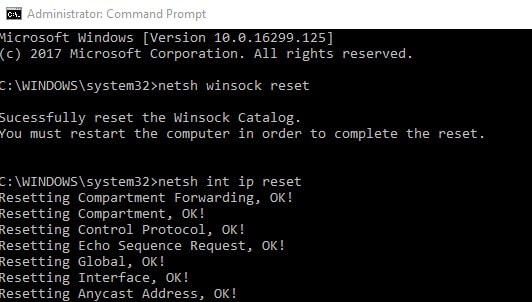
Typ exit om het opdrachtpromptvenster te sluiten en start vervolgens uw pc opnieuw op om de wijzigingen door te voeren.Na het voltooien van deze stappen zou u weer verbinding moeten kunnen maken met internet.
Handmatig IP-adressen toewijzen
Wanneer we de belangrijkste redenen achter deze niet-geïdentificeerde netwerkfout bespreken, is dit het IP-adres en de gateway.Het wordt aanbevolen om IP-adressen handmatig toe te wijzen en te controleren op opgeloste problemen.
- Druk op Windows + R, typ ncpa.cpl en klik op OK.
- Hierdoor wordt het netwerkverbindingsvenster geopend.
- Klik met de rechtermuisknop op de actieve netwerkadapter (Wi-Fi of Ethernet), selecteer Eigenschappen.
- Dubbelklik op Internet Protocol versie 4 (TCP/IPv4) om het eigenschappenvenster te openen.
- Selecteer het keuzerondje om het volgende IP-adres te gebruiken:
- Wijs nu het IP-adres en het gateway-adres toe.
Opmerking:Het gateway-adres is het IP-adres van uw router.En het IP-adres moet binnen het bereik van het IP-adres van uw router liggen.Bijvoorbeeld: als het IP-adres van uw router 192.168.1.1 is, typt u het IP-adres 192.168.1.xx in.Klik op de tab-toets, hierdoor wordt automatisch het subnetmasker toegewezen.Voer bij Gateway-adres het IP-adres van uw router in.
Selecteer nu "Gebruik de volgende DNS-serveradressen" om te wijzigen
- Voorkeur DNS-server:8.8.8.8
- Alternatieve DNS-server:8.8.4.4
Rekening "Instellingen controleren bij afsluitenen klik vervolgens op OK.
Controleer nu of het probleem is opgelost en het netwerk en de internetverbinding niet langer het probleem zijn.
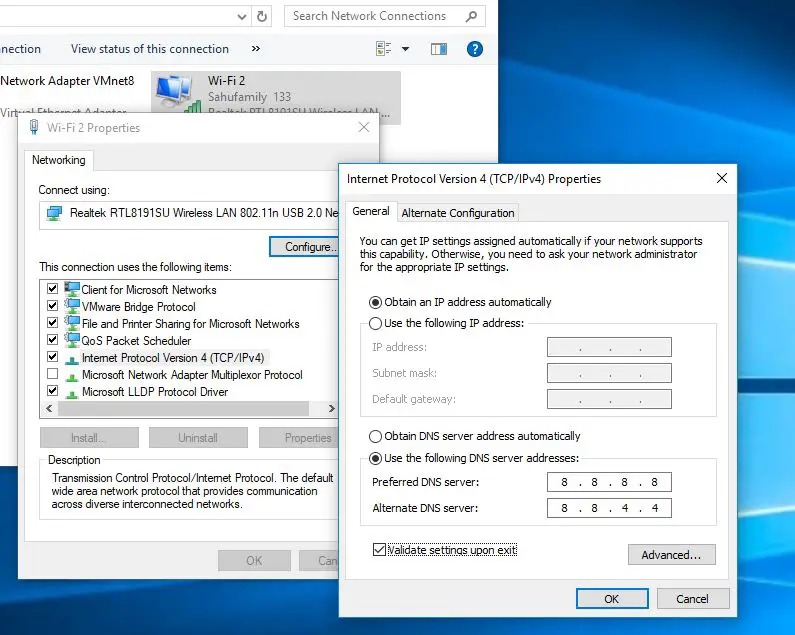
Probeer het stuurprogramma van uw netwerkadapter bij te werken
Soms kunnen incompatibele netwerkadapters, corrupte stuurprogramma's dit probleem veroorzaken.Als gevolg hiervan kan de NIC geen geldig IP-adres verkrijgen van de DHCP-server en is het apparaat losgekoppeld van het netwerk en internet.Dit is de meest voorkomende situatie als het probleem zich voordoet na de update van Windows 10 20H2.Probeer de driversoftware van uw netwerkadapter bij te werken, dit zal het probleem helpen oplossen.
- Druk op Windows + R, typdevmgmt.msc,Klik vervolgens op OK om Apparaatbeheer te openen.
- Hiermee wordt een lijst weergegeven met alle geïnstalleerde apparaatstuurprogramma's,
- Vouw de netwerkadapter uit, klik met de rechtermuisknop op de netwerkadapter en selecteer Verwijderen.
- Nu, in het volgende opstartvenster, zal Windows automatisch de berekenbare stuurprogrammasoftware voor uw apparaat installeren.
- Als Apparaatbeheer niet is geopend, klikt u op Extra en selecteert u Scannen op hardwarewijzigingen.
- Of bezoek de website van de fabrikant van het apparaat om de nieuwste stuurprogrammasoftware voor de netwerkadapter te downloaden.
- Installeer hetzelfde programma en start Windows opnieuw om de wijzigingen door te voeren.
Laat je ons weten of dit helpt?
U kunt de volgende andere oplossingen proberen:
- Druk op Windows + R, typncpa.cpl,Dan klikkenbepalen.
- Klik met de rechtermuisknop op de draadloze adapter en selecteer Eigenschappen.
- Ga naar het tabblad Energiebeheer
- Haal het vinkje weg bij 'Sta de computer toe dit apparaat uit te schakelen om energie te besparen'.
- Klik OK.
Snel opstarten uitschakelen
- Open het Configuratiescherm en zoek naar Energiebeheer
- Klik aan de linkerkant op Kies wat de aan/uit-knop doet.
- Klik op Instellingen wijzigen die momenteel niet beschikbaar zijn.
- Haal het vinkje weg bij Snel opstarten inschakelen.Schakel het systeem uit en start het na 30 seconden opnieuw op.
Helpen deze oplossingen bij reparatie? Geen problemen met internettoegang op Windows 10niet-geïdentificeerd netwerk?Laat het ons weten in de opmerkingen hieronder en lees ook:
- Windows 10 biedt mogelijk geen snelle tips om de DNS-server te repareren
- Verschil tussen de functie-update van Windows 10 en de cumulatieve update
- Windows 10 start niet op na een stroomstoring?Hier zijn 3 oplossingen om u te helpen uw computer op te starten!
- Nadat Windows 10 versie 1803 is geüpgraded, werkt "Startmenu zoeken niet"!

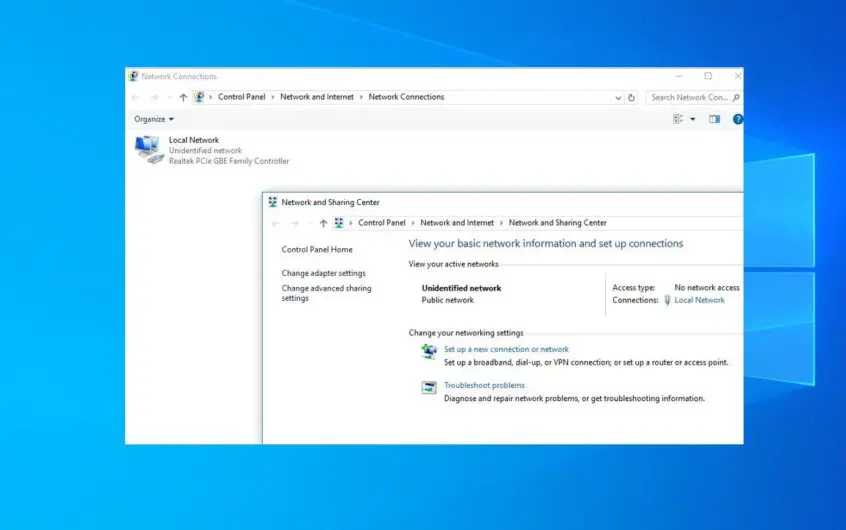
![[Opgelost] Microsoft Store kan geen apps en games downloaden](https://oktechmasters.org/wp-content/uploads/2022/03/30606-Fix-Cant-Download-from-Microsoft-Store.jpg)
![[Opgelost] Microsoft Store kan geen apps downloaden en installeren](https://oktechmasters.org/wp-content/uploads/2022/03/30555-Fix-Microsoft-Store-Not-Installing-Apps.jpg)

