Heb je geprobeerd een JPG-bestand te openen op een Windows 10-computer, maar is het ineens niet gelukt, Er verschijnt een foutmelding "De toepassing is niet gestart".
U bent niet de enige. Verschillende gebruikers van Windows 10 kunnen jpg-bestanden niet openen vanwege systeemproblemen of bestandscorruptie.
Als u dit probleem tegenkomt, dan " Windows 10 kan geen JPEG-bestanden openen”Of bij het openen van een jpg-afbeelding, Er is een fout opgetreden in de Foto's-app of de Foto's-app is gecrasht, Dit is de beste eenvoudige en praktische pleister die u moet aanbrengen.
Inhoud
Kan jpg-bestand niet openen in Windows 10
Als dit de eerste keer is dat Windows 10 het JPG-bestand niet kan openen, start u uw computer opnieuw op en probeert u de afbeelding opnieuw te openen.Als een tijdelijke storing het probleem heeft veroorzaakt, lost dit het probleem op.
Windows 10 kan het JPG-bestand niet openenDe andere snelste manier om te proberenIs het installeren van een in behandeling zijnde en nieuwste Windows Update.
- Klik met de rechtermuisknop op het menu "Start" van Windows 10, selecteer Instellingen,
- Klik op Update en beveiliging en controleer op updates om het downloaden van Windows-updatebestanden van Microsoft-servers toe te staan,
- Als u klaar bent, start u de pc opnieuw op om de Windows-update toe te passen.
Nogmaals, de verkeerde bestandsextensie kan leiden tot "Kan JPG-bestand niet openen in Windows 10."Probeer het bestand te hernoemen en gebruik. JpegAls extensie kan dit JPG-afbeeldingen openen op Windows 10.
Stel de foto-app in als standaard
- Druk op de Windows-toets + I om de instellingen te openen,
- Klik op apps, klik vervolgens op de standaard apps,
- Hier ziet u welke applicaties standaard zijn ingesteld om bestanden te openen.
- Scroll naar beneden en zoek de foto, klik erop en selecteer de toepassing "Foto's" in het menu.
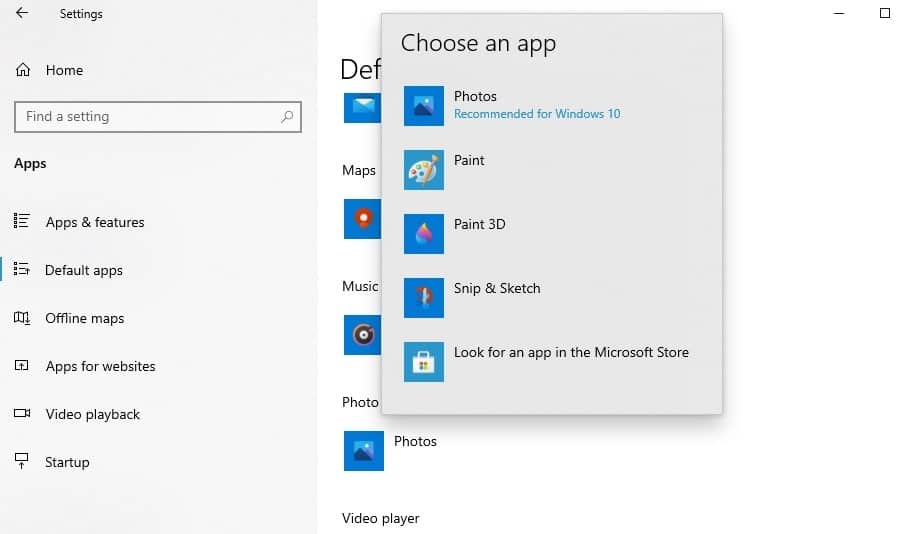
Foto-app resetten
Als de foto-app niet goed werkt, probeer hem dan terug te zetten naar de standaardinstellingen.
- Open het startmenu en klik op het instellingenpictogram,
- Klik op Apps en vervolgens op Apps en functies in het linkerdeelvenster,
- Scroll naar beneden en zoek Microsoft Photos, klik erop en selecteer de optie "Geavanceerd".
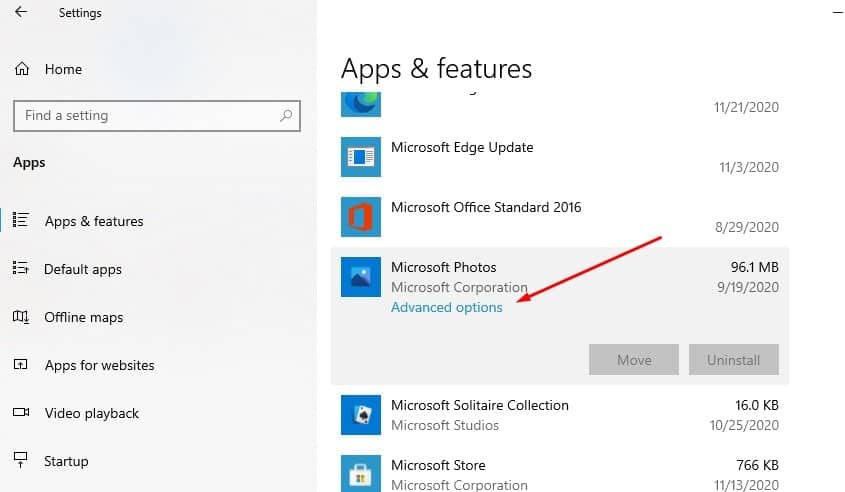
- Het volgende scherm toont de optie om de applicatie te resetten door op reset te klikken, en klik nogmaals op reset wanneer om bevestiging wordt gevraagd om het proces te starten.
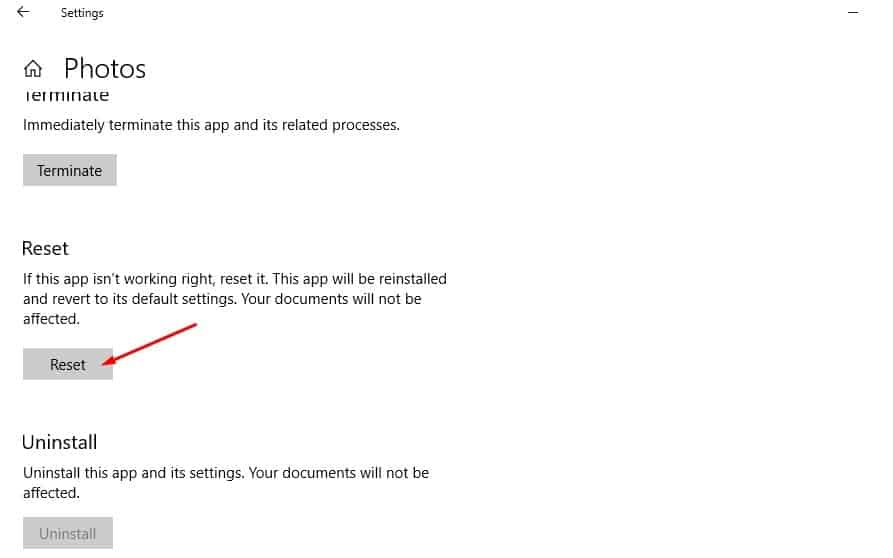
- Als u klaar bent, start u de pc opnieuw op en probeert u de jpg-afbeelding op de computer te openen.
Installeer de foto-app opnieuw
nog steeds hulp nodig?Als een fout verhindert dat het jpg-bestand wordt geopend in Windows 10, probeer dan de foto-app die mogelijk is gerepareerd opnieuw te installeren.
- Klik met de rechtermuisknop op het startmenu van Windows 10 en selecteer Windows PowerShell (admin).
- Voer nu het commando uit:get-appxpackage *Microsoft.Windows.Photos* | appxpakket verwijderen.
- Als u klaar bent, wordt de Microsoft-fototoepassing van uw computer verwijderd en wordt de pc opnieuw opgestart.
- Open nu de Microsoft Store, zoek naar Microsoft Photos en download en installeer opnieuw.
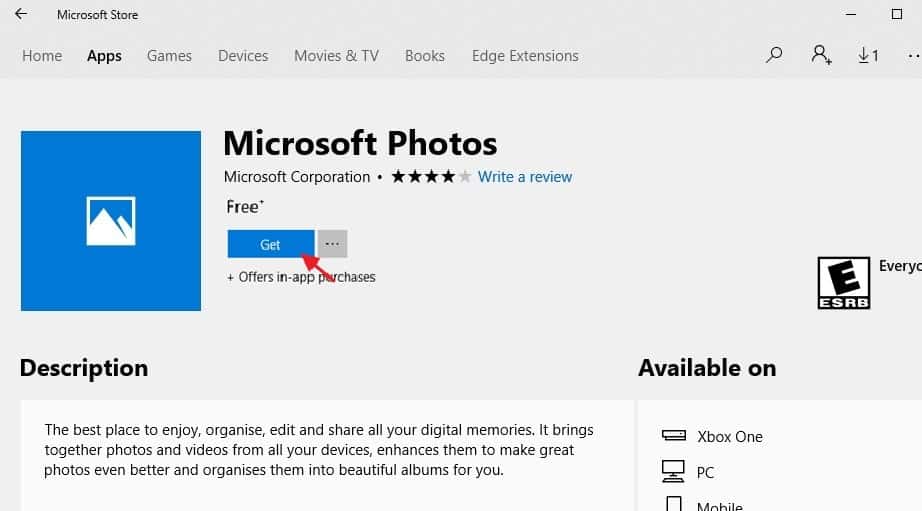
Voer DISM- en SFC-hulpprogrammaopdrachten uit
Gebruik daarnaast het SFC-hulpprogramma om de opdracht DISM restore health uit te voeren, wat kan helpen de systeemimage te herstellen en beschadigde systeembestanden met de juiste bestanden te herstellen.
- Zoek in het startmenu naar cmd, klik met de rechtermuisknop op de opdrachtprompt en selecteer uitvoeren als beheerder,
- Typ opdrachtDism /Online /Opschonen-Image /restorehealthEn druk op Enter om de oorzaak van het Windows 10 kan het JPG-bestandsprobleem te scannen en te corrigeren.
- Het duurt even voordat het scanproces 100% is voltooid
- Typ vervolgens de opdrachtsfc / scannowEn druk op Enter
- Als het een beschadigd, ontbrekend systeembestand vindt, wordt het gescand en zal het SFC-hulpprogramma het automatisch herstellen met het juiste bestand.
- Nadat het scanproces 100% is voltooid, sluit u de opdrachtprompt en start u de computer opnieuw op.
Als de bovenstaande oplossingen het probleem niet oplossen, dan:Windows 10仍Kan de foto niet openen,Gebruik dan andere toepassingen van derden, zoals Paint 3D, IrfanView, Snip & Sketch, Cool File Viewer, Photoshop, Inkscape, enz.
Lees ook:
- Hoe HEIC-bestanden (iPhone-afbeeldingen) te openen of heic naar jpg te converteren in Windows 10
- Oplossing: Windows 10-bestandssysteemfout bij het openen van foto's (-2147416359)
- Opgelost: Na de Windows 10 20H2-update werkte de foto-app niet meer.
- Hoe Google Chrome niet-geregistreerde fout op Windows 10 op te lossen?

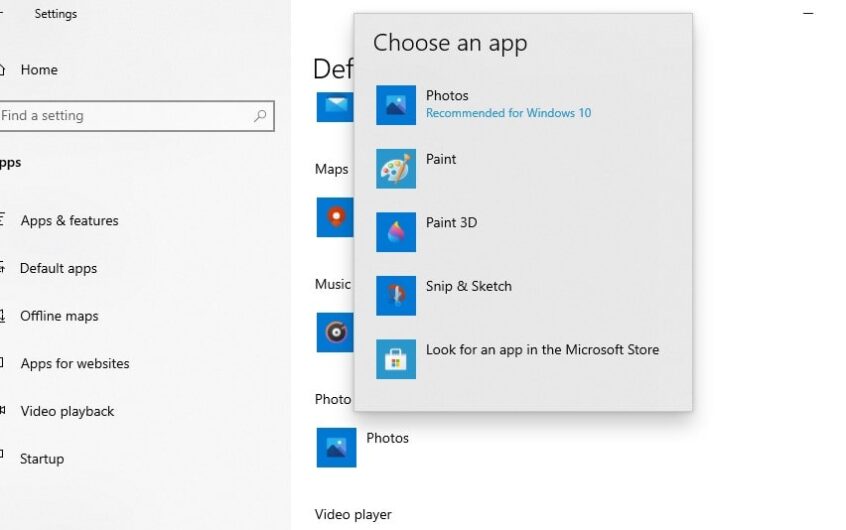




![[Opgelost] Microsoft Store kan geen apps en games downloaden](https://oktechmasters.org/wp-content/uploads/2022/03/30606-Fix-Cant-Download-from-Microsoft-Store.jpg)
![[Opgelost] Microsoft Store kan geen apps downloaden en installeren](https://oktechmasters.org/wp-content/uploads/2022/03/30555-Fix-Microsoft-Store-Not-Installing-Apps.jpg)
