Slaapmodus is een handige stroomoptie waarmee u verder kunt gaan waar u was gebleven op uw pc/laptop.
Gewoonlijk hoeft u alleen op een toetsenbordtoets te drukken of de muis te bewegen om de pc uit de slaapstand te halen.
maar,如果Laptop ontwaakt niet uit slaapstandwat te doen?Veel gebruikers hebben problemen gemeld met het niet goed hervatten van Windows 10 vanuit de slaapstand.Je hoort de computer draaien, maar de stroom blijft aan, en ze zullen zelfs merken dat de CPU en ventilatoren werken.Maar het scherm is nog steeds zwart.U kunt de computer alleen geforceerd afsluiten door op de aan/uit-knop te drukken.
Windows 10 wordt niet wakker uit de slaapstand
Dit probleem wordt voornamelijk veroorzaakt door een snelle opstartfunctie, onjuiste instellingen voor het energiebeheerschema, corrupte of verouderde beeldschermstuurprogramma's, enz.Als u ook met een soortgelijk probleem wordt geconfronteerd, wordt de laptop na de laatste update van Windows 10 niet wakker uit de slaapstand.
Aangezien Windows niet kan worden geactiveerd, hoeft u alleen maar op de aan/uit-knop te drukken om de vensters geforceerd te sluiten en opnieuw op te starten.Pas nu de oplossing van Bellow toe om dit probleem in de functie te voorkomen.
Snelstartfunctie uitschakelen
Veel Windows-gebruikers melden dat het uitschakelen van de functie Snel opstarten hen kan helpen bij het oplossen van enkele opstartproblemen, waaronder problemen met de slaapstand, Windows 10 die niet ontwaakt uit de slaapstand, enz.Misschien zorgt de snelle opstartoptie ervoor dat Windows 10 vast blijft zitten in de slaapstand, waardoor Windows 10 niet uit de slaapstand wordt gehaald.U kunt Snel opstarten dus uitschakelen in Energiebeheer om ervoor te zorgen dat uw computer niet meer wakker wordt na de upgrade van Windows 10.
Snelstartfunctie uitschakelen
- Open het bedieningspaneel,
- Zoek en selecteer energie-opties,
- Selecteer hier de aan / uit-knop in het linkerdeelvenster.
- Klik vervolgens op Instellingen wijzigen, die momenteel niet beschikbaar is.
- Scroll naar beneden en verwijder het vinkje bij "Snel opstarten inschakelen" en sla uw wijzigingen op.
- Nadat de computer opnieuw is opgestart, is het probleem van Windows 10 die vastzit in de slaapstand, opgelost.
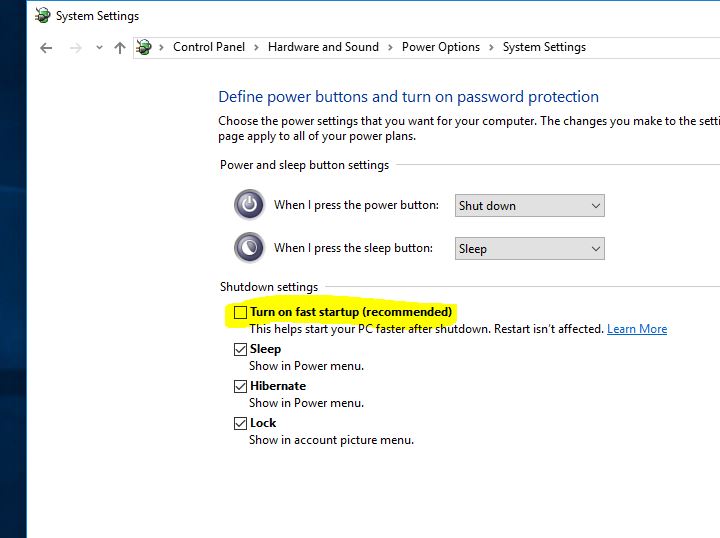
Een energiebeheerschema terugzetten naar de standaardinstellingen
Soms kunnen verkeerde instellingen voor het energiebeheerschema ook leiden tot opstartproblemen van Windows, zoals het systeem dat niet ontwaakt uit de slaapstand en een zwart scherm blijft houden.Het herstellen van het energiebeheerschema naar de standaardinstellingen kan zeer nuttig zijn bij het oplossen van dergelijke problemen.
U kunt het energiebeheerschema terugzetten naar de standaardinstelling door de onderstaande stappen te volgen.
- Open het Configuratiescherm, klik op Energiebeheer
- Wanneer de computer in de sluimerstand gaat, klikt u op Wijzigen
- Klik hier op "De standaardinstellingen van dit abonnement herstellen" en bevestig de wijziging.
- Klik om de wijzigingen op te slaan en het venster opnieuw te starten.
- Dit helpt het probleem op te lossen dat de computer niet wakker wordt na de slaapstand van Windows 10.
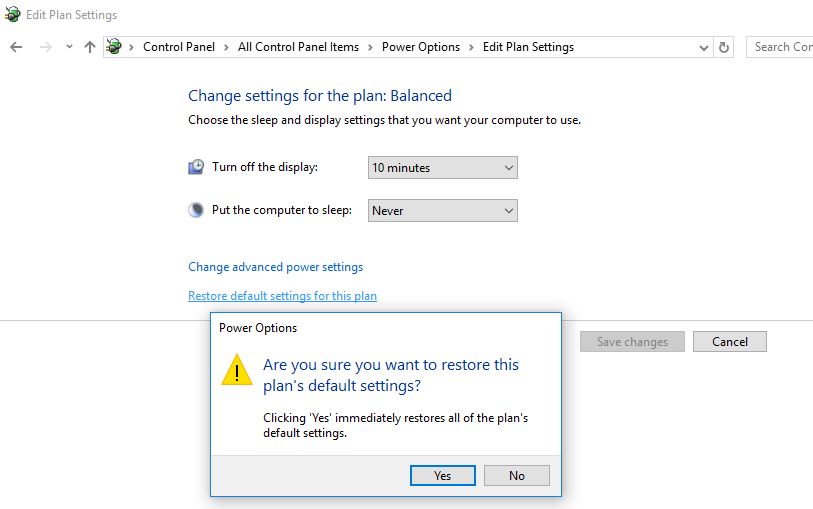
Voer het hulpprogramma voor probleemoplossing voor stroom uit
Windows heeft ingebouwde hulpprogramma's voor het oplossen van energieproblemen waarmee u problemen in de energie-instellingen van uw computer kunt vinden en oplossen om energie te besparen en de levensduur van de batterij te verlengen.Het uitvoeren van deze tool helpt ook om problemen met ontwaken uit de slaapstand op Windows 10 op te lossen.
- Druk op Windows + I om de instellingen-app te openen,
- Klik op Update en beveiliging, los problemen op,
- Selecteer Power en klik op De probleemoplosser uitvoeren,
- Laat de probleemoplosser eventuele onjuiste energieplanconfiguraties detecteren en oplossen
- Start Windows opnieuw nadat het proces is voltooid.
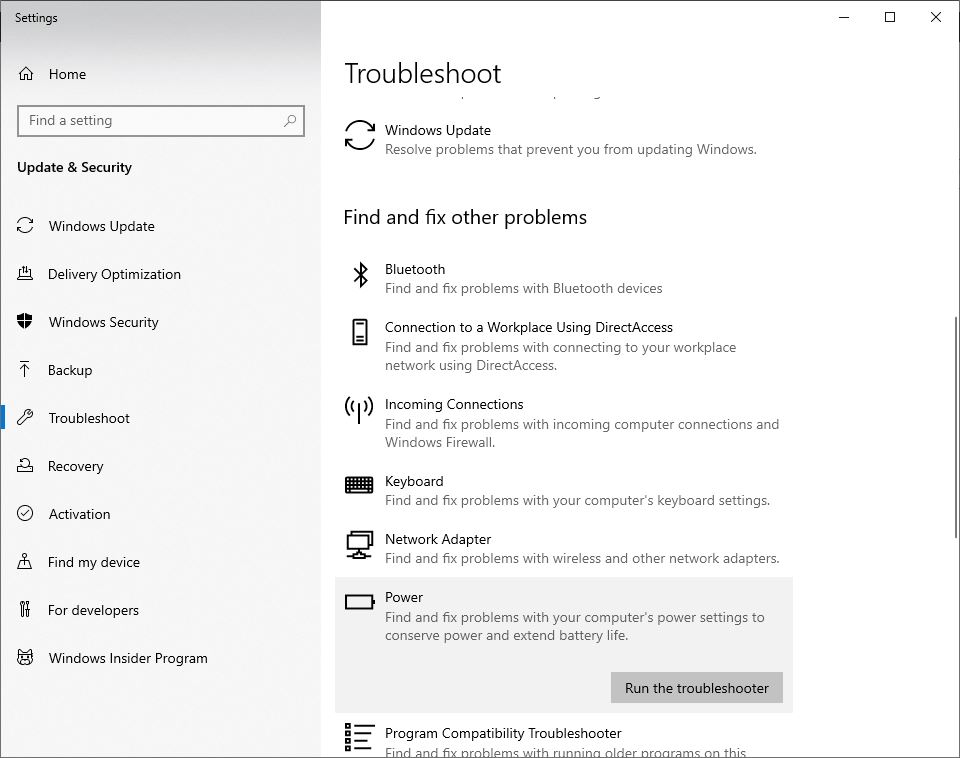
Geavanceerde energie-instellingen aanpassen
Als de bovenstaande methoden uw probleem niet oplossen, dan:
- aanzetten控制 面板 en navigeer vervolgens naar Voedingsopties,
- 點擊Kies wanneer u de monitor wilt uitschakelen.
- Klik vervolgens op Geavanceerde energie-instellingen wijzigen.
- Blader nu door de lijst totdat u vindtSlaap,
- Gebruik de plusknop om dit gedeelte uit te vouwen.
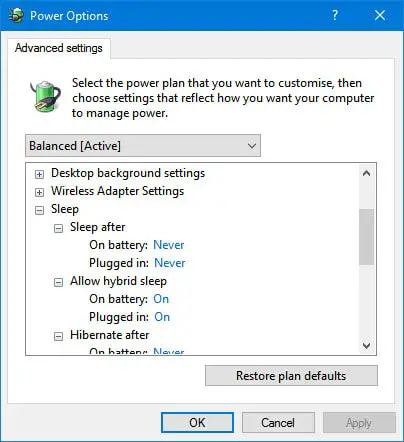
- Pas al deze opties aan uw wensen aan.
- Of u wilt dat uw computer na een bepaalde tijd in slaap valt of nooit in slaap valt, is aan u.
- Dan klikken "sollicitatie" en verlaat het menu.
Slaapstand optie uitschakelen
Schakel ook de optie Slaapstand uit om te voorkomen dat Windows in de slaapstand gaat.Dus geen problemen meer met wakker worden in de slaapmodus, problemen met een zwart scherm.
- Open een opdrachtprompt als beheerder
- Typ " powercfg/h uit ” en druk op Enter om de slaapmodus in Windows 10 uit te schakelen.
Werk het beeldschermstuurprogramma bij
Als u merkt dat dit probleem is begonnen na een update van het "recente beeldschermstuurprogramma", kan het zijn dat het geïnstalleerde beeldschermstuurprogramma niet compatibel is met de huidige Windows-versie en verhindert dat Windows 10 uit de slaapstand komt.
- Druk op Windows + R, voer indevmgmt.msc,
- Dit opent Apparaatbeheer en toont een lijst met alle geïnstalleerde stuurprogramma's,
- Uitvouwen Beeldschermstuurprogramma's
- Klik met de rechtermuisknop op het geïnstalleerde beeldschermstuurprogramma en selecteer Stuurprogramma bijwerken.
- Klik op Automatisch zoeken naar bijgewerkte stuurprogrammasoftware en volg de instructies op het scherm om Windows de nieuwste stuurprogrammasoftware voor u te laten zoeken en installeren.
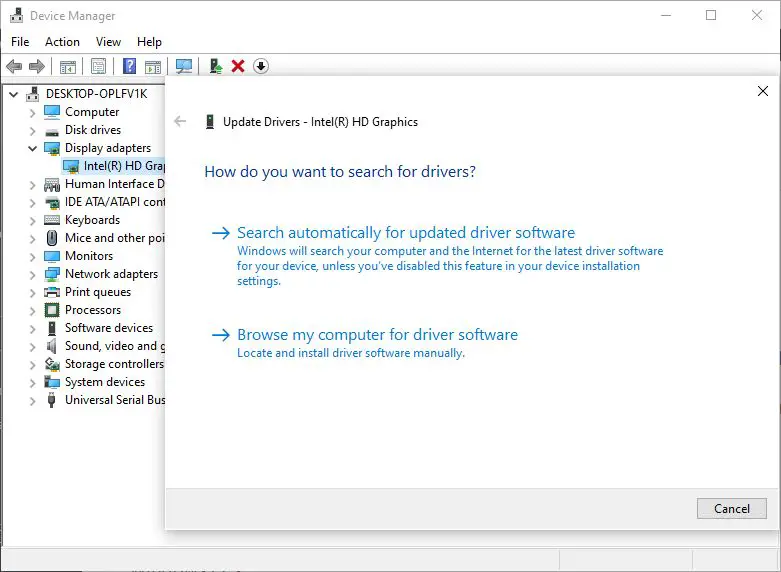
U kunt ook de website van de fabrikant van het apparaat bezoeken en de nieuwste beschikbare stuurprogrammasoftware downloaden.Open vervolgens Apparaatbeheer, klik met de rechtermuisknop op het geïnstalleerde stuurprogramma en klik op Installatie ongedaan maken.Start Windows opnieuw en installeer de volgende keer de nieuwste stuurprogrammasoftware die is gedownload van de website van de fabrikant van het apparaat.Dat is alles dat ervoor zorgt dat Windows 10 niet uit de slaapstand komt als het beeldschermstuurprogramma het probleem veroorzaakt.
Helpen deze oplossingen bij reparatie?Windows 10 wordt niet wakker uit de slaapstand?Laat ons de volgende opmerkingen weten.

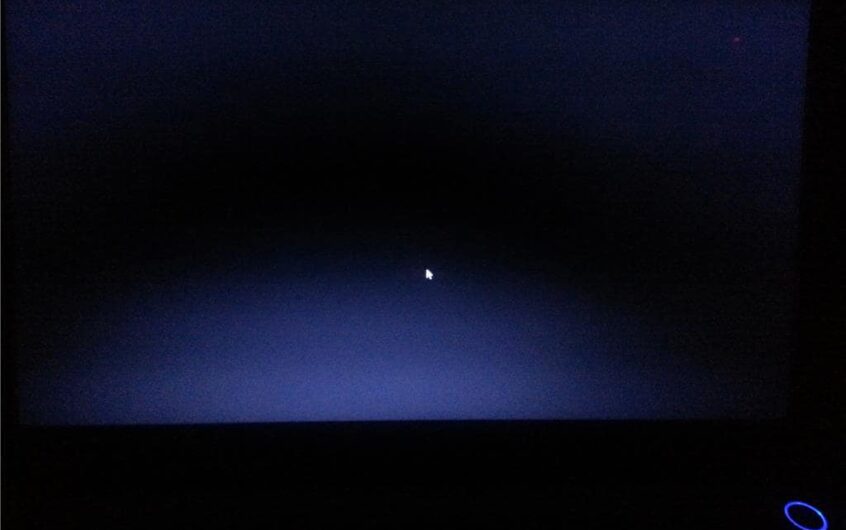




![[Opgelost] Microsoft Store kan geen apps en games downloaden](https://oktechmasters.org/wp-content/uploads/2022/03/30606-Fix-Cant-Download-from-Microsoft-Store.jpg)
![[Opgelost] Microsoft Store kan geen apps downloaden en installeren](https://oktechmasters.org/wp-content/uploads/2022/03/30555-Fix-Microsoft-Store-Not-Installing-Apps.jpg)

