Windows 10的2020年10月更新(也稱為版本20H2)幾乎將在幾週內推出,具有許多Nieuwe functie.
Voorbeelden zijn een cloudgebaseerde klembordgeschiedenis die wordt gesynchroniseerd tussen apparaten, het langverwachte donkere thema van File Explorer, een telefoontoepassing waarmee tekst van een pc kan worden weergegeven, nieuwe screenshots en schetstools (gemakkelijker om screenshots te maken) Screenshot), automatisch videohelderheidsfunctie (automatisch aanpassen van de videohelderheid aan het omgevingslicht), SwiftKey-toetsenbord kan u voorzien van nauwkeurigere automatische correctie en voorspellingsschrijfstijl door uw toepassing te leren.
Daarnaast voert Microsoft grote verbeteringen door aan bestaande features (zoals Microsoft Edge), waaronder de oude teksteditor (Notepad), Skype-applicatie, Gamebar, etc. en heeft Microsoft veel werk geïnvesteerd om ervoor te zorgen dat de Windows 10-update gaat vlot.
Soms zullen gebruikers echter problemen ondervinden tijdens het upgradeproces. De installatie van de Windows-update loopt enkele uren vast. Na de laatste upgrade kan Windows niet goed werken, verschijnt er een andere foutcode tijdens het opstarten of blijft de pc hangen op een zwart scherm, en daaropvolgend gegevensverlies "Documentenmap ontbreekt" upgrade naar Update november 2020等.
hier,We delen een aantal dingen om te doen van tevoren, Bereid uw pc voor op de Windows 10 2020 2020-update.En maak het upgradeproces soepeler en foutloos.
Opmerking:Het is belangrijk om te begrijpen dat het systeem de update van Windows 2020 oktober 10 alleen downloadt wanneer het denkt dat uw pc gereed en compatibel is, zonder enige handmatige handeling.Als u echter niet kunt wachten, kunt u de app Instellingen openen en handmatig controleren op updates.
Inhoud
- 1 Wat moet ik doen voordat ik upgrade naar de update van Windows 10 oktober 2020?
- 1.1 Zorg ervoor dat de laatste cumulatieve update op de pc is geïnstalleerd
- 1.2 Maak een back-up van uw belangrijke gegevens voordat u upgradet naar Windows 10
- 1.3 Er is vrije schijfruimte om updates te downloaden en te installeren
- 1.4 Noteer de softwarelicentie
- 1.5 Randapparatuur en externe USB-apparaten uitschakelen
- 1.6 Antivirusprogramma uitschakelen/verwijderen
- 1.7 De beeldschermadapter bijwerken of uitschakelen
- 1.8 Maak verbinding met de UPS, zorg ervoor dat de batterij is opgeladen en dat de pc is aangesloten
- 1.9 Verbreek de verbinding met internet bij gebruik van ISO
- 1.10 Voer deze opdrachten uit om problemen met systeemintegriteit op te lossen
- 1.11 Als de Windows-upgrade vastloopt met downloaden
- 2 Hallo, leuk je te ontmoeten.
Wat moet ik doen voordat ik upgrade naar de update van Windows 10 oktober 2020?
In deze handleiding gaan we stap voor stap te werk: maak een back-up van uw belangrijke gegevens, inclusief digitale licenties, maak herstelmedia en schakel software en hardware uit die de upgrade kunnen verstoren.Gebruik deze handleiding als referentie om ervoor te zorgen dat Windows 10-updates soepel verlopen.
Zorg ervoor dat de laatste cumulatieve update op de pc is geïnstalleerd
Nu brengt de nieuwste cumulatieve update van Windows 10 Windows 10-updates uit voor gebruikers die mogelijk geïnteresseerd zijn om early adopters te worden.In "Instellingen"> "Update en beveiliging"> "Windows Update", ziet u een bericht met de tekst "Goed nieuws!Windows 10 versie 20H2 komt binnenkort.Wil je er als eerste bij zijn? " Ja, vertel me de "hoe"-link om deel te nemen aan de upgrade.Als je de link niet ziet, zorg er dan voor dat je de laatste openbare update hebt geïnstalleerd.
U kunt de nieuwste updates controleren en installeren via Instellingen -> Update en beveiliging -> Windows Update -> Controleren op updates.
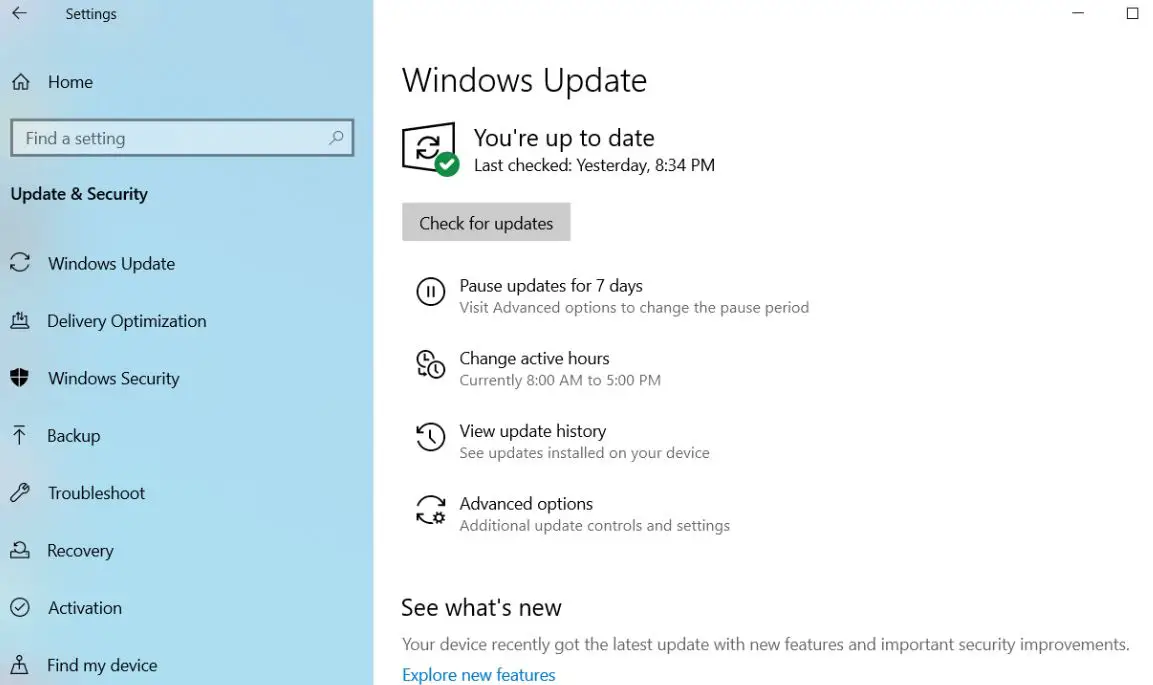
Maak een back-up van uw belangrijke gegevens voordat u upgradet naar Windows 10
Voordat u een belangrijke OS-update installeert, is het altijd een goed idee om een back-up van uw gegevens te maken.Dit is nog meer nodig als uw pc ouder is en er problemen zijn met eerdere updates.U kunt foto's of belangrijke bestanden uploaden naar andere harde schijven, cloudservices (OneDrive) of externe schijven.
Microsoft heeft een back-uptool voor Windows 10 ontwikkeld waarmee u belangrijke gegevens op een externe harde schijf kunt opslaan.Het kan worden gevonden door naar Instellingen> Update en beveiliging> Back-up te gaan.
Er is vrije schijfruimte om updates te downloaden en te installeren
Zorg ervoor dat er voldoende schijfruimte op de C:-schijf is om de update toe te passen, vooral wanneer u een SSD met een lage capaciteit als hoofdschijf gebruikt.這是個猜測遊戲,因為Microsoft尚未確切說明2020年10月10日Windows 10更新需要多少磁盤空間。確保您至少有10到15 GB的可用磁盤空間。
Als het bijna leeg is, is het verwijderen van onnodige games en programma's een manier om opslagruimte op te ruimen.Daarnaast kunt u ook het ingebouwde hulpprogramma Schijfopruiming van Windows 10 gebruiken om opslagruimte vrij te maken.Alleen maarOp zoekTyp " Schijfopruiming ", of klik met de rechtermuisknop op de C:-schijf en selecteer "Eigenschappen"> "Algemeen"> "Schijfopruiming".Het hulpprogramma Schijfopruiming wist tijdelijke bestanden in het systeem, dumpt de prullenbak en verwijdert selectief andere bestanden van systeemfouten, zoals geheugendumps.Afhankelijk van uw systeem kunt u een paar GB aan ruimte vrijmaken.
Als u de nieuwste Windows 10 versie 2004 gebruikt, controleer dan hoe u Storage Sense gebruikt om automatisch ruimte vrij te maken in Windows 10
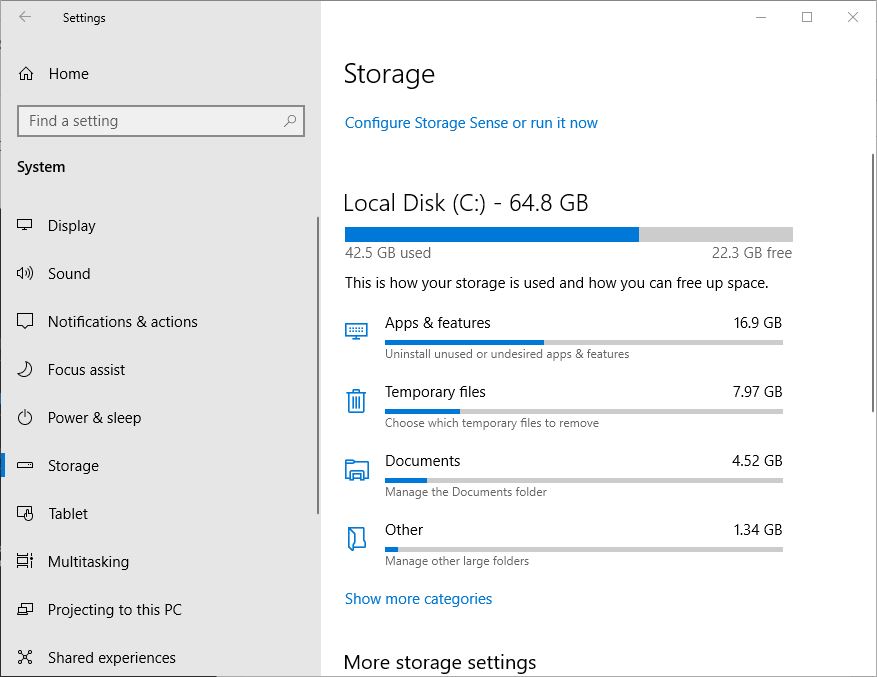
Noteer de softwarelicentie
sollicitatieWindows 10 2020 oktober 10-updateHet zou gemakkelijk moeten zijn, maar in het ergste geval kan er een catastrofale fout optreden tijdens het upgradeproces, waardoor het systeem chaotisch wordt en niet kan starten.In dit geval bent u op zoek naar een mogelijkheid om Windows opnieuw te installeren en helemaal opnieuw te beginnen!
Dit zou niet moeten gebeuren, maar als dat wel het geval is, kunt u eenvoudig elke toepasselijke softwarelicentie verkrijgen om zelf een solide basis te bouwen.Magic Jelly Bean gratis Sleutel vinder Het programma zoekt naar uw Windows-licentie en vele andere sleutels.Schrijf alle sleutels op die je nodig hebt om opnieuw te beginnen, of maak een foto met je smartphone.
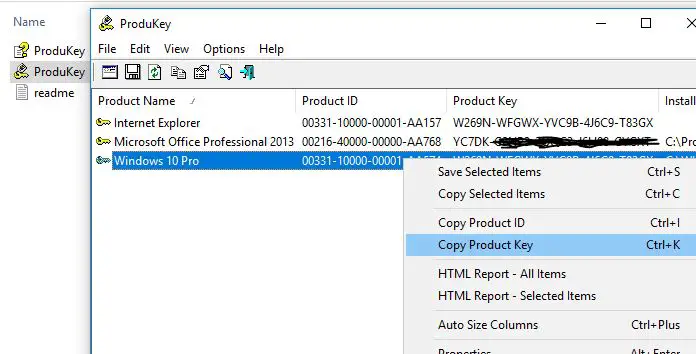
Randapparatuur en externe USB-apparaten uitschakelen
Als u USB-media wilt gebruiken om offline upgrades uit te voeren.Veelgebruikte USB-opslagapparaten (zoals externe harde schijven) kunnen ook de instellingen in de war brengen, dus als u deze apparaten hebt aangesloten, koppel ze dan los.Hetzelfde geldt voor randapparatuur (zoals printers, webcams, microfoons, scanners of andere onnodige gadgets die erop zijn aangesloten).De beste suggestie is een eenvoudige configuratie, niet meer dan toetsenbord en muis.Dit zal Windows helpen het systeem bij te werken zonder te hoeven proberen de stuurprogramma's van deze apparaten bij te werken.
Als u een SD-kaartlezer heeft, verwijder dan de media voordat u de upgrade uitvoert.U kunt ook de SD-kaartlezer verwijderen, wat een extra maatregel is.Druk op Windows-toets + X> Apparaatbeheer> Geheugentechnologieapparaat.Klik met de rechtermuisknop op "SD-controller" en klik op "Verwijderen".Als er meer dan één zijn, klik dan met de rechtermuisknop op elk en klik vervolgens op Installatie ongedaan maken.
Na het updaten van de pc kunt u het randapparaat opnieuw aansluiten en Windows de driver voor u laten zoeken; als u problemen ondervindt, kunt u deze ook van de website van de fabrikant halen.
Antivirusprogramma uitschakelen/verwijderen
Tijdens grote upgrades van het besturingssysteem is Agin-beveiligingssoftware nog steeds een van de meest voorkomende oorzaken van problemen.Het doet tenslotte wat het moet doen:Wijzigingen in de systeemconfiguratie voorkomen.Antivirussoftware detecteert soms onbedoelde updates en gaat ervan uit dat grote wijzigingen aan systeembestanden een voortdurende aanval kunnen zijn.Hetzelfde geldt voor software zoals firewalls.Om valse positieven te voorkomen, raadt Microsoft gewoonlijk aan:Voor het upgraden更新Anti-virussoftware.Je kunt je geluk beproeven en kijken of het werkt.Zo niet, dan weet u misschien de reden.Ik raad aan om alleen de antivirusbescherming te verwijderen. Nadat de upgrade is voltooid, kunt u het antivirusprogramma op elk moment opnieuw installeren.
De beeldschermadapter bijwerken of uitschakelen
Zorg ervoor dat alle hardware de nieuwste stuurprogramma's en firmware heeft.In sommige gevallen kunnen er zelfs stuurprogramma-updates zijn om de functies in de Windows 10-upgrade toe te voegen of te verbeteren.Voor grote updates zoals deze kunt u het beste eerst de nieuwste versie van het netwerkstuurprogramma downloaden.Soms kan een grote systeemupdate ervoor zorgen dat u geen netwerkverbinding hebt of een nieuw stuurprogramma aanschaft.Nog beter, download eerst alle stuurprogramma's in een standalone formaat!
Uw beeldschermadapter kan in feite een upgradeblokker zijn.Dit gebeurt meestal wanneer u tijdens het installatieproces een zwart scherm ziet en vervolgens wordt het installatieprogramma automatisch teruggedraaid.Zoals we allemaal weten, kan het helpen om het stuurprogramma van de videokaart te verwijderen.Als u bovendien meerdere monitoren hebt aangesloten, kan er tijdens het installatieproces slechts één monitor worden aangesloten.In sommige gevallen kan het ook helpen om het stuurprogramma van de videokaart bij te werken naar de nieuwste versie.Om het stuurprogramma van de videokaart te verwijderen, drukt u op de Windows-toets + X>Apparaatbeheer>Beeldschermadapter.Klik met de rechtermuisknop op het stuurprogramma van uw videokaart en klik op Installatie ongedaan maken.
Maak verbinding met de UPS, zorg ervoor dat de batterij is opgeladen en dat de pc is aangesloten
Gewoonlijk duurt het downloaden van Windows 10 meer dan 20 minuten om te downloaden (afhankelijk van uw internetsnelheid) en het duurt 10 tot 20 minuten om het installatieproces te voltooien.Zorg er daarom voor dat de batterij van uw laptop werkt en volledig is opgeladen, als u de desktop wilt upgraden, sluit deze dan aan op de UPS.Er is niets rampzaliger dan het onderbreken van Windows-updates.
Verbreek de verbinding met internet bij gebruik van ISO
Als u van plan bent ISO-media te gebruiken voor de upgrade, verbreek dan de internetverbinding tijdens het installatieproces.Er zijn meerdere manieren om dit te doen: je kunt de Ethernet-kabel handmatig loskoppelen, of als je al bent verbonden met een draadloos netwerk, kun je wifi handmatig uitschakelen door de "draadloze" schakelaar op je laptop uit te zetten.Een gemakkelijkere manier is om "Actiecentrum" te openen (druk op Windows-toets + A) en klik op "Vliegtuigmodus".Hiermee worden alle netwerktechnologieën uitgeschakeld.Ga door met upgraden.
Als u bijwerkt via Windows Update wanneer de download 100% bereikt, verbreek dan de verbinding met het internet-LAN (Ethernet) of Wi-Fi en ga verder met de installatie.
Voer deze opdrachten uit om problemen met systeemintegriteit op te lossen
De opdracht Deployment Image Servicing and Management (DISM) is een handig diagnostisch hulpmiddel voor het oplossen van problemen met bestandsintegriteit die een succesvolle installatie in de weg kunnen staan.Voordat de upgrade wordt gestart, kunnen gebruikers de volgende opdrachten uitvoeren als onderdeel van hun voorbereidingsroutine.
Druk op Windows-toets + X, klik op "Opdrachtprompt (Admin)", typ vervolgens elke opdracht en druk vervolgens op Enter op het toetsenbord.Dism/Online/Opschonen-Image/RestoreHealth
Een andere opdracht die u moet uitvoeren, is het stuurprogramma opschonen.Druk op Windows-toets + X, klik op "Opdrachtprompt (Admin)", typ vervolgens de volgende opdracht en druk op Enter op het toetsenbord.
rundll32.exe pnpclean.dll, RunDLL_PnpClean /driver/MAXCLEAN
Voer ook het hulpprogramma Systeembestandscontrole uit, dat controleert op ontbrekende, beschadigde systeembestanden.Als het een hulpprogramma vindt, begint het vanaf:%WinDir%System32dllcacheHerstel ze in de gecomprimeerde map op
Start de computer opnieuw op als u klaar bent.Dit zou moeten helpen bij beruchte mislukte of niet-reagerende installaties tijdens de migratie van stuurprogramma's.
Als de Windows-upgrade vastloopt met downloaden
Je hebt alles klaar en je zult merken dat het downloadproces van de update lange tijd op een bepaalde locatie blijft.Zorg er daarom voor dat uw internetverbinding normaal is en wacht enige tijd om het downloadproces te voltooien.Als je merkt dat er nog steeds geen verbetering is, open dan gewoon de Windows-service (druk op Windows + R, typ services.msc), klik met de rechtermuisknop op BITS en Windows Update Service en stop.aanzettenc: ramenHernoem hier de softwaredistributiemap.Open de Windows-service opnieuw en start de eerder gestopte service opnieuw.
Open nu Windows Instellingen -> Update en beveiliging -> Probleemoplosser -> Klik op Windows Update en voer de probleemoplosser voor updates uit.Volg de instructies op het scherm en laat Windows het basisprobleem dat het probleem veroorzaakte controleren en oplossen.
Start daarna Windows opnieuw en controleer op updates via Instellingen -> Update en beveiliging -> Windows Update -> Controleren op updates.
Ik ben er zeker van dat door deze stappen te volgen, je Windows 10 oktober 2020-update soepeler en foutloos wordt.Desalniettemin is er nog steeds hulp nodig en eventuele fouten die tijdens het upgradeproces van Windows 10 zijn aangetroffen, kunt u in de onderstaande opmerkingen bespreken.

![Bereid je voor op pc-update versie 20H2 [Windows 10 oktober 2020]](https://oktechmasters.org/wp-content/uploads/2021/01/2375-Prepare-your-PC-for-Windows-10-feature-update.jpg)




![[Opgelost] Microsoft Store kan geen apps en games downloaden](https://oktechmasters.org/wp-content/uploads/2022/03/30606-Fix-Cant-Download-from-Microsoft-Store.jpg)
![[Opgelost] Microsoft Store kan geen apps downloaden en installeren](https://oktechmasters.org/wp-content/uploads/2022/03/30555-Fix-Microsoft-Store-Not-Installing-Apps.jpg)

