Google Chrome is een van de meest gebruikte webbrowsers voor internetliefhebbers, Het staat bekend om zijn minimale en echt schone omgeving, het maakt de browse-ervaring sneller, soepeler en veiliger.
Een van de grootste klachten die gebruikers over Google Chrome melden, is echter dat de browser veel systeem-RAM gebruikt.Uiteindelijk zal het de Chrome-browser en Windows 10-computer vertragen, wat de algehele gebruikerservaring zal beïnvloeden.
Hier in dit artikel geven we enkele tips om te helpenChrome-geheugengebruik verminderenen zorg ervoor dat het minder RAM gebruikt op Windows 10/11-computers.
Inhoud
- 1 Waarom neemt Chrome zoveel geheugen in beslag?
- 2 Probleem met hoog geheugengebruik in Chrome oplossen
- 2.1 Controleer het geheugengebruik in Chrome Taakbeheer
- 2.2 Chrome-browser bijwerken
- 2.3 Schakel ongewenste applicaties en extensies uit
- 2.4 Achtergrond-apps stoppen
- 2.5 Chrome-cache en cookies wissen
- 2.6 Maak een nieuw gebruikersprofiel voor Google Chrome
- 2.7 Standaardinstellingen van Chrome herstellen
- 2.8 Chrome opnieuw installeren
- 2.9 Chrome-extensie vermindert geheugengebruik
- 3 Veelgestelde vragen over het verminderen van geheugengebruik
- 4 Hallo, leuk je te ontmoeten.
Waarom neemt Chrome zoveel geheugen in beslag?
Als de Chrome-browser niet wordt bijgewerkt, merkt u in de meeste gevallen dat het geheugengebruik hoog is.Hoe meer virus-malware-infecties, browsercaches, geïnstalleerde, geopende en actieve tabbladen en extensies, hoe meer geheugen Chrome zal gebruiken.Evenzo kunnen bepaalde extensies of websites ook geheugen lekken en na verloop van tijd een hoger RAM-gebruik veroorzaken.
Probleem met hoog geheugengebruik in Chrome oplossen
Als uw browser het altijd druk lijkt te hebben met het toepassen van de onderstaande oplossingen, kunt u het geheugengebruik van Chrome verminderen en RAM vrijmaken.
Deskundige tips:Als u in de Chrome-browser tabbladen opent die niet meer worden gebruikt, probeert u deze ongebruikte tabbladen te sluiten en controleert u vervolgens of het RAM-gebruik is gedaald.
Controleer het geheugengebruik in Chrome Taakbeheer
Laten we eerst de Chrome-taakmanager openen om erachter te komen hoeveel RAM elke site, extensie of plug-in gebruikt.
- Klik op het Chrome-menu en klik vervolgens op Meer hulpprogramma's->Taakbeheer.
- Bovendien kunt u de sneltoets shift + Esc gebruiken om de Chrome-taakmanager te openen.
- Bekijk hier welke sites of extensies geheugen in beslag nemen.
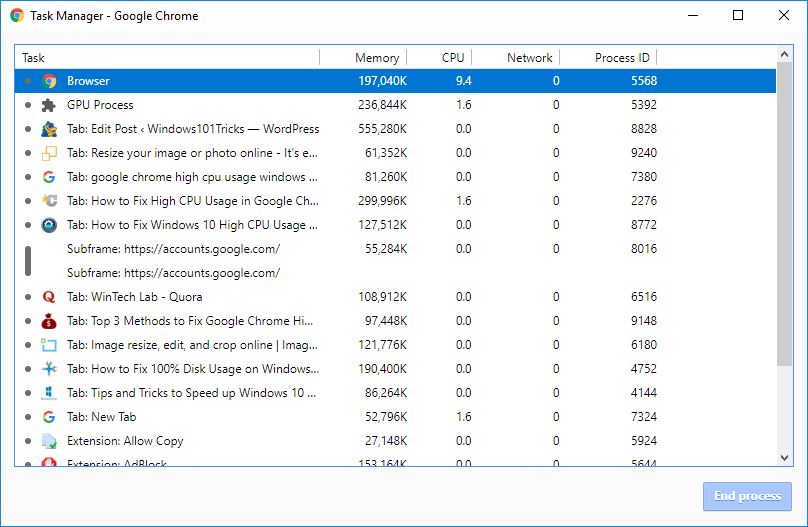
Chrome-browser bijwerken
Google zal zijn populaire browsers regelmatig updaten met verschillende fouten en beveiligingsverbeteringen, en nieuwe functies toevoegen om de gebruikerservaring te verbeteren.Om het beste Chrome-prestatieniveau te krijgen, is het belangrijk om de browser bij te werken naar de nieuwste versie.
- Klik op het Chrome-menu en zoek de optie "Help" onder aan de menulijst.
- Selecteer hier "Over Google Chrome" om te controleren op updates.
- Bovendien kunt u de Chrome-browser dwingen om het updatetype van chrome: // help in de adresbalk te controleren en vervolgens de aanwijzingen te volgen.
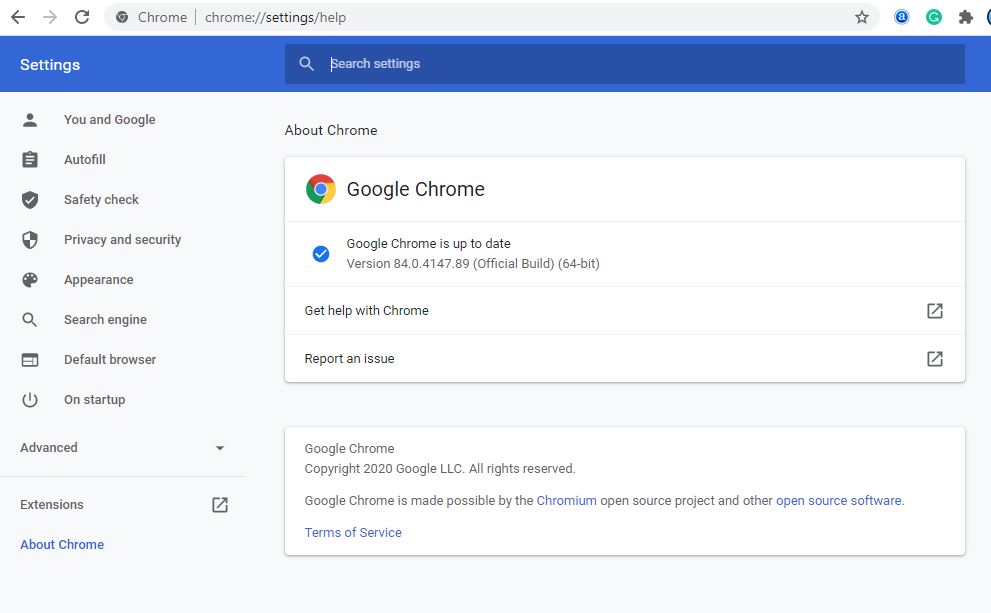
Schakel ongewenste applicaties en extensies uit
Chrome-extensies kunnen u helpen uw werk sneller gedaan te krijgen, maar ze kunnen veel RAM in beslag nemen.Hoe meer extensies u uitvoert, hoe meer RAM en verwerkingskracht Chrome nodig heeft, wat een hoog geheugengebruik kan veroorzaken of uw computer kan vertragen.Evenzo kunnen extensies en werkbalken die in uw browser zijn geïnstalleerd, conflicteren met het laden van uw website.Het verwijderen of uitschakelen van Chrome-extensies en werkbalken kan het hoge geheugengebruik in Google Chrome verminderen.
- Open de Chrome-browser,
- Typ chrome: // extensions in de adresbalk en druk op Enter om naar de pagina te gaan
- Hiermee worden alle Chrome-extensies weergegeven die op het apparaat zijn geïnstalleerd, waar u alle extensies die u niet nodig hebt kunt uitschakelen.
- Schakel om de extensie uit te schakelen of klik op "Verwijderen" om deze te verwijderen.
Houd er rekening mee dat als u de extensie verwijdert, alle bijbehorende gegevens verloren gaan (dit gebeurt niet als de extensie is uitgeschakeld)
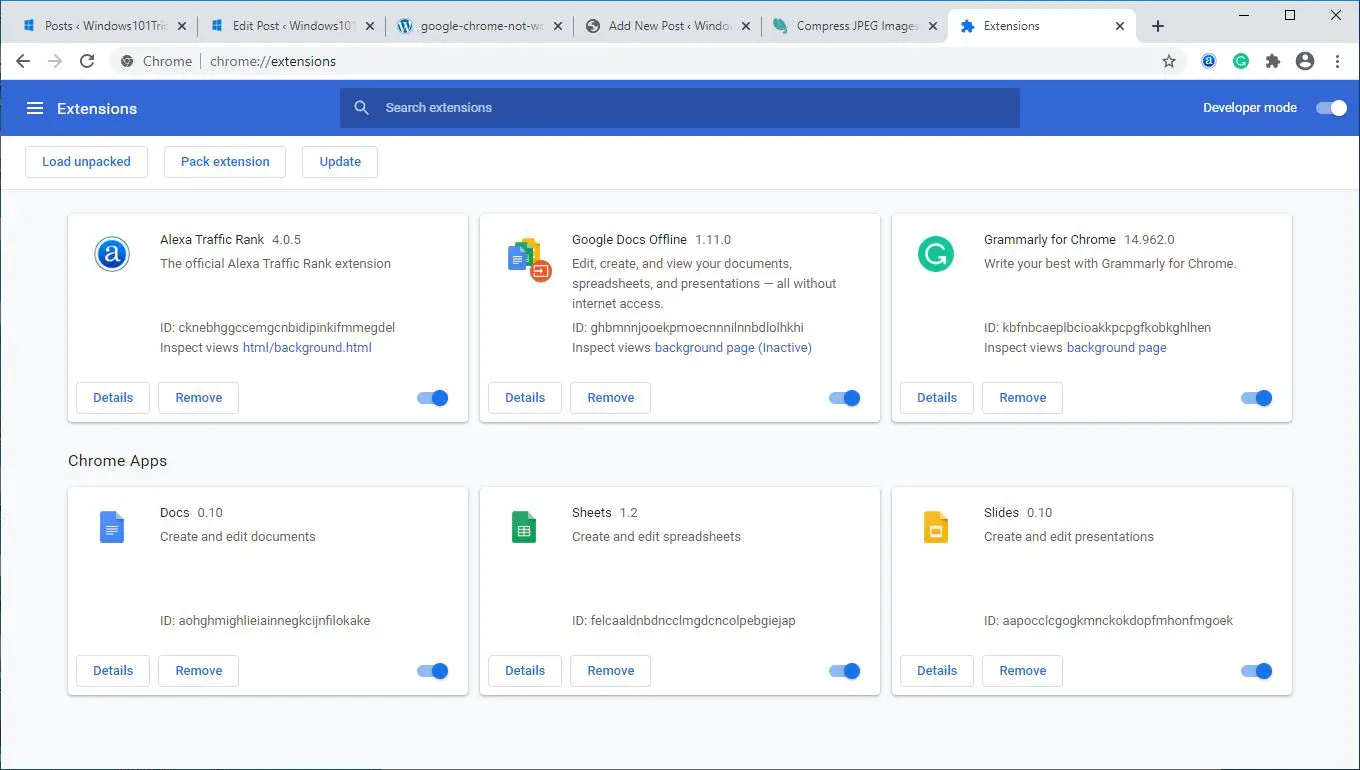
Achtergrond-apps stoppen
Met de Chrome-browser kunt u achtergrondtoepassingen uitvoeren, zelfs als u de browser sluit.Laten we na het sluiten van Chrome voorkomen dat de browser achtergrondtoepassingen uitvoert.
- Chrome gebruiken: // instellingen / open de Chrome-browserinstellingen
- Scroll naar beneden en vouw de instellingenpagina 'Geavanceerd' van Chrome uit.
- Schakel in het gedeelte "Systeem" de optie "Doorgaan met het uitvoeren van achtergrondtoepassingen bij het sluiten van Google Chrome" uit.
- Controleer nu of het Chrome RAM-gebruik is gedaald.
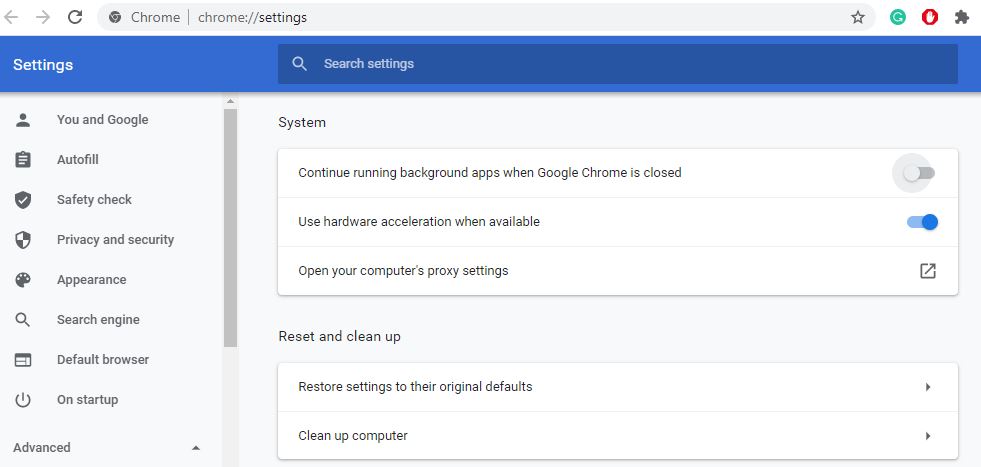
Ten derde veroorzaakt het cachen van advertentiecookies door de browser soms een storing, zijn de prestaties van de browser slecht en zal het algemene gebruik van een grote hoeveelheid geheugen de prestaties van de browser beïnvloeden.Het wissen van de browsercache en cookies helpt de browser te vernieuwen en goed te presteren.
- Open Chrome op uw computer.
- Klik op het Chrome-menu in de rechterbovenhoek en klik vervolgens op Meer tools.
- Klik nu op Browsegegevens wissen.
- Selecteer bovenaan een tijdbereik.Selecteer alle tijd om alle inhoud te verwijderen.
- Vink de vakjes aan naast 'Cookies en andere sitegegevens' en 'Afbeeldingen en bestanden in cache'.
- Klik op Gegevens wissen.
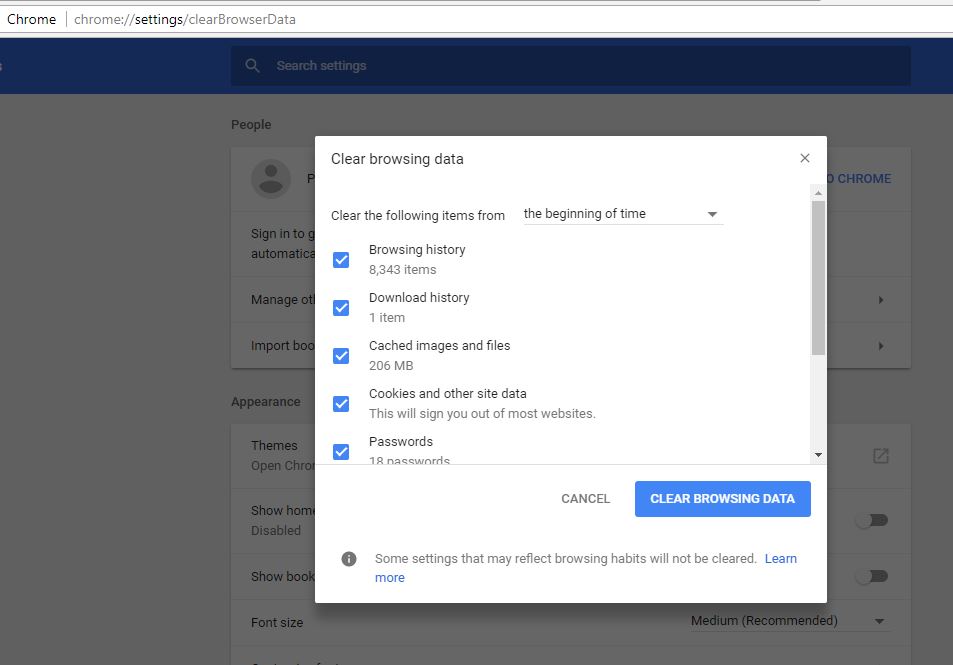
Maak een nieuw gebruikersprofiel voor Google Chrome
Heb je nog steeds hulp nodig, laten we een nieuw gebruikersprofiel maken voor de Chrome-browser. Dit kan het hoge geheugengebruik in Google Chrome helpen verminderen.
- Sluit de Chrome-browser en beëindig vervolgens elk proces van Google Chrome vanuit Taakbeheer.
- Gebruik vervolgens de Windows-toets + E om de bestandsverkenner te openen en navigeer naar C: UsersAppDataLocalGoogleChromeUser DataDefault
- Druk op CTRL + A op het toetsenbord om alle bestanden op de bovengenoemde locaties te selecteren.
- Druk vervolgens op de Shift + Delete-toetsen om al deze geselecteerde bestanden permanent te verwijderen.
- Open nu de Google Chrome-browser en maak een nieuw gebruikersprofiel aan en controleer ten slotte of het probleem is opgelost.
Standaardinstellingen van Chrome herstellen
Reset de browser gewoon opnieuw naar de fabrieksinstellingen om te controleren of dit helpt bij het oplossen van problemen met het gebruik van bronnen.
- Open de Chrome-browser en scrol in het gedeelte 'Geavanceerde' instellingen naar beneden en ga naar het gedeelte 'Resetten en opruimen'
- Klik op de optie "Instellingen herstellen naar oorspronkelijke standaardwaarden".
- Er verschijnt een pop-upvenster om u te waarschuwen voor de gevolgen van de resetbewerking;Klik op de knop "Instellingen resetten" om de bewerking te bevestigen.
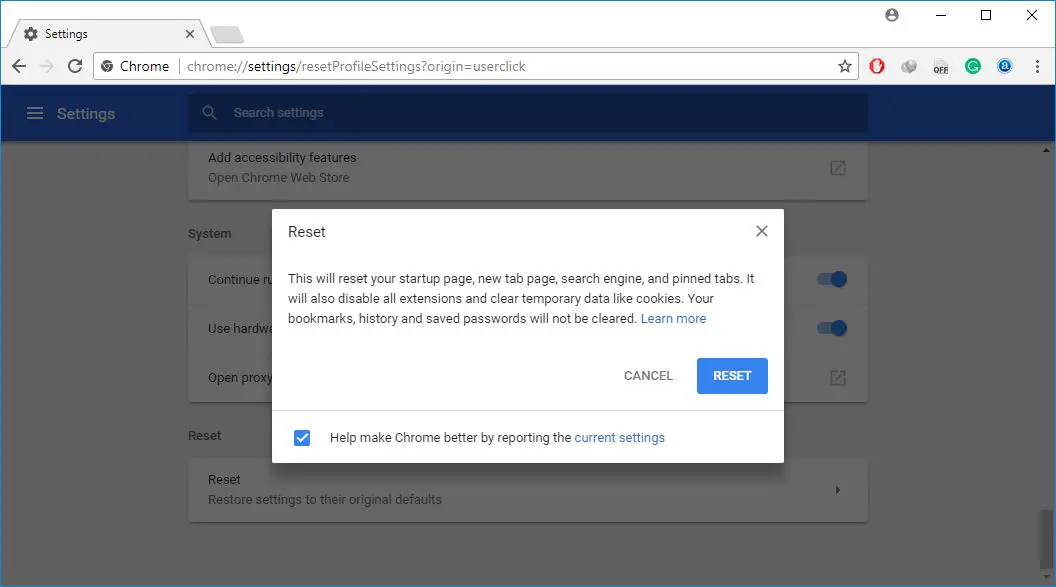
Chrome opnieuw installeren
- Klik met de rechtermuisknop op het startmenu van Windows 10/11, selecteer Apps en functies,
- Scroll naar beneden en zoek Google Chrome, klik erop en selecteer "Verwijderen",
- Volg de instructies op het scherm om de Chrome-browser van uw apparaat te verwijderen,
- Start uw pc opnieuw op en bezoekchrome officiële sitedownloaden en installeren op pcInstalleer de nieuwste chroomVersie.
Chrome-extensie vermindert geheugengebruik
Chrome-extensie gebruiken TooManyTabs, U kunt het label dat u tijdelijk wilt sluiten nauwkeurig selecteren.Gebruik de extensie om het tabblad te sluiten en open het vervolgens op dezelfde locatie opnieuw, zodat u het papier gemakkelijk kunt oppakken waar u was gebleven.
Een andere Chrome-extensie, OneTab, kan elk tabblad dat u opent samenvouwen, zonder uitzondering.enOneTab-extensieIndien ingeschakeld, worden alle tags in een lijst geplaatst.Vervolgens kunt u met één klik alle tabbladen herstellen, selectieve tabbladen herstellen of permanent sluiten.
Nog een Chrome-extensieTabMemGratis, Het zal inactieve tags automatisch opschorten, zodat u de tijd kunt bepalen om inactieve tags op te schorten (minstens 15 minuten).
Nog een uitgebreideTekstmodus, Het verwijdert alle afbeeldingen, video's, Flash-elementen en laadt alle webpagina's alleen in tekstvorm.Dit zal niet alleen het RAM-gebruik verminderen, maar ook enkele advertenties en ingesloten inhoud elimineren.
Helpen deze tips het geheugengebruik in Google Chrome te verminderen?Laat het ons weten in de reacties hieronder.
Veelgestelde vragen over het verminderen van geheugengebruik
Geheugengebruik verwijst naar het gedeelte van het geheugen op uw computer dat momenteel in gebruik is.Het vertelt u hoe de geheugenbronnen van uw computer of apparaat worden gebruikt.
Wanneer het geheugengebruik te hoog is, kunt u last krijgen van vertragingen, vastlopen en andere problemen op uw computer. Dit komt omdat minder geheugenbronnen het moeilijk maken voor het besturingssysteem en andere programma's om soepel te werken.
U kunt uw geheugengebruik controleren en beheren via Taakbeheer op Windows of Activity Monitor op Mac.
Er zijn veel manieren om het geheugengebruik te verminderen: u kunt onnodige programma's en toepassingen sluiten, nutteloze bestanden en programma's verwijderen, de cache regelmatig wissen, enz. om het geheugengebruik te verminderen.
Hoewel het toevoegen van meer geheugen het probleem van een hoog geheugengebruik kan verlichten, is het slechts een oplossing voor de korte termijn.Om het probleem op de lange termijn op te lossen, moet u ervoor zorgen dat uw computer geheugenbronnen efficiënt beheert en toewijst.

![Hoe u het hoge geheugengebruik van Google Chrome kunt verminderen [Windows 10/11]](https://oktechmasters.org/wp-content/uploads/2021/01/2130-Reduce-chrome-memory-usage-846x530.jpg)




![[Opgelost] Microsoft Store kan geen apps en games downloaden](https://oktechmasters.org/wp-content/uploads/2022/03/30606-Fix-Cant-Download-from-Microsoft-Store.jpg)
![[Opgelost] Microsoft Store kan geen apps downloaden en installeren](https://oktechmasters.org/wp-content/uploads/2022/03/30555-Fix-Microsoft-Store-Not-Installing-Apps.jpg)

