Wist u dat het wissen van de Windows Update-cache de meeste download- en installatieproblemen van Windows Update kan oplossen, zoals Windows 10 Update die vastloopt bij het downloaden, de installatie is mislukt met verschillende fouten, enz.?Wanneer u controleert op Windows-updates, slaat het systeem automatisch alle installatiebestanden van Windows-updates op in de cache, wat handig is wanneer u de update opnieuw moet toepassen.
Maar soms kan de verkeerde update of beschadiging van de cachemap het hele proces beïnvloeden, en het resultaat van de Windows-update kan ervoor zorgen dat de download enkele uren stopt of niet wordt geïnstalleerd, en er treden andere fouten op.
Als u nog steeds problemen ondervindt die niet kunnen worden geladen of geen updates kunnen installeren op uw Windows 10-laptop, alstublieftWis de Windows-updatecache, dit:Wellicht een goede oplossing.Als u de Windows-updatecache wist, worden oude updatebestanden verwijderd en worden nieuwe updatebestanden van Microsoft-servers gedownload.
En los het probleem op dat Windows Update niet kan worden geïnstalleerd vanwege problematische updatebestanden.
In dit artikel hebben we drie manieren om de Windows-updatecache te wissen.
Het wissen van de Windows-updatecache kan niet alleen verschillende installatieproblemen van Windows 10-updates oplossen, maar ook veel schijfruimte vrijmaken.
Inhoud
Waar is de cachemap van Windows Update?
De updatecache is een speciale map die wordt gebruikt om installatiebestanden voor updates op te slaan.Het bevindt zich in de hoofdmap van het systeemstation, op C: WindowsSoftwareDistributionDownload.
Windows-updatebestanden verwijderen Windows 10
Het is heel eenvoudig om alle gecachte updatebestanden van alle ondersteunde Windows-versies (inclusief Windows 7, Windows 8.1 en Windows 10) te verwijderen.In dit artikel bieden we drie verschillende methoden om de Windows-updatecache te wissen, of u kunt zeggen om de Windows-updatecomponenten eenvoudig opnieuw in te stellen.
Gedownloade Windows Update-bestanden verwijderen
- Druk op de Windows + R-sneltoets om te openen en uit te voeren
- Typeservices.msc, En klik vervolgens op "OK" om de Windows-serviceconsole te openen,
- Scroll naar beneden en zoek Windows Update Service, klik er met de rechtermuisknop op en kies Stop,
- Zoek de Background Intelligent Transfer Service opnieuw, klik met de rechtermuisknop en stop de service.
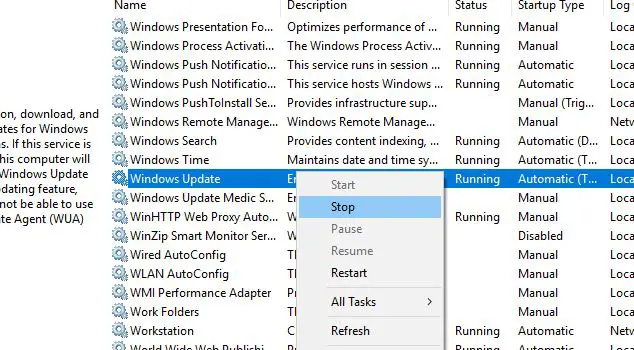
- Gebruik nu de sneltoets Windows + E om Windows Verkenner te openen,
- Ga dan naar C: WINDOWSSoftwareDistributionDownload
- Selecteer alle bestanden in de downloadmap (u kunt de sneltoets Windows + A gebruiken om hetzelfde te doen)
- Druk vervolgens op de Delete-toets op het toetsenbord van de computer.
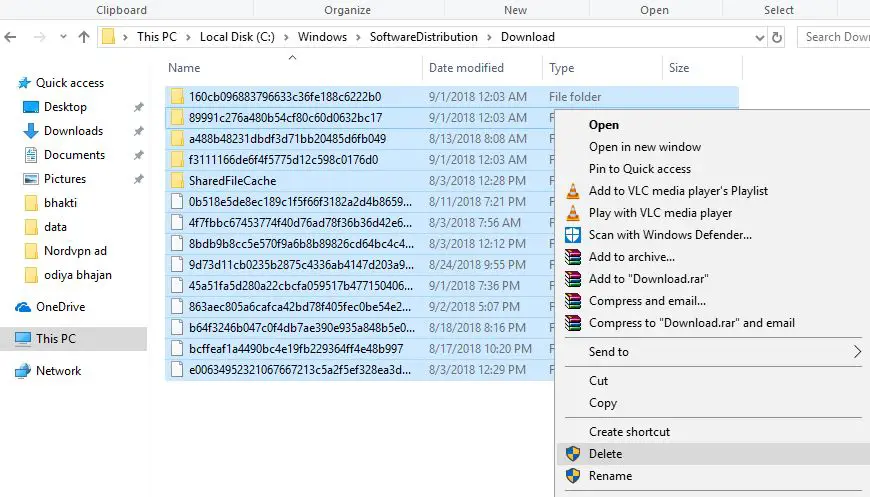
- Ga weer terug naar de Windows-serviceconsole,
- Zoek de Windows Update-service, klik met de rechtermuisknop en selecteer Start Service,
- Voer dezelfde bewerking uit op de BITS-service.
Dat is alles, start de pc opnieuw op en de volgende keer dat Windows op updates controleert, wordt het nieuwe updatebestand van de Microsoft-server gedownload.Er is waarschijnlijk geen fout, download en installeer zonder problemen.
Wis de cache van Windows Update vanaf de opdrachtregel
U kunt de cache van Windows Update ook wissen vanaf de opdrachtregel.
- Open een opdrachtprompt als beheerder,
- Accepteer de UAC-prompt die door Windows wordt weergegeven.
- Voer de volgende opdrachten uit en druk na elke regel op Enter:
- net stop wuauserv (Hierdoor wordt de Windows Update-service gestopt)
- cd%Windir%SoftwareDistributie(Voer deze opdracht uit om over te schakelen naar de map SoftwareDistribution van de Windows-installatie)
- del / f / s / q downloaden(Gebruik /f om de downloadmap van de SoftwareDistribution-map te verwijderen - alleen-lezen bestanden geforceerd verwijderen, /s-bestanden in submappen opnemen en /q- om de prompt in de stille modus te annuleren.
- net start wuauserv — (Start de Windows Update-service.)
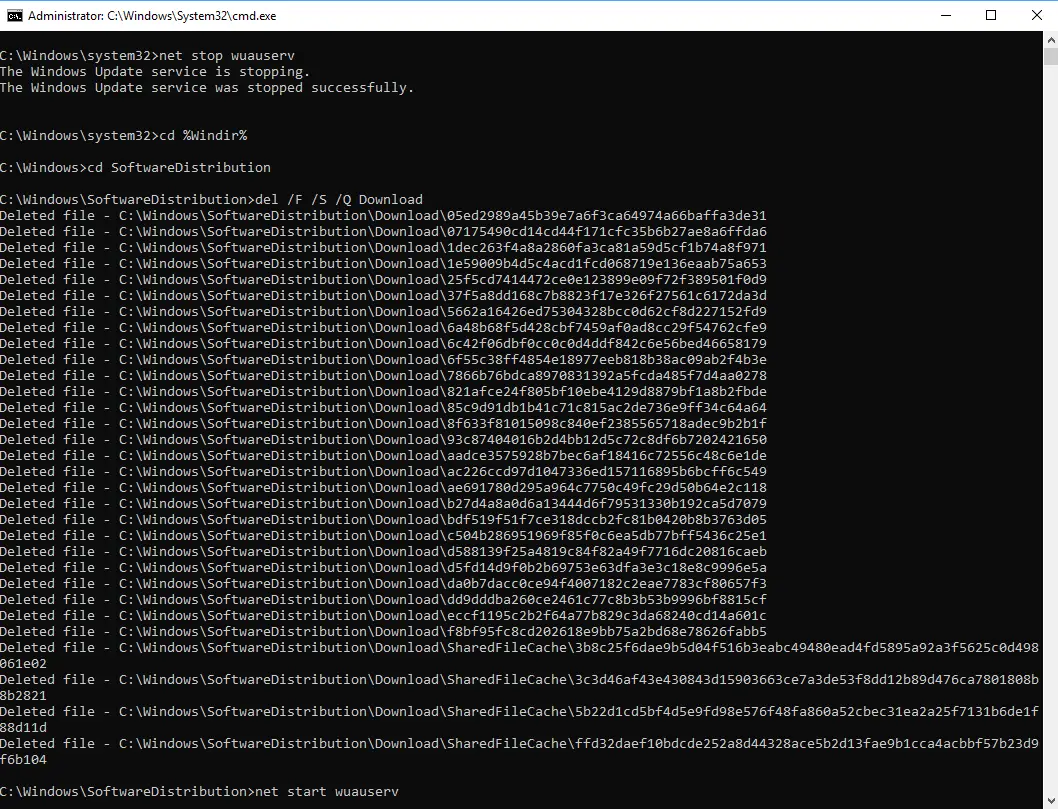
Windows Update-componenten resetten
U kunt ook Windows Update-componenten resetten om Windows Update te repareren en beveiligingspatches, stuurprogramma's en functies opnieuw downloaden op uw computer.
- Open een opdrachtprompt als beheerder,
- Vervolgens moeten we BITS, codering, MSI-installatieprogramma en Windows Update-services stoppen.Typ hiervoor de volgende opdrachten bij de opdrachtprompt.Druk na het typen van elke opdracht op de toets "ENTER".
- Net stop wuauserv
- Net stop cryptSvc
- Net stopbit
- Net stop msiserver
- Hernoem nu de mappen SoftwareDistribution en Catroot2.U kunt dit doen door de volgende opdrachten in de opdrachtprompt te typen.Druk na het typen van elke opdracht op de toets "ENTER".
- Ren C: WindowsSoftwareDistribution SoftwareDistribution.old
- Ren C: WindowsSystem32catroot2 Catroot2.old
Laten we nu BITS, codering, MSI-installatieprogramma en Windows Update Services opnieuw starten.Typ hiervoor de volgende opdrachten in de opdrachtprompt.Druk na het typen van elke opdracht op ENTER.
- Net start wauserv
- Net start cryptSvc
- Netto startbit
- Net start msiserver
Typ exit bij de opdrachtprompt om het af te sluiten en start de computer opnieuw op.De volgende keer dat deze allemaal moeten controleren op Windows-updates, worden nieuwe updatebestanden van de Microsoft-server gedownload.

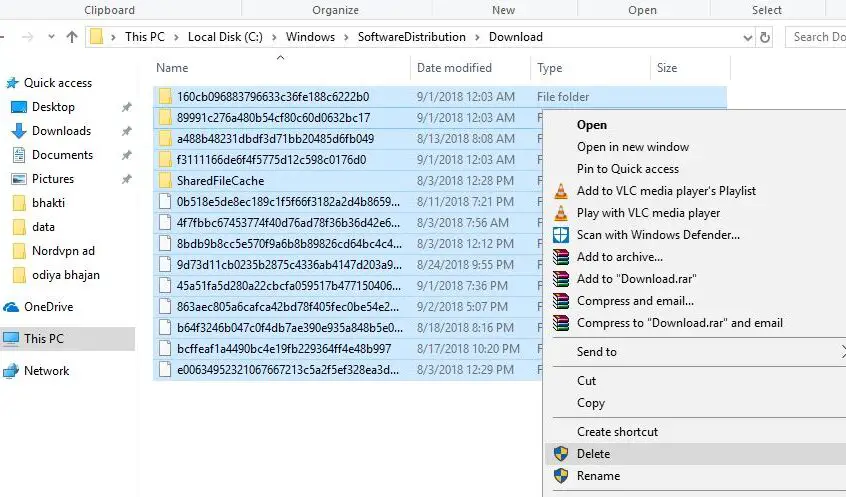
![[Opgelost] Microsoft Store kan geen apps en games downloaden](https://oktechmasters.org/wp-content/uploads/2022/03/30606-Fix-Cant-Download-from-Microsoft-Store.jpg)
![[Opgelost] Microsoft Store kan geen apps downloaden en installeren](https://oktechmasters.org/wp-content/uploads/2022/03/30555-Fix-Microsoft-Store-Not-Installing-Apps.jpg)

