Laptopluidsprekers zonder audiogeluid is een veelvoorkomend probleem, vooral de laatste tijdBijgewerkt op 2020 oktober 10 voor WindowsLater.
Verschillende gebruikers meldden geen geluid uit hun systeemluidsprekers.Een veelvoorkomende oorzaak van dit probleem zijn corrupte, incompatibele audiostuurprogramma's.Enkele andere redenen (zoals de Windows 10 april-update) hebben de privacy-instellingen van de microfoon gewijzigd, waardoor apps die er eerder toegang toe hadden niet meer werkten en ervoor zorgden dat de microfoon niet goed werkte.
Als je nog steeds tegenkomtWindows-computergeen audio geluidHet probleem, vind hier enkele oplossingen om te proberen解決Windows 10 versie 20H2Upaudio geluidsprobleem.
Inhoud
Audioproblemen op Windows 10 oplossen
-
- Controleer eerst uw luidspreker- en hoofdtelefoonaansluitingen om te zien of er audiokabels los zitten of op de verkeerde aansluiting zijn aangesloten.
- Controleer nu je volume via het audio icoon en vergeet niet het volume van de externe speakers te checken.
- Soms kunnen uw externe luidsprekers de reden zijn waarom u het artikel Audioproblemen oplossen in Windows 10 leest.Vergeet ze niet uit te proberen met een ander apparaat dan een pc met Windows 10.
- Open Windows Services en controleerWindows-audio和 AudioEndpointbuilderOf de service actief is.Als de service niet wordt gestart, wordt het opstarttype automatisch gewijzigd.
Als de microfoon niet werkt na de update van Windows 10 20H2
- Open de app Instellingen (Windows + I).
- Ga naar " Privacy - microfoon".
- Veilig aan de rechterkant "App toegang geven tot microfoon"tuimelschakelaar onder geactiveerd.
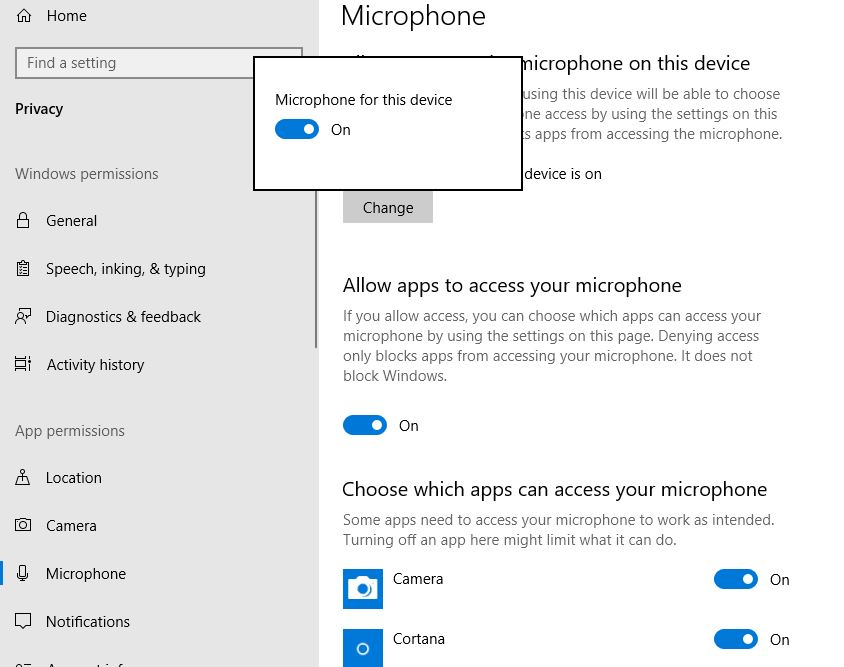
In de onderstaande lijst kunt u de microfoontoegang voor bepaalde apps afzonderlijk regelen.Elke vermelde app heeft zijn eigen schakeloptie die u kunt in- of uitschakelen.Schakel het in voor Skype of andere toepassingen die problemen hebben om toegang te krijgen tot de microfoon.
Voer de probleemoplosser voor audio uit
Voer de ingebouwde probleemoplosser voor audio uit, die automatisch de problemen detecteert en verhelpt die audioproblemen in Windows veroorzaken.
- Gebruik de Windows + I-sneltoets om de app Instellingen te openen,
- Klik op Update en beveiliging, los problemen op,
- Klik op Audio afspelen en voer de probleemoplosser uit zoals weergegeven in de onderstaande afbeelding.
Nadat het zoeken is voltooid, zoekt de probleemoplosser voor audio naar het probleem en geeft de resultaten weer.Speel een audiobestand af om het geluid te controleren.Als er geluid is, is uw probleem opgelost.Klik anders om door de andere opties te bladeren voordat u doorgaat.
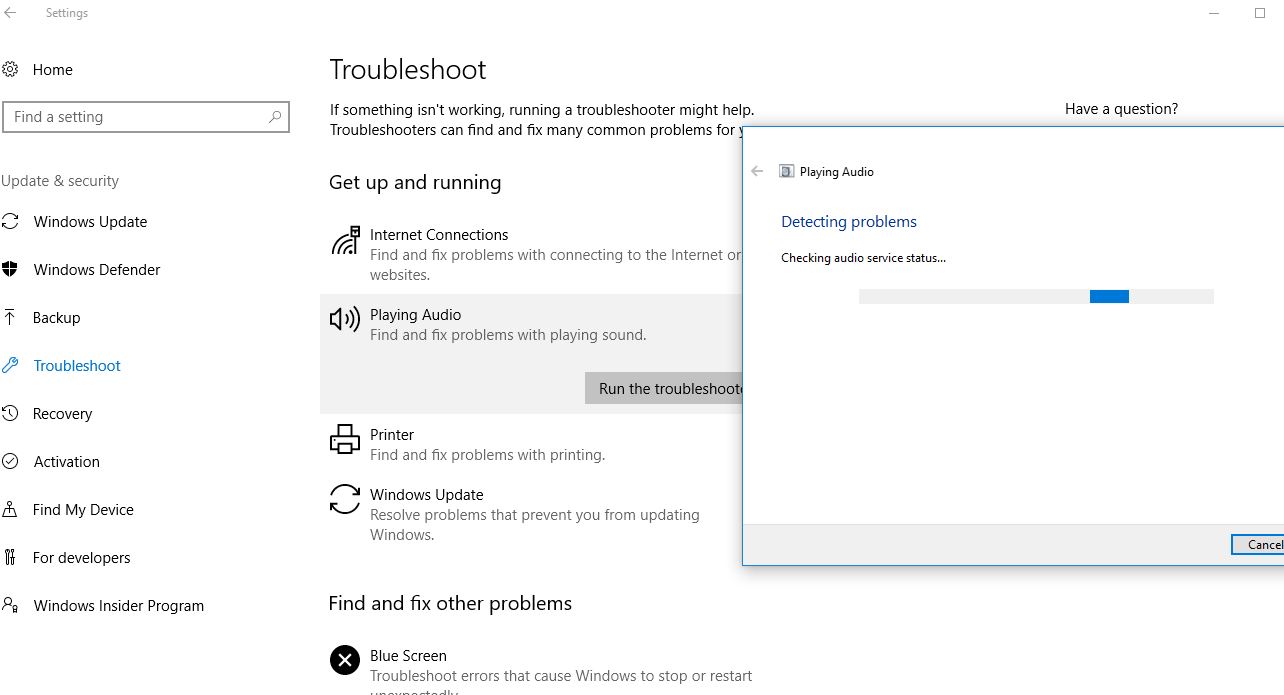
Audiostuurprogramma terugdraaien
Zoals eerder vermeld, veroorzaken kapotte, incompatibele audiostuurprogramma's meestal geen geluidsproblemen, vooral niet na een recente Windows 10-upgrade.Een rollback veroorzaken of het audiostuurprogramma opnieuw installeren met de nieuwste versie is een voordelige oplossing.
Opties voor stuurprogramma terugdraaien
- Klik met de rechtermuisknop 开始 knop, selecteer Apparaat beheerder
- Breid geluids-, video- en gamecontrollers uit,
- Klik met de rechtermuisknop op Realtek High Definition Audio en selecteer Eigenschappen.
- Ga vanaf hier naar het tabblad "Drivers" en selecteer de optie "Roll Back Driver".
Dit zal u vragen waarom u het stuurprogramma hebt teruggedraaid, een reden selecteert en de instructies op het scherm volgt om het momenteel geïnstalleerde stuurprogramma terug te draaien.
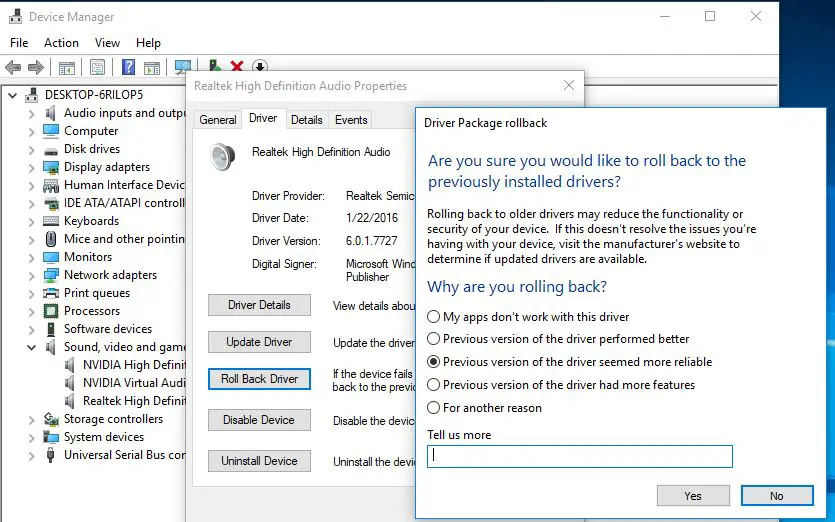
Start daarna het venster opnieuw en controleer of de audio werkt?Als dit niet het geval is, probeert u het audiostuurprogramma opnieuw te installeren door de onderstaande stappen te volgen.
Installeer het audiostuurprogramma opnieuw
Bezoek de website van de fabrikant van het apparaat en download het nieuwste beschikbare audiostuurprogramma en sla het op.(Ga naar de website van de fabrikant van het moederbord als u een desktopgebruiker bent, of HP, Dell, Acer, enz., voor laptopgebruikers om de nieuwste beschikbare stuurprogramma's te downloaden.)
- Open de apparaatbeheerder opnieuw,
- Breid geluids-, video- en gamecontrollers uit,
- Klik met de rechtermuisknop op Realtek High Definition Audio en selecteer Installatie ongedaan maken.
- Bevestig het verwijderingsbericht en start Windows opnieuw.
stroomInstalleer de nieuwste audiostuurprogramma's,Zou moetenbestuurderdie u eerder hebt gedownload van de website van de fabrikant van het apparaat.Start Windows opnieuw en vink "Audiogeluid begon te werken" aan.
Controleer standaardapparaat
- Klik met de rechtermuisknop op het luidsprekerpictogram in het systeemvak en selecteer Geluid.
- Ga naar het tabblad Afspelen en zorg ervoor dat het standaardapparaat is ingesteld.
- Als alle vermelde apparaten zijn uitgeschakeld, schakelt u ze in en stelt u het standaardapparaat in.
- Herhaal deze stappen voor het tabblad Records.
Dit zijn enkele van de meest effectieve oplossingen die u kunt proberen om Windows-audio- en geluidsproblemen op Windows 10 op te lossen.Er is echter nog steeds een klein aantal gebruikers (die onlangs een upgrade hebben uitgevoerd naar Windows 10 versie 20H2) die deze problemen niet kunnen oplossen.reparatie.Oplossingen zijn er nog niet, vooral door terug te gaan naar Windows 10 versie 2004.

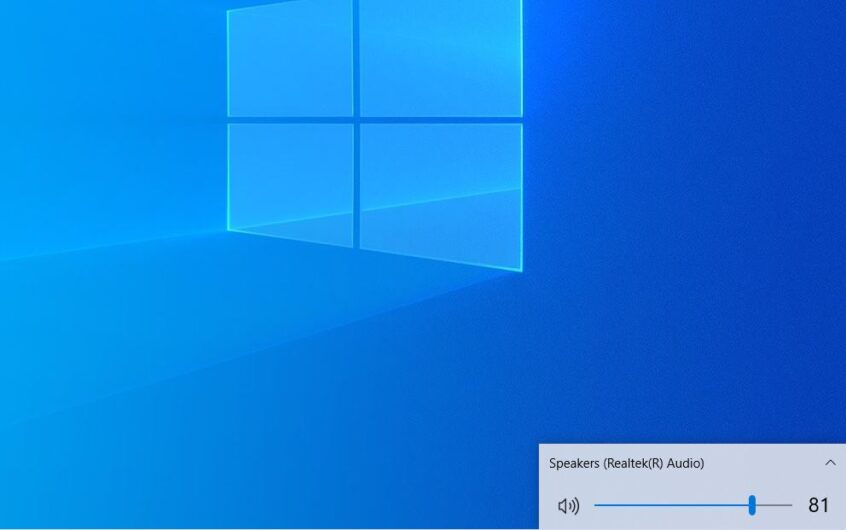




![[Opgelost] Microsoft Store kan geen apps en games downloaden](https://oktechmasters.org/wp-content/uploads/2022/03/30606-Fix-Cant-Download-from-Microsoft-Store.jpg)
![[Opgelost] Microsoft Store kan geen apps downloaden en installeren](https://oktechmasters.org/wp-content/uploads/2022/03/30555-Fix-Microsoft-Store-Not-Installing-Apps.jpg)

