Is het u opgevallen dat draagbare computers met Windows 10 erg langzaam werken en niet meer reageren?Nadat Windows Update niet reageerde en het Taakbeheer "Service Host Local System"-proces controleerde dat veel CPU, geheugen en schijf verbruikt?
Laten we begrijpen wat het servicehostproces is, waarom het veel CPU, schijf of geheugen in beslag neemt op Windows 10 en hoe het hoge CPU-gebruik op Windows 10 kan worden opgelost.
Inhoud
Wat is het lokale systeem van de servicehost?
该Service host lokaal systeemDe gehele verzameling van verschillende systeemprocessen.Het is geschikt voor automatiseringsdiensten.Er zijn veel servicehost-containers, zoals servicehost: lokale service, servicehost: lokaal systeem, servicehost: netwerkservice, enz.Er zijn veel andere containers die essentieel zijn voor de goede werking van Windows.
Dit is ook een systeem dat veel geplande taken tegelijkertijd uitvoert, waarbij verschillende taken tegelijkertijd worden uitgevoerd, waardoor ze geheugen, internetgegevens en de meeste laptopbronnen in het RAM kunnen gebruiken.
Service host lokaal systeem hoge CPU
Probeer eerst het taakproces te beëindigen ("Diagnostische Strategie Service"," netwerkbeperking" enz.), En laat hem opnieuw opstarten.Controleer nu of het proces een hoog CPU-gebruik heeft.Als deze situatie aanhoudt, start u de computer opnieuw op.
Voer SFC- en DISM-opdrachten uit
- Open gewoon een opdrachtprompt.Als beheerder,
- Typesfc / scannowEn druk op Enter.
- Hiermee wordt het systeem gescand op ontbrekende beschadigde systeembestanden.
- Als er SFC-hulpprogramma's worden gevonden, worden deze automatisch hersteld vanuit de gecomprimeerde map op %WinDir%System32dllcache.
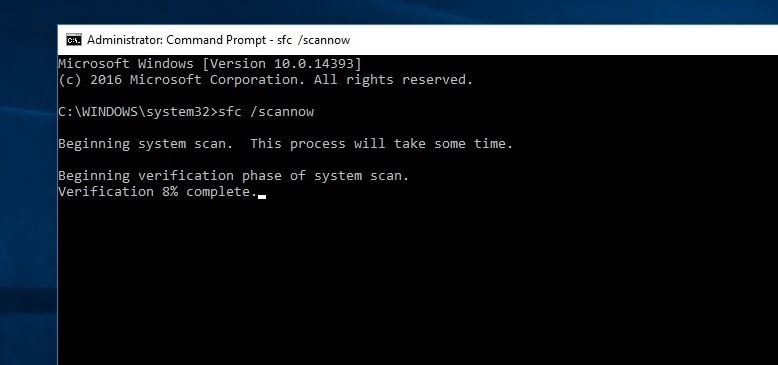
Voer daarnaast de opdracht DISM uit DISM / Online / Cleanup-Image / Restore Health.Repareer en bereid Windows-images voor, inclusief Windows Recovery Environment, Windows Installer en Windows PE.
Maak een nieuw gebruikersaccount aan
Evenzo, als het configuratiebestand van de gebruikersaccount beschadigd is, kan een service vastlopen en veel CPU en RAM verbruiken.We raden u aan de onderstaande stappen te volgen om een nieuw gebruikersaccount aan te maken en te controleren of dit helpt.
- Om een nieuwe gebruikersaccount aan te maken, opent u gewoon een opdrachtprompt als beheerder,
- Typ netto gebruiker / toevoegen.
(Opmerking: vervang de gebruikersnaam en het wachtwoord door uw eigen)
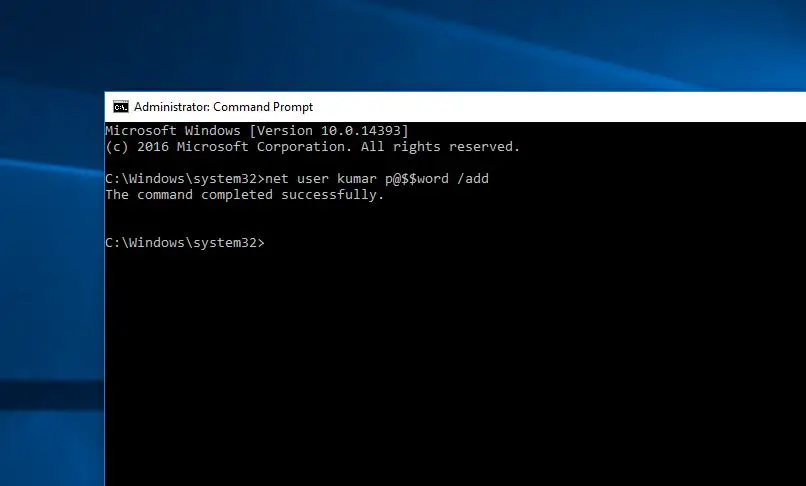
Log nu uit van het huidige gebruikersaccount en log in op het nieuw aangemaakte gebruikersaccount en controleer of het gebruik van systeembronnen normaal is.
Installeer de laatste update
Microsoft verwijdert regelmatig Windows-updates met beveiligingsverbeteringen en bugfixes.Het kan een fout zijn die het probleem van hoog CPU-gebruik heeft veroorzaakt. Controleer en installeer de nieuwste Windows-update. Als er fouten zijn die dit probleem van hoog gebruik van systeembronnen veroorzaken, zal deze update helpen.
- Gebruik de sneltoets Windows + I om Windows-instellingen te openen,
- Klik op Update en beveiliging en klik vervolgens op Windows Update
- Klik nu op de knop Controleren op updates om het downloaden en installeren van de nieuwste Windows-updates toe te staan.
- Start daarna Windows opnieuw en controleer of het probleem met het gebruik van hogere systeembronnen is opgelost.
Tegelijkertijd openen Configuratiescherm>Problemen oplossen>Alles weergeven.Dit is een beschikbaar pakket voor probleemoplossing.Klik op Systeemonderhoud en voer de probleemoplosser uit.
Open apparaatbeheer (druk op Windows + R, enterdevmgmt.msc), controleer om er zeker van te zijn dat u Geïnstalleerd op het systeemLaatste stuurprogrammaprogramma.
SysMain-service uitschakelen
- Gebruik services.msc om de Windows-service te openen,
- Vind de naamSysmaindienst,Dubbelklik erop.
- Wijzig hier het uitgeschakelde opstarttype en stop vervolgens de service naast de servicestatus, zoals weergegeven in de onderstaande afbeelding.
- Naam paarBITS服務和Windows Update-serviceHetzelfde doen.Start Windows opnieuw en controleer of het gebruik van systeembronnen normaal is.
Pas de Windows Register-editor aan
- Druk op Windows + R, typ regedit en klik op OK om de Windows Register-editor te openen.
- Maak een back-up van de registerdatabase en navigeer naar:
- HKEY_LOCAL_MACHINE > 系統 > ControlSet001>Service>Ndu.
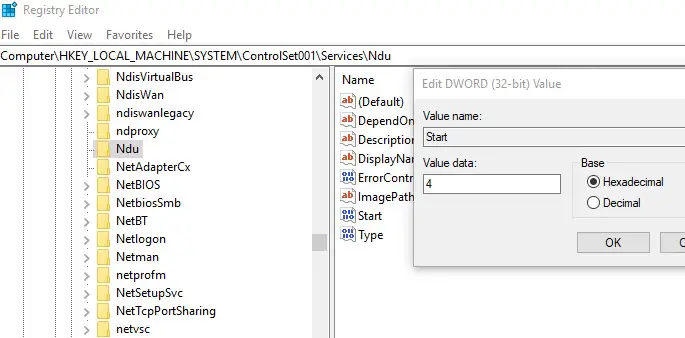
Dubbelklik in het middelste paneel op开始En verander de datum in 4 (Hiermee worden geheugenlekken in niet-wisselbare pool uitgeschakeld.) Klik op OK, sluit de register-editor en start het venster opnieuw.Controleer of het gebruik van systeembronnen de normale fase is ingegaan.
Dit kun je proberenOp Windows 10reparatieService Host Lokaal systeem CPU-gebruik is te hoogEnkele toepasselijke oplossingen.Voor vragen over dit bericht kunt u deze in de onderstaande opmerkingen bespreken.

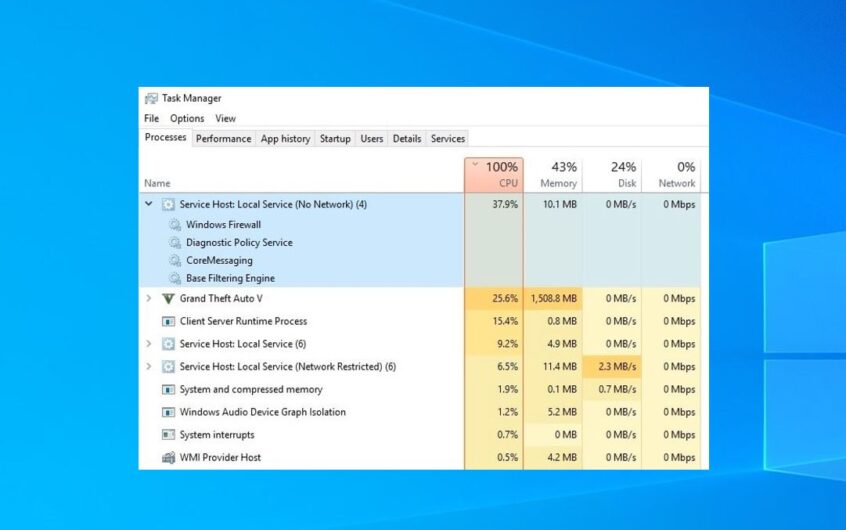




![[Opgelost] Microsoft Store kan geen apps en games downloaden](https://oktechmasters.org/wp-content/uploads/2022/03/30606-Fix-Cant-Download-from-Microsoft-Store.jpg)
![[Opgelost] Microsoft Store kan geen apps downloaden en installeren](https://oktechmasters.org/wp-content/uploads/2022/03/30555-Fix-Microsoft-Store-Not-Installing-Apps.jpg)
