Koop een laptopDe schermgrootte verschilt per merk en model.Soms moet u de schermresolutie aanpassen aan uw behoeften.
In Windows 10 speelt de schermresolutie een belangrijke rol bij de helderheid van het scherm.
Standaard worden voorgestelde opties meerdere keren aangeboden.
Windows 10 versie 1909 biedt een gemakkelijke manier om de grootte van tekst, toepassingen en andere items te wijzigen.
U kunt de maat naar behoefte vergroten of verkleinen.Dit is een proces van vallen en opstaan om te zien welke resolutie het beste is voor uw scherm.
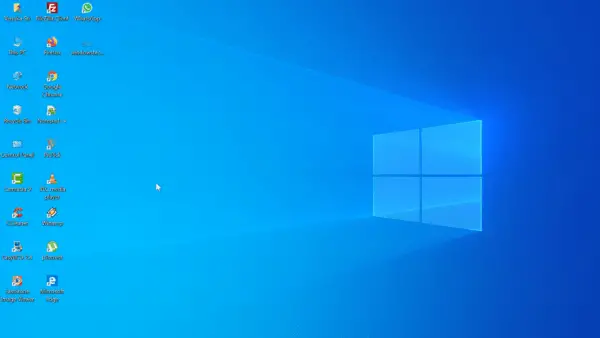
有時15英寸,17英寸,19英寸,21英寸的屏幕尺寸傾向於默認為1920×1080分辨率。Als de tekst op Windows en applicaties echter kleiner is, moet u een kleinere resolutie gebruiken.
Aan de andere kant, als het venster er groot uitziet, is een hogere schermresolutie vereist.
In dit artikel zullen we zien hoe u de schermresolutie in Windows 2020 in 10 kunt wijzigen.
Inhoud
Methode 1-Windows-instellingen
1. Druk opWin + IToets om "Instellingen" te openen.
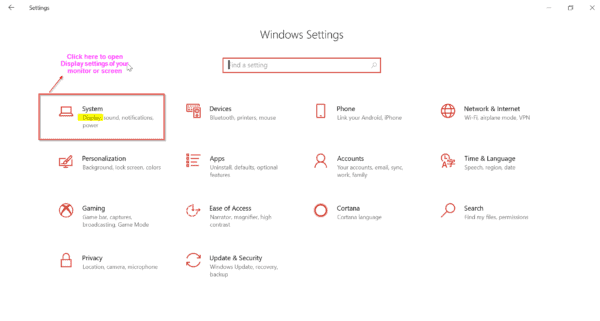
2. Klik op系統.Het nieuwe scherm wordt geopend.
3. Selecteer aan de linkerkant顯示.
4. Rechts zie je "Verhouding en indeling"Keuze.
5. In "schermresolutie", verschijnt er een vervolgkeuzelijst.
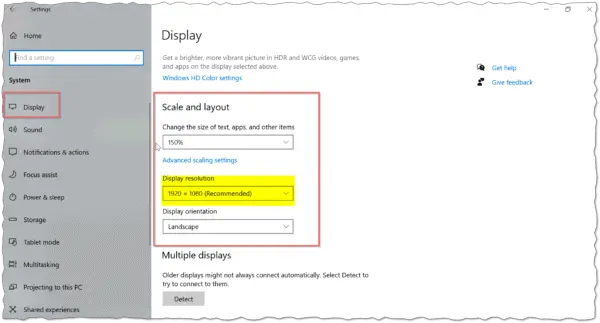
6. Klik erop en selecteer de gewenste resolutie.
U kunt ook de volgende methoden gebruiken om bij de bovenstaande instellingen of schermen te komen.
1. Klik met de rechtermuisknop op het bureaublad en selecteer "beeldscherm instelling'.
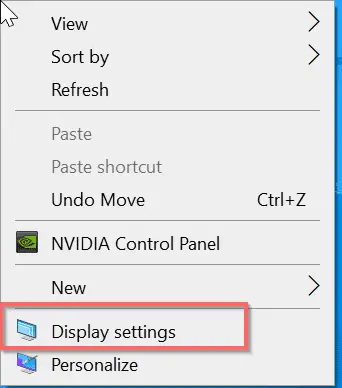 Bonustips:
Bonustips:
Als uw schermresolutie er goed uitziet, maar de tekst en toepassingen klein zijn, kunt u "De grootte van tekst, apps en andere items wijzigen"Keuze.
U kunt kiezen uit 100%, 125%, 150%, 175%.Ik koos 150% om de grotere tekst op het Windows-scherm te zien.De weergaverichting kan ook worden gewijzigd.je kan kiezen"landschap"of"portret'.
In de volgende video wordt het bovenstaande proces uitgelegd over het wijzigen van de schermresolutie in Windows 10 met behulp van instellingen.
Methode 2: Configuratiescherm
Dit is de ouderwetse manier om de schermresolutie in Windows te wijzigen.Hier zijn de stappen.
1. Druk opoverwinningToets en typ "控制 面板"middenEen paar letters.
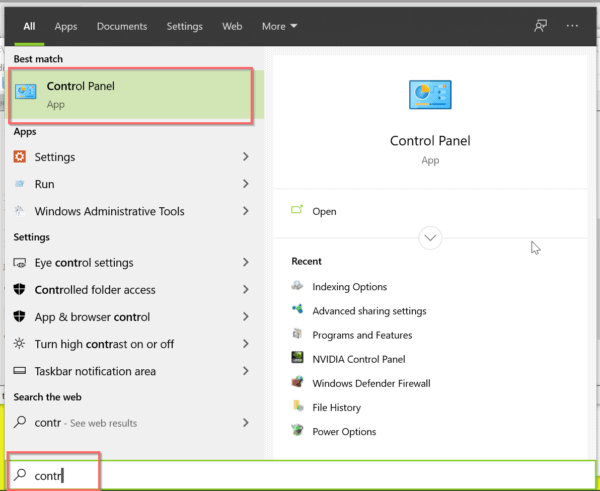
2. Klik in de startmenulijst op "控制 面板'.
Tip: Klik anders op de Win-toets om het menu "Start" te openen en klik vervolgens op " Windows-systeem"> "Configuratiescherm".
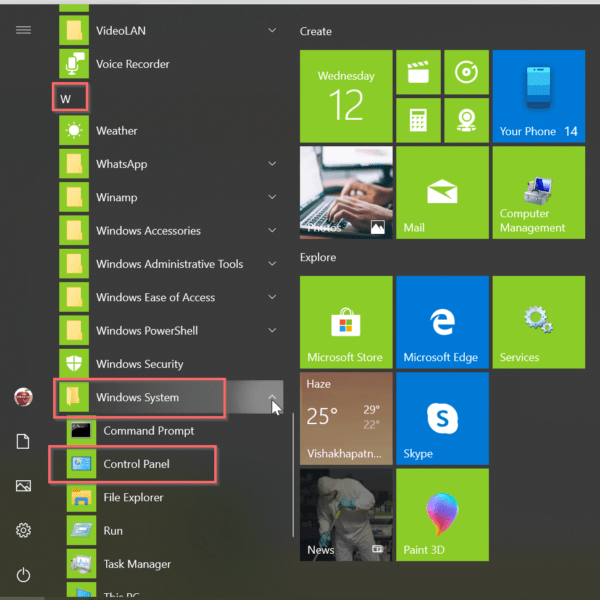
3.Uiterlijk>Beeldscherm>Schermresolutie.
4. Uw weergaveapparaat (zoals monitormodel, enz.) wordt weergegeven.
5. Selecteer hieronder de gewenste schermresolutie.
6. Klik vervolgens op "sollicitatie'.
Als u gebruik maakt vanNVIDIAGrafische kaart, Het zal anders zijn.
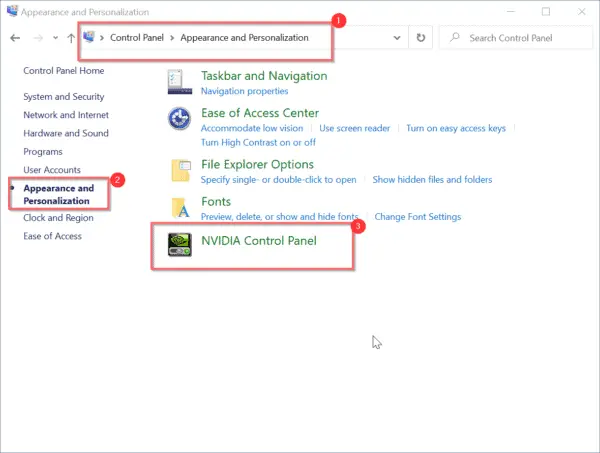
1. Openen控制 面板.
2. Pass "Klein icoon"uitzicht.
3. Klik op " NVIDIA-configuratiescherm'.
4. Selecteer in het pop-upvenster "顯示Onder"Resolutie wijzigen'.
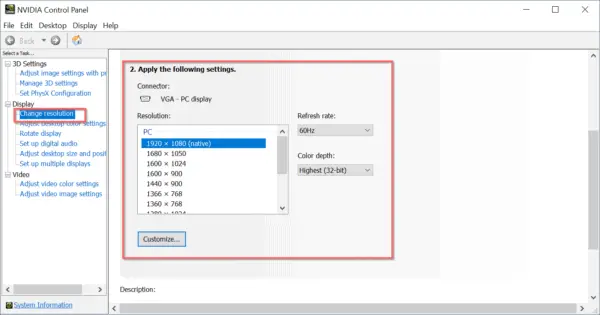
5. Als je meerdere monitoren hebt, selecteer dan de juiste monitor.
6. Dan in "Pas de volgende instellingen toe:", selecteer de schermresolutie.
Als u de resolutie verhoogt, wordt meer informatie in een kleiner formaat weergegeven.Als u de resolutie verlaagt, wordt minder informatie weergegeven, maar wordt grotere informatie weergegeven.
U kunt ook de "Vernieuwingsfrequentie'En'色深'.
De volgende video laat zien hoe u het bedieningspaneel van de grafische kaart in Windows 10 gebruikt om de schermresolutie te wijzigen.
结论
In eerdere versies van Windows moet u het configuratiescherm gebruiken.Maar in Windows 10 is de interface heel gemakkelijk te begrijpen.Je hebt maar een paar klikken nodig en je schermresolutie verandert onmiddellijk.
Er wordt een paar seconden gegeven om te zien of de gewijzigde schermresolutie u bevalt.Anders kunt u terugkeren naar de standaardresolutie.
Als je deze informatie leuk vindt, deel deze dan in je sociale kringen.

![[Opgelost] Microsoft Store kan geen apps en games downloaden](https://oktechmasters.org/wp-content/uploads/2022/03/30606-Fix-Cant-Download-from-Microsoft-Store.jpg)
![[Opgelost] Microsoft Store kan geen apps downloaden en installeren](https://oktechmasters.org/wp-content/uploads/2022/03/30555-Fix-Microsoft-Store-Not-Installing-Apps.jpg)

