Om de opstartinstellingen in Windows 10 of 8.1 of 7 te beheren, moet u door de volgende schermen navigeren.
In de dual boot-modus heb je misschien geïnstalleerdWindows 10的Metro-bootloader.je zou kunnen zeggenWindows 7 en/of 8.1 en/of Windows 10 als besturingssysteem.
Gebruik deze optie om te wijzigenhet volgendeOpstartinstellingen van Windows.
1. Videomodus met lage resolutie inschakelen
2. Schakel de foutopsporingsmodus in
3. Opstartregistratie inschakelen
4. Veilige modus inschakelen
5. Handtekening stuurprogramma uitschakelen
6. Schakel Early Start Antimalware Protection uit
7. Schakel automatische herstart bij systeemfout uit.
Deze instellingen zijn:Opstartproblemen oplossenof Windows-installatievereist.
Toegang krijgen tot geavanceerde opstartopties in Windows 10
Benodigde tijd: 10 minuut.
De onderstaande schermafbeelding laat zien hoe u de opstartinstellingen in Windows 10 kunt wijzigen.Zodra de juiste optie is geselecteerd, is een "reboot" vereist.Wanneer de computer opnieuw opstart, moet u de instructies op het scherm volgen.
- Selecteer Windows 10 in de lijst met besturingssystemen. Klik op het besturingssysteem waarvan u de opstartopties wilt wijzigen.Selecteer Windows 10 als u de opstartinstellingen voor Windows 10 wilt configureren.

- Druk op F8 (indien nodig). Dit brengt je naar het scherm in Windows 10 met opstartinstellingen.Opmerking:In Windows 8.1 en Windows 7 komt u mogelijk bij het scherm Opstartopties.
- Klik onderaan op "Standaard wijzigen of kies een andere optie". Deze optie brengt u naar een scherm met de opstartinstellingen van Windows Boot Manager.

- Klik in het volgende scherm op "Kies een andere optie". Dit scherm geeft het scherm Opties weer.U kunt de tijd die nodig is om Windows op te starten wijzigen en het standaardbesturingssysteem kiezen.

- Selecteer "Problemen oplossen" op het volgende scherm In dit scherm moet u de optie "Problemen oplossen" selecteren.Deze instellingen omvatten onder meer doorgaan met Windows 10, de pc afsluiten, een ander besturingssysteem gebruiken en meer.

- Klik op Geavanceerde opties in het scherm Problemen oplossen In dit scherm moet u Geavanceerde opties selecteren.Waarschuwing: Klik niet op "Deze pc opnieuw instellen".Hiermee worden alle configuratie-instellingen, apps en programma's in Windows 10 verwijderd.Dit zal weer werken als een leeg bord.

- Klik op "Opstartinstellingen" in het volgende scherm Dit brengt u naar het scherm Geavanceerde opties.U moet "Opstartinstellingen" selecteren om andere hieraan gerelateerde opties te vinden.U kunt vanaf dit scherm ook Opstartherstel, Opdrachtprompt openen, Updates verwijderen, Systeemherstel en Systeemkopie herstellen.

- Klik in dit scherm op Opnieuw opstarten. Na het opnieuw opstarten kunt u andere opstartinstellingen in Windows 10 in- of uitschakelen.

Opmerking:Als u meer dan één besturingssysteem wilt gebruiken, moet u eerst Windows 7 installeren en vervolgens Windows 10.Dit voorkomt problemen met de opstartmanager.Zorg ervoor dat u het besturingssysteem (timer) instelt op meer dan 10 seconden.Dan heb je tijd om het juiste besturingssysteem te kiezen.

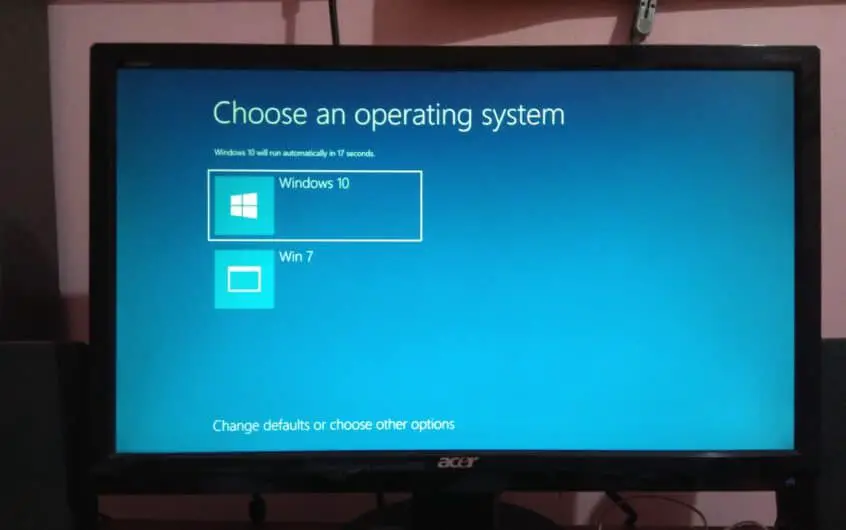
![[Opgelost] Microsoft Store kan geen apps en games downloaden](https://oktechmasters.org/wp-content/uploads/2022/03/30606-Fix-Cant-Download-from-Microsoft-Store.jpg)
![[Opgelost] Microsoft Store kan geen apps downloaden en installeren](https://oktechmasters.org/wp-content/uploads/2022/03/30555-Fix-Microsoft-Store-Not-Installing-Apps.jpg)
