Windows 10 blauw scherm foutCLOCK_WATCHDOG_TIMEOUTtonenMultiprocessorin configuratieVertraagde klokonderbreking,Of we kunnen zeggen dat er een probleem is dat de processor niet aankan en opnieuw moet worden opgestart.
Vaak zijn corrupte of incompatibele apparaatstuurprogramma's, softwareconflicten of problemen met systeembestanden veelvoorkomende redenen waarom een computer vastloopt en een blauw-schermfout krijgt.
Als de Windows 10-computer te wijten is aan:Clock Watchdog TimeoutFout in blauw schermHerstarten, Pas de onderstaande oplossingen toe om andere Windows BSOD-fouten op te lossen.
Opmerking: als u zich niet kunt aanmelden bij Windows vanwege deze time-outfout van de klokwaakhond met blauw scherm, probeer dan uw computer opnieuw op te starten in de veilige modus voor probleemoplossing.
- Wanneer een Windows-fout met een blauw scherm optreedt, raden we aan om alle externe apparaten (USB, externe HDD of printer) die op het systeem zijn aangesloten los te koppelen en de pc opnieuw op te starten.
- We raden ook aan om alle nieuwe hardwareapparaten die recentelijk zijn aangesloten los te koppelen.
- Schakel het antivirusprogramma tijdelijk uit en controleer vervolgens of het probleem aanhoudt.
Inhoud
KLOK WATCHDOG TIME-OUT reden
CLOCK WATCHDOG TIMEOUT is een vrij veel voorkomend computerprobleem met verschillende hoofdoorzaken.
Ten eersteOvermatige processorstresskan dit probleem veroorzaken.Watchdog-time-outs kunnen optreden wanneer de processor in zeer korte tijd te veel taken uitvoert.
Ten tweede,Driver probleemis ook een mogelijke reden.Deze situatie kan zich voordoen als het hardwarestuurprogramma van de gebruiker verouderd of beschadigd is, waardoor de computer abnormaal kan functioneren.Sommige gebruikers hebben met name ontdekt dat het updaten van hun stuurprogramma's het probleem met succes heeft opgelost.
Eindelijk,HardwareprobleemHet kan er ook voor zorgen dat de klokwaakhond een time-out krijgt.Dit omvat geheugen- of moederbordproblemen.Als de hardware beschadigd is of ontbreekt, functioneert de computer mogelijk niet correct, waardoor deze foutmelding verschijnt.
| reden | Gedetailleerde beschrijving |
|---|---|
| Overmatige processorstress | De processor die te veel taken uitvoert, kan een time-out veroorzaken |
| Driver probleem | Verouderde of beschadigde stuurprogramma's kunnen taakafwijkingen veroorzaken |
| Hardwareprobleem | Problemen met het geheugen of het moederbord kunnen deze fout veroorzaken |
Installeer de nieuwste Windows Update
Microsoft brengt regelmatig beveiligingsupdates uit met verschillende bugfixes en verbeteringen.En het installeren van de nieuwste Windows-update lost ook eerdere fouten op.Laten we de nieuwste Windows-update installeren, deze update heeft mogelijk deze Clock Watchdog Timeout Error-fout opgelost.
- Druk op de Windows-toets + I om de instellingen te openen,
- Klik op Update en beveiliging en klik vervolgens op de knop Controleren op updates,
- Dit zal beginnen met het controleren op beschikbare updates, het downloaden en installeren ervan.
- U hoeft alleen uw pc opnieuw op te starten om ze toe te passen en de status van deze BSOD-fout te controleren.
Apparaatstuurprogramma bijwerken
Meestal kunnen Windows 10 blauwe schermfouten worden veroorzaakt door slechte, verouderde, onjuiste of corrupte systeemstuurprogramma's.Daarom raden we altijd aan dat als u wilt dat uw Windows 10-pc stabiel is, het belangrijk is om alle stuurprogramma's bij te werken.
We raden aan om de onderstaande basisstuurprogramma's voor het apparaat bij te werken.
- Chipset Driver.
- VGA-stuurprogramma.
- Netwerk stuurprogramma.
- Audiostuurprogramma
U kunt eenvoudig apparaatstuurprogramma's voor hardwareapparaten downloaden of bijwerken vanaf de website van de fabrikant en zoeken naar de nieuwste juiste driver voor elk apparaat.
Werk het stuurprogramma bij in apparaatbeheer:
- Druk op Windows-toets + R, typdevmgmt.msc, En klik op OK,
- Hiermee wordt Apparaatbeheer geopend en worden alle geïnstalleerde apparaatstuurprogramma's weergegeven,
- Vouw de beeldschermadapter uit, klik met de rechtermuisknop op het geïnstalleerde beeldschermstuurprogramma, selecteer bijwerken
- Klik op Automatisch zoeken naar stuurprogramma's en volg de instructies op het scherm.
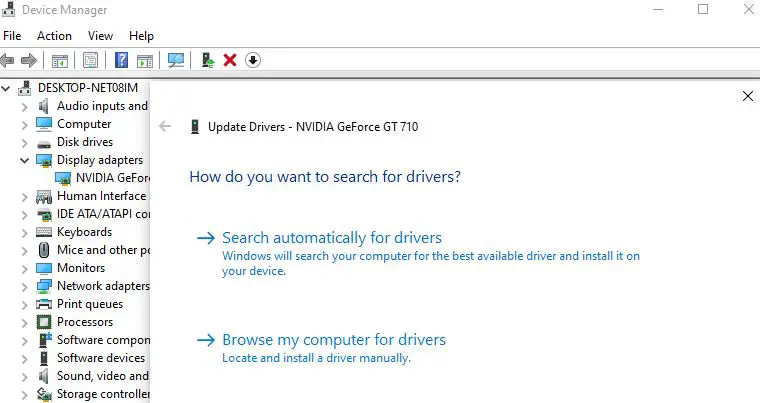
Controleer CPU-temperatuur
Controleer of uw computer/laptop niet oververhit is en dat de hardwaretemperatuur van het systeem (CPU, geheugen, GPU) normaal is.
Je kan downloadenHelpt bij het bewaken van de temperatuur van het systeemHulpprogramma's van derdenCPUID HWMonitor.Als u controleert of uw computer oververhit raakt en ervoor zorgt dat de lucht de luchtstroom naar buiten niet blokkeert, verwijder dan ook eventueel achtergebleven stof in de computer om oververhittingsproblemen te voorkomen.
Voer de Windows Memory Diagnostic Tool uit
Voer het Windows Memory Diagnostic Tool uit, dat kan helpen bij het opsporen en repareren van problemen in het RAM-geheugen.
- Druk op Windows-toets + R, typmdsched.exe , En klik op OK,
- Hiermee wordt het Windows Memory Diagnostic Tool geopend,
- Klik op Nu opnieuw opstarten en controleer op problemen (aanbevolen)
- De computer zal opnieuw opstarten en controleren op geheugenproblemen.
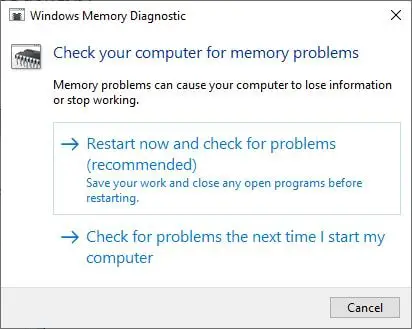
Systeembestandscontrole uitvoeren
Als sommige systeembestanden beschadigd zijn of ontbreken, kan de Windows-fout met het blauwe scherm opnieuw optreden.Voer DISM en het hulpprogramma Systeembestandscontrole uit, waarmee u de gezondheid van de systeemkopie kunt controleren en beschadigde systeembestanden kunt herstellen met de juiste bestanden.
- Open een opdrachtprompt als beheerder,
- voer de opdracht inDISM / Online / Cleanup-Image / Restore HealthEn druk op Enter,
- Voer na het uitvoeren van de opdracht de opdracht sfc utility uitsfc / scannow
- Laat het scanproces 100% voltooid zijn en start de pc opnieuw op.
Controleer nu de status van deze blauwe schermfout CLOCK_WATCHDOG_TIMEOUT
BIOS bijwerken
Heb je nog steeds hulp nodig, probeer dan het BIOS bij te werken door de onderstaande stappen te volgen.
- Druk op Windows + R, typmsinfo32, En klik op OK,
- Hierdoor wordt het venster "Systeeminformatie" geopend, scrolt u naar beneden en vindt u de BIOS-versie,
- Let op de BIOS-versie en de ontwikkelaar die op de computer zijn geïnstalleerd.
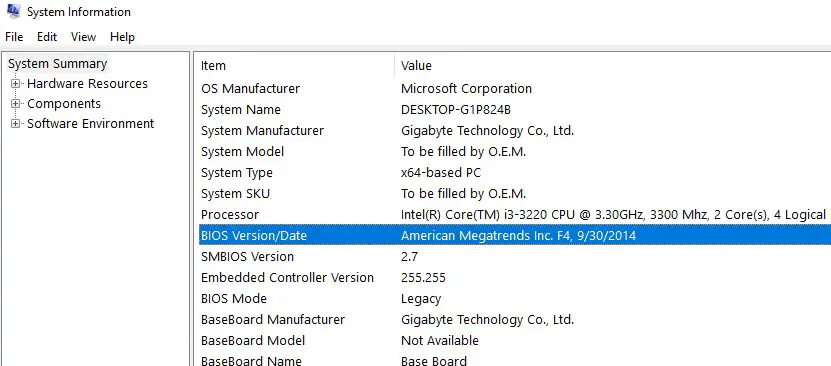
- Ga nu naar de website van de fabrikant om de nieuwste versie van het BIOS naar uw computer te downloaden.
- Dubbelklik op het zojuist gedownloade bestand om de nieuwe versie van het BIOS te installeren.Als u een laptop gebruikt, zorg er dan voor dat u deze altijd aansluit voordat u deze BIOS-update installeert.
Gebruik daarnaastappwiz.cplOpen het programma- en functievenster,Verwijder vervolgens de nieuw geïnstalleerde software van derden.
Helpen deze oplossingen bij reparatie?Windows 10Clock Watchdog TimeoutFout?Laat het ons weten in de opmerkingen hieronder.

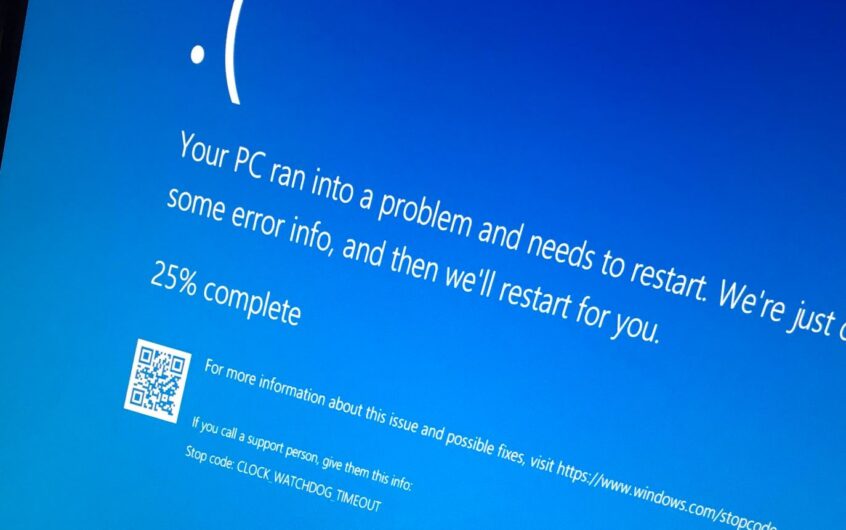




![[Opgelost] Microsoft Store kan geen apps en games downloaden](https://oktechmasters.org/wp-content/uploads/2022/03/30606-Fix-Cant-Download-from-Microsoft-Store.jpg)
![[Opgelost] Microsoft Store kan geen apps downloaden en installeren](https://oktechmasters.org/wp-content/uploads/2022/03/30555-Fix-Microsoft-Store-Not-Installing-Apps.jpg)

