Windows heeft een gemakkelijke manier om instellingen te beheren.Deze centrale heet "控制 面板'.
Maar in Windows 10 wordt het vervangen door " Instellingen '.Oudere gebruikers gebruiken nog steeds liever hetzelfde configuratiescherm als in Windows XP, Vista, 7, 8.1.
Sinds ik Windows 7 gebruik, vond ik het Configuratiescherm altijd de gemakkelijkste manier om de benodigde items te vinden.
U kunt een aantal dingen en instellingen vinden, zoals: Systeembeheer, Apparaatbeheer, Bestandsgeschiedenis, Netwerkcentrum, Geluiden, Zones, Spraakherkenning, Herstel, Datum en tijd, Standaardprogramma's en nog veel meer.
Omdat het nauwelijks verborgen is, moet je een paar manieren vinden om het Configuratiescherm in Windows 10 te openen.
In dit artikel zullen we zien8 manieren, 以Open het Configuratiescherm in Windows 10.
Inhoud
- 1 Methode 1: Vanuit het Startmenu
- 2 Methode 2: Gebruik Instellingen.
- 3 Methode 3: Open het Configuratiescherm vanaf het bureaublad
- 4 Methode 4: Openen met behulp van het dialoogvenster Uitvoeren.
- 5 Methode 5: Openen met opdrachtprompt
- 6 Methode #6: Gebruik PowerShell
- 7 Methode 7: Taakbeheer gebruiken
- 8 Methode #8: Gebruik Verkenner
- 9 结论
- 10 Hallo, leuk je te ontmoeten.
Methode 1: Vanuit het Startmenu
- druk opoverwinningsleutel.
- Scroll tot je ziet " Windows-systeem '.
- Klik Het.
- In de lijst ziet u "控制 面板'.
- Klik erop om te openen.
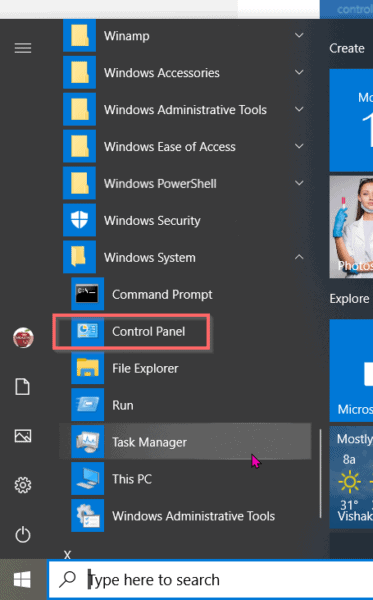
Methode 2: Gebruik Instellingen.
- druk opWin + Isleutel totIn Windows 10aanzetten設置.
- Typ in het zoekvak "控制 面板'.
- Het zou beschikbaar moeten zijn in de zoeklijst.
- Klik erop om het te openen.
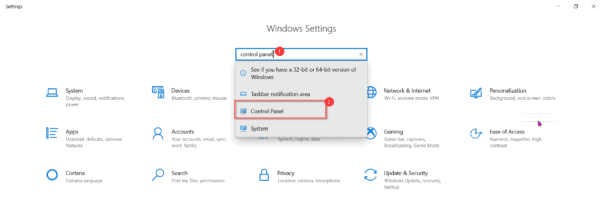
Methode 3: Open het Configuratiescherm vanaf het bureaublad
U moet bureaubladpictogrammen hebben ingeschakeld in Windows 10 om het Configuratiescherm te kunnen bekijken.
- druk opWin + IOpen instellingen.
- Personalisatie > Thema's.
- in"onder Thema's > Gerelateerde instellingen,Kiezen" Instellingen voor bureaubladpictogrammen.
- Kiezen"控制 面板, een van de bureaubladpictogrammen.
Het zou nu zichtbaar moeten zijn op het bureaublad.Dubbelklik om het te openen.
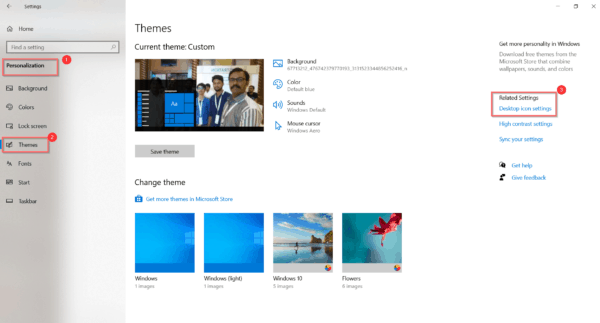
![]()
Methode 4: Openen met behulp van het dialoogvenster Uitvoeren.
- druk opWin + ROpen het tekstvak Uitvoeren.
- In het zoekvakbinnenkomen"控制 面板'.
- Druk op OK.
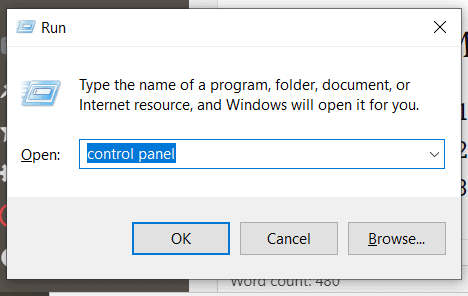
Methode 5: Openen met opdrachtprompt
- Typ in het zoekvak" cmd '.
- in een opdrachtpromptvensterType控制 面板.
- Druk op Enter.
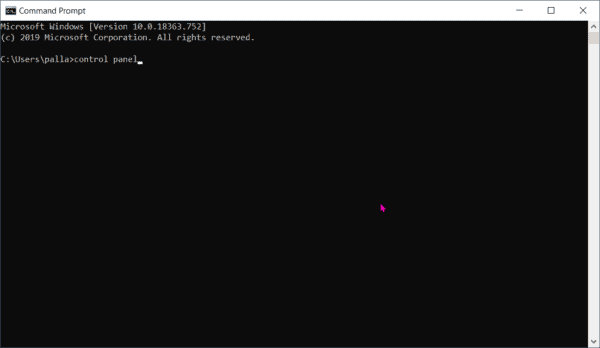
Methode #6: Gebruik PowerShell
- Klik met de rechtermuisknop op de startknop en selecteerWindows PowerShell.
- Typ configuratiescherm in het venster.
- Druk op Enter.
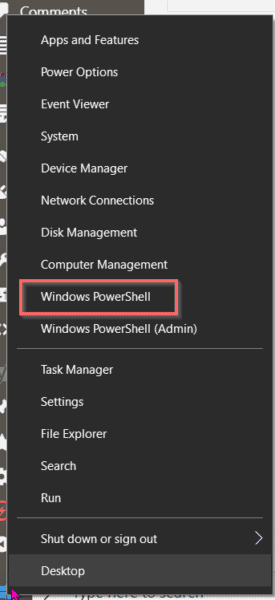
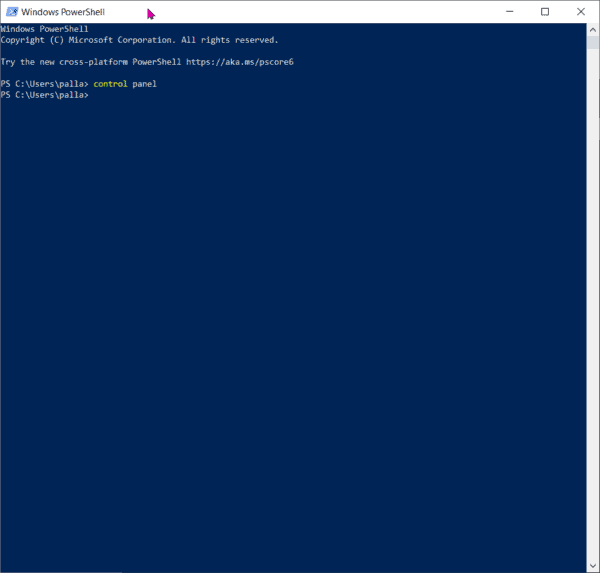
Het zou het Configuratiescherm in Windows 10 moeten openen.
Methode 7: Taakbeheer gebruiken
- tegelijkertijddruk opCtrl + Shift + Esc鍵In Windows 10aanzettenTaakbeheer.
- Klik "Meer details" om de volledige modus in te schakelen.
- Klik opBestand > Uitvoerennieuwe taak.
- Typ "Configuratiescherm" in het tekstvak.
- Druk op Enter.
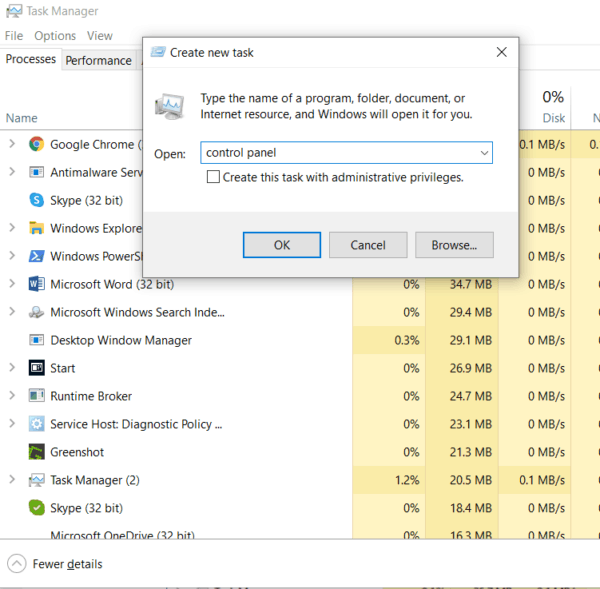
Methode #8: Gebruik Verkenner
- Vanuit de taakbalk of het menu StartaanzettenVerkenner.
- Klik "Deze computer'.
- Het tabblad Computer wordt geopend in de lintinterface.
- Klik "Open instellingen'.
- Dit wordt geopend" Windows-instellingen'.
- U kunt vervolgens "configuratiescherm" typen in het zoekvak en op enter drukken.
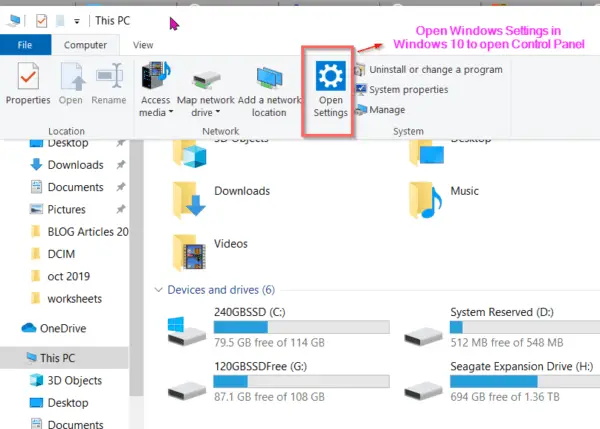
结论
De bovenstaande methode maakt het gemakkelijk om het Configuratiescherm in Windows 10 te vinden.
De eenvoudigste manier is om "configuratiescherm" te typen in het dialoogvenster Uitvoeren.dan klikken確定Knop.
Als u gewend bent om Windows-instellingen in Windows 10 te gebruiken, kunt u "Configuratiescherm" typen in de zoekopdracht en op Enter drukken op het geselecteerde item.
Afhankelijk van uw gewoonten, kunt u de juiste optie kiezen om het configuratiescherm te vinden.

![[Opgelost] Microsoft Store kan geen apps en games downloaden](https://oktechmasters.org/wp-content/uploads/2022/03/30606-Fix-Cant-Download-from-Microsoft-Store.jpg)
![[Opgelost] Microsoft Store kan geen apps downloaden en installeren](https://oktechmasters.org/wp-content/uploads/2022/03/30555-Fix-Microsoft-Store-Not-Installing-Apps.jpg)

