Soms, wanneer u probeert een document af te drukken vanaf een Windows 10-computer, krijgt u mogelijk een foutmelding met de melding:Printerstuurprogramma is niet beschikbaar.
Anders kan het zijn dat de printer niet goed werkt en controleert u het apparaat en wordt op het printerscherm weergegeven:Stuurprogramma's niet beschikbaar.
Vergissing"chauffeur inop de printer可” betekent in het systeem voor uwHet voor de printer geïnstalleerde stuurprogramma is incompatibel of verouderd.
Het kan ook betekenen dat er een beschadigd printerstuurprogramma op de pc is geïnstalleerd en dat de computer het niet herkent.
Het opnieuw installeren van de nieuwste versie van het printerstuurprogramma kan een effectieve oplossing voor dit probleem zijn.
Inhoud
Als u dit probleem nog steeds ondervindt, raden we u aan de onderstaande oplossingen te bekijken.Probeer voordat u verdergaat deze tijdelijke oplossingen, die enkele functionaliteit op uw apparaat zullen testen.
- Start uw printer en computer opnieuw op. Als een tijdelijke storing het probleem heeft veroorzaakt, kunnen de printer en computer het probleem mogelijk oplossen.
- Controleer de printer op elk type probleem (bijv. hardwarestoring, verbindingsproblemen, zoekgeraakte inktcartridges, enz.).
- Koppel de printer los, sluit deze opnieuw aan op de computer en probeer opnieuw af te drukken.
- Als u een lokale printer op een netwerk deelt, raden we aan te controleren of de LAN-kabel goed is aangesloten.
Werk uw printerstuurprogramma bij
Zoals eerder vermeld, is de belangrijkste oorzaak van dit probleem het printerstuurprogramma, dat verouderd is of niet compatibel is met de huidige Windows 10-versie.Laten we eerst proberen het printerstuurprogramma bij te werken door de onderstaande stappen te volgen.
- Druk op Windows-toets + R om Uitvoeren te openen.
- Typ nu"devmgmt.msc"en klik vervolgens op OK om het hulpprogramma Apparaatbeheer te openen
- Zoek in het venster Apparaatbeheer "Afdrukwachtrij" in de lijst met apparaten en vouw deze uit.
- Selecteer nu het printerapparaat dat u wilt gebruiken in de vervolgkeuzelijst.Klik er met de rechtermuisknop op en klik op "Stuurprogramma bijwerken".
- U wordt gevraagd "Hoe zoek ik naar stuurprogramma's?".Selecteer de optie "Automatisch zoeken naar bijgewerkte stuurprogrammasoftware".
- Wacht tot Windows naar een compatibel stuurprogramma voor uw printerstuurprogramma zoekt, download en installeer het dan.start vervolgens uw computer opnieuw op.
- Controleer of uw probleem is opgelost.Als het probleem zich blijft voordoen, gaat u naar de volgende oplossing.
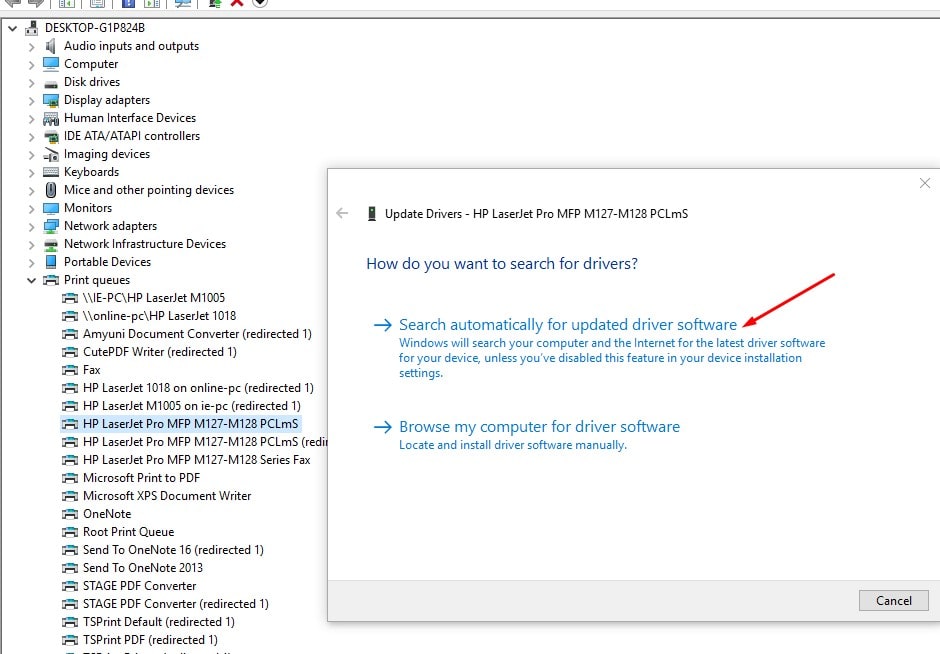
Installeer het printerstuurprogramma opnieuw
Als de bovenstaande stappen het probleem niet oplossen, volg dan de onderstaande stappen om de nieuwste versie van het printerstuurprogramma opnieuw te installeren.
Volg eerst de onderstaande stappen om de printer uit te schakelen en los te koppelen, en verwijder vervolgens het printerstuurprogramma volledig van uw computer.
Verwijder de printer van het apparaat en de printer
- Druk op Windows-toets + R om Uitvoeren te starten en typ vervolgens " control printers " en druk op Enter.
- Hiermee wordt een lijst weergegeven met alle geïnstalleerde apparaten en printers,
- Klik met de rechtermuisknop op de problematische printer en selecteer "Apparaat verwijderen"
- Klik nu op "Ja" om te bevestigen dat het apparaat is verwijderd.
- En volg de instructies op het scherm om het apparaat van de computer te verwijderen.
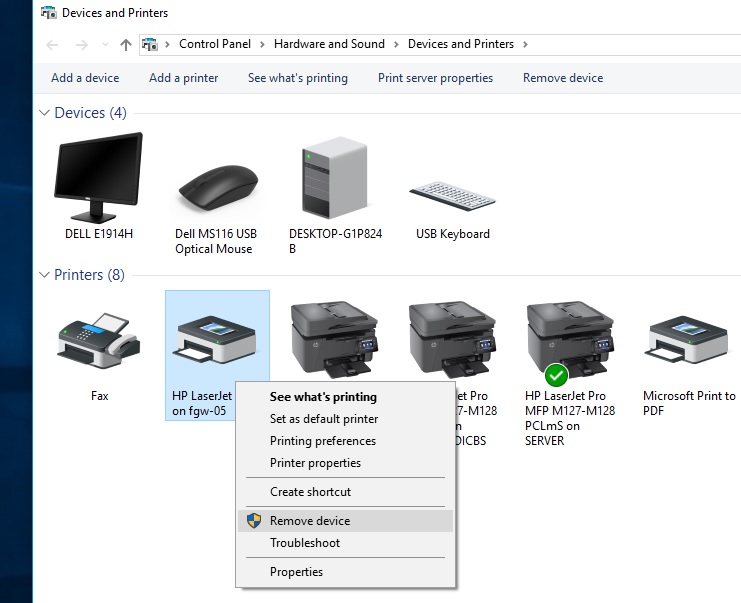
Programma's en functies op de printer verwijderen
- Druk op Windows + R, typappwiz.cpl,Druk vervolgens op Enter
- Het venster Programma's en onderdelen wordt geopend.
- Hier in deze lijst verwijdert u alle toepassingen die verband houden met de printer.(Dubbelklik gewoon op de app die u wilt verwijderen).
Verwijder de printer in Apparaatbeheer
- Opnieuw gebruikendevmgmt.mscApparaatbeheer openen
- Gebruik een printer of afdrukwachtrij, klik met de rechtermuisknop op een geïnstalleerd printerstuurprogramma en selecteer Apparaat verwijderen.
- En volg de instructies op het scherm om het printerstuurprogramma van uw computer te verwijderen.
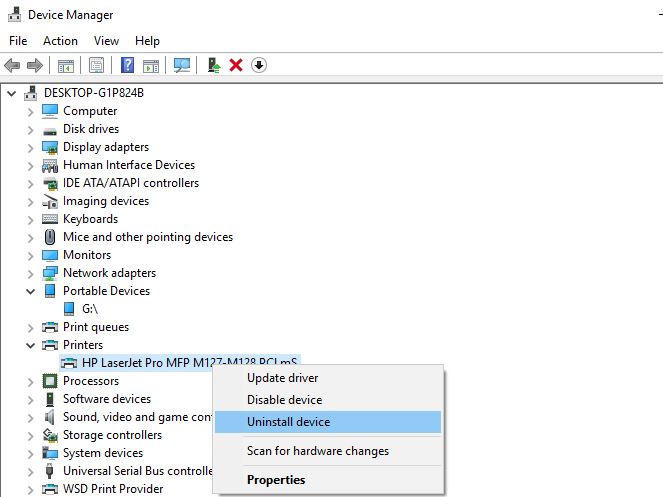
Start nu uw computer opnieuw op.Zet de printer aan en sluit deze aan op de computer.Bezoek de website van de printerfabrikantPK, Epson, Broer, canon,Zoek naar uw printermodel, download de nieuwste beschikbare driver en installeer deze.Probeer nu iets af te drukken en controleer of u de fout opnieuw krijgt.
Installeer het printerstuurprogramma in de compatibiliteitsmodus
Heb je nog steeds hulp nodig, als het stuurprogramma incompatibel of onjuist is, kan dit probleem optreden.Het wordt aanbevolen dat u het stuurprogramma in de compatibiliteitsmodus installeert en controleert of het probleem hiermee is opgelost.
Verwijder het huidige printerstuurprogramma opnieuw volledig
Download de nieuwste driver voor uw printerapparaat van de website van de printerfabrikant.
- Ga naar de locatie van het gedownloade stuurprogramma.
- Klik nu met de rechtermuisknop op het stuurprogrammapakket en klik op Eigenschappen.
- Ga in het venster Eigenschappen naar het tabblad Compatibiliteit
- Vink hier "Dit programma uitvoeren in compatibiliteitsmodus:" aan en selecteer "Windows 8" in het vervolgkeuzemenu.
- Vink nu "Dit programma uitvoeren als beheerder" aan.
- Klik op Toepassen en OK om de wijzigingen op uw computer op te slaan.
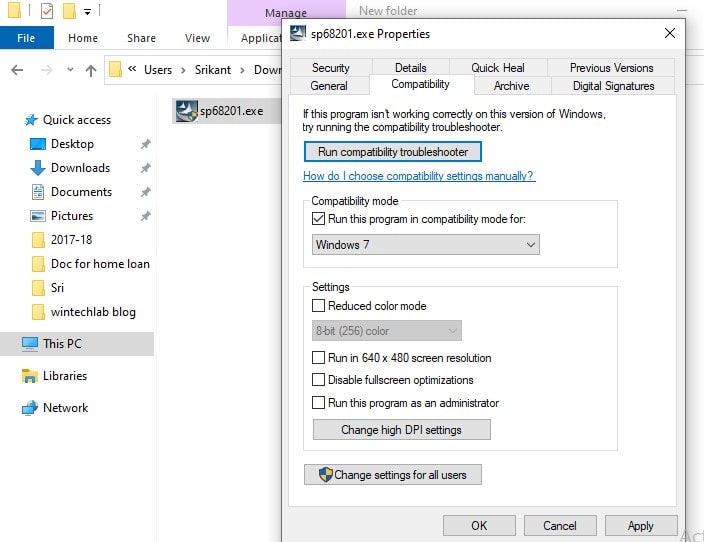
In de laatste stap,Dubbelklik driverpakket om het installatieproces te starten.Klik "是" bevestigen Gebruikersaccount controle.
Nadat het installatieproces is voltooid, Herstartencomputer.Probeer na het opnieuw opstarten iets af te drukken en u zou het moeten kunnen afdrukken.
Installeer de nieuwste Windows Update
Microsoft brengt regelmatig beveiligingsupdates uit om verschillende bugs en compatibiliteitsproblemen op te lossen.En het installeren van de nieuwste Windows-updates kan ook eerdere problemen oplossen.
- druk opWindows-toets + I Op de computer aanzetten 設置.
- Klik "Update en beveiliging"opgericht.
- Klik in het rechterdeelvenster op Controleren op updates '.
- Windows zal controleren op updates en deze vervolgens downloaden, zodat u de tijd krijgt om uw computer opnieuw op te starten om het updateproces te voltooien.
- Wacht tot het hele updateproces is voltooid.
Controleer of dit helpt bij het oplossen van printerproblemen in Windows 10.
Lees ook:
- Een printer in een foutstatus repareren op Windows 10
- Oplossing: de print spooler blijft stoppen en werkt niet op Windows 10
- Bestanden en printers delen tussen twee Windows 10-computers
- Apparaten en printers repareren die niet zijn geladen op Windows 10
- Opgelost: printer drukt slechts één pagina af en blijft hangen totdat Windows 10 opnieuw wordt opgestart

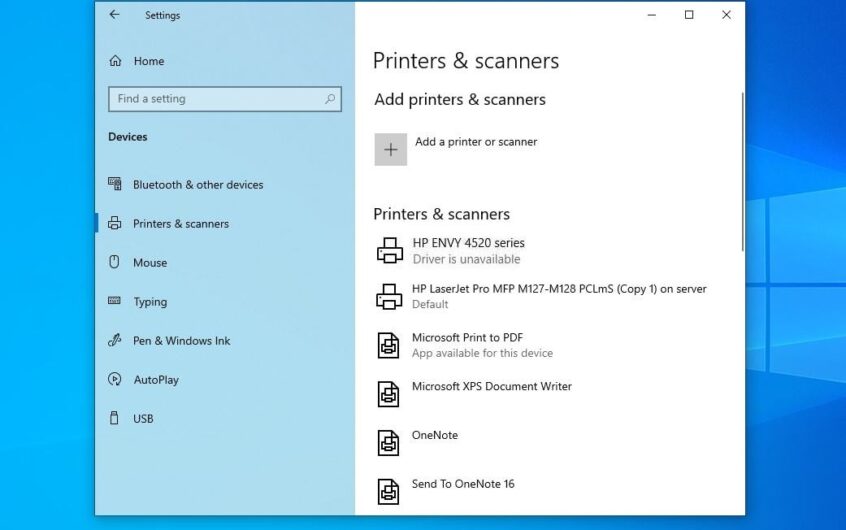




![[Opgelost] Microsoft Store kan geen apps en games downloaden](https://oktechmasters.org/wp-content/uploads/2022/03/30606-Fix-Cant-Download-from-Microsoft-Store.jpg)
![[Opgelost] Microsoft Store kan geen apps downloaden en installeren](https://oktechmasters.org/wp-content/uploads/2022/03/30555-Fix-Microsoft-Store-Not-Installing-Apps.jpg)

