Printerproblemen komen vaak voor, niets is frustrerender dan iets afdrukken, en u ontvangt een foutmelding waarin staat:Uw printer is offline,Of geef de printer offline weer in het bedieningspaneel, het apparaat en het eigenschappenvenster.
Welnu, als de printerstatus wordt weergegeven als "offline", betekent dit dat er een probleem is met de communicatie met de computer.De redenen kunnen variëren van verbindingsproblemen tot printerstoringen, maar de meeste opdrachten zijn te wijten aan ontbrekende of problematische printerstuurprogramma's.
Om welke reden dan ook, hebben we in dit artikel een verscheidenheid aan haalbare oplossingen gegeven die kunnen:De printerstatus wijzigen van offline naar online.
Inhoud
Hoe de printer van offline naar online te veranderen
De printerstatus wordt weergegeven als offline, wat betekent dat er een probleem is met de communicatie met het apparaat.Laten we eerst de verbinding tussen de computer en de printer controleren.
Controleer de USB-kabel die de printer verbindt met de pc of laptop.
Als u bent aangesloten op een netwerkprinter, moet u de netwerkkabel controleren die de printer met de router verbindt.
Controleer uw pc opnieuw op hetzelfde netwerk, u kuntping commandoBevestig hetzelfde.Als u bent verbonden met een VPN-netwerk, probeert u de verbinding te verbreken en de printerstatus te controleren.
Start uw pc en printer opnieuw op om tijdelijke storingen op te lossen, waardoor de actieve printer offline kan worden gehaald, zelfs als deze tijdelijke storingen zijn aangesloten en normaal werken.
Druk op "Annuleer alle documenten op printer" om alle afdruktaken te wissen.Hierdoor wordt de afdrukwachtrij gewist en kunt u het model opnieuw opstarten.
Printerstatus wijzigen in online
- Open het bedieningspaneel en open vervolgens het apparaat en de printer
- Dit geeft een lijst met geïnstalleerde printers weer, zoek de printer die u online wilt wijzigen
- Klik er met de rechtermuisknop op en zorg ervoor dat de printer is ingesteld als de standaardprinter,
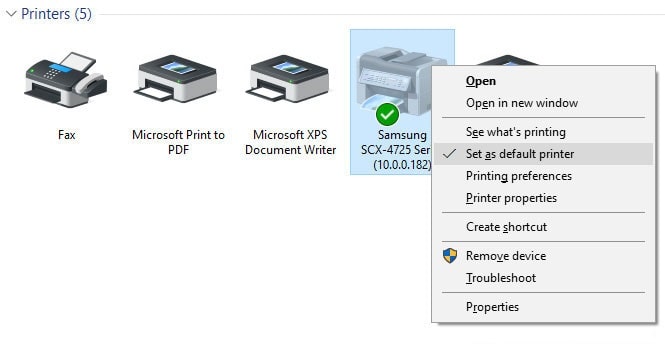
- Klik nogmaals met de rechtermuisknop op de printer en selecteer deze keer "Bekijken wat er wordt afgedrukt"
Er wordt een nieuw venster geopend, klik op Printers.Hier, als in "Afdrukken onderbreken" “Printer offline gebruiken"Je ziet een vinkje naast de optie , 請Verwijder ze om de printerstatus te wijzigen van offline naar online.
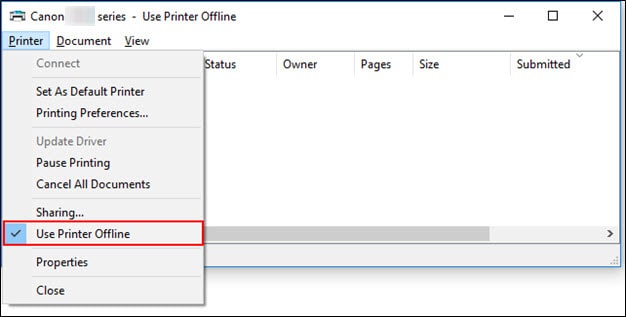
Controleer de printpoort
Controleer daarnaast of de printer correct is geconfigureerd en de juiste USB-poort gebruikt.
- Open het configuratiescherm en open vervolgens het gedeelte 'Apparaten en printers'.
- Klik met de rechtermuisknop op de printer en selecteer "Printereigenschappen"
- Ga naar het tabblad "Poorten" en zorg ervoor dat de juiste poort (USB01) is geselecteerd
- Controleer na deze kleine wijziging of de printer goed werkt.
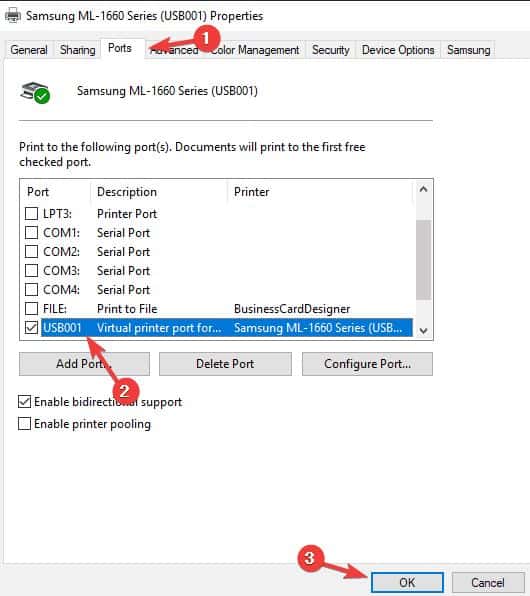
Controleer de spooler-servicestatus
De spooler is de belangrijkste hulpprogramma- of software-interface die de afdrukvolgorde van documenten regelt.En de spooler-service moet actief zijn om de afdruktaak te voltooien of de printer moet normaal werken.
- Druk op Windows-toets + R, typservices.msc, En klik vervolgens op "OK",
- Hierdoor wordt de Windows-serviceconsole geopend, scrolt u omlaag en vindt u Print Spooler.Controleer of de status "Running" is.
- Als het actief is, klikt u met de rechtermuisknop op de spooler-service, selecteert u opnieuw opstarten,
- Als u de status hier niet ziet, betekent dit dat de spooler-service niet is gestart.
- Dubbelklik op de spooler-service om de eigenschappen te openen,
- Wijzig automatisch het opstarttype en start vervolgens de service naast de servicestatus,
- Klik op Toepassen en controleer of uw printer nu online is.
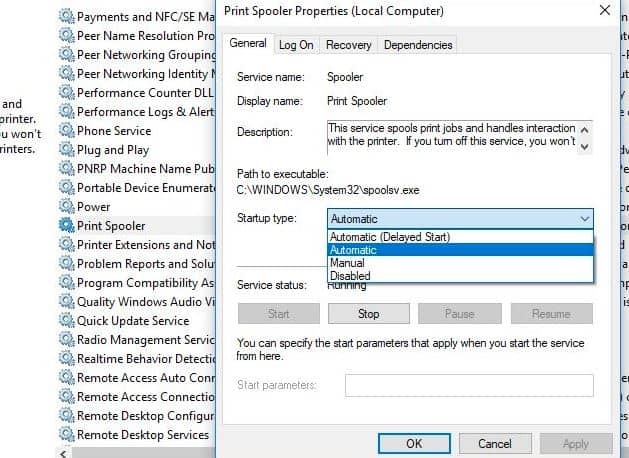
Voer de probleemoplosser voor printers uit
Voer het ingebouwde programma voor het oplossen van problemen met de printer uit, dat kan helpen bij het automatisch detecteren en oplossen van problemen met stuurprogramma's, verbindingsproblemen, het herstarten van printergerelateerde services, enz.
- Zoek naar probleemoplossing in het startmenu en selecteer vervolgens instellingen voor probleemoplossing,
- Klik op de andere links voor probleemoplossing (zie onderstaande afbeelding)
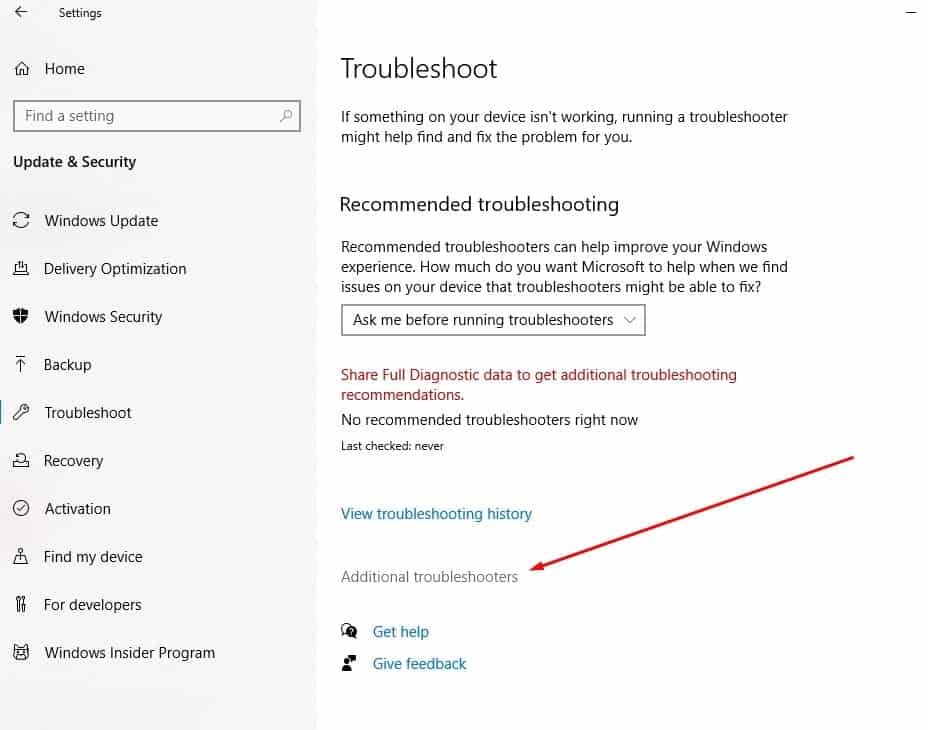
- Zoek nu de printer en selecteer deze, klik vervolgens op "Probleemoplosser uitvoeren",
- Dit zal beginnen met het detecteren en diagnosticeren van problemen die verhinderen dat de printer correct werkt.
- Nadat het diagnoseproces is voltooid, start u de pc en de printer opnieuw op, dit zal u helpen de offline status van de printer te herstellen
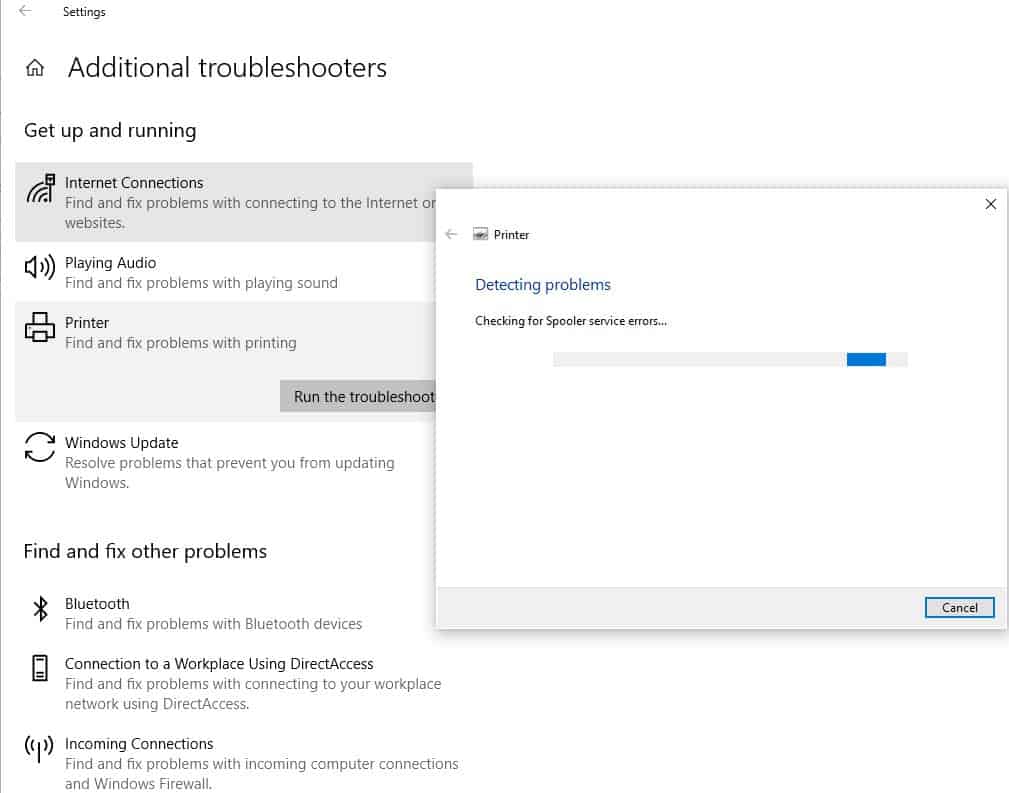
Installeer het printerstuurprogramma opnieuw
Alle printers moeten een printerstuurprogramma op de computer installeren om te kunnen communiceren en werken.Onjuiste of verouderde printerstuurprogramma's kunnen ook offline printerfouten veroorzaken.Laten we het oude printerstuurprogramma van de website van de fabrikant verwijderen en het nieuwste printerstuurprogramma installeren.
Verwijder eerst het printerstuurprogramma:
- Open "Apparaten en printers" in het configuratiescherm van de computer.
- Zoek en klik met de rechtermuisknop op de printer die u wilt verwijderen en selecteer "Verwijderen".
- Wanneer het bevestigingsdialoogvenster verschijnt, klikt u op Ja.
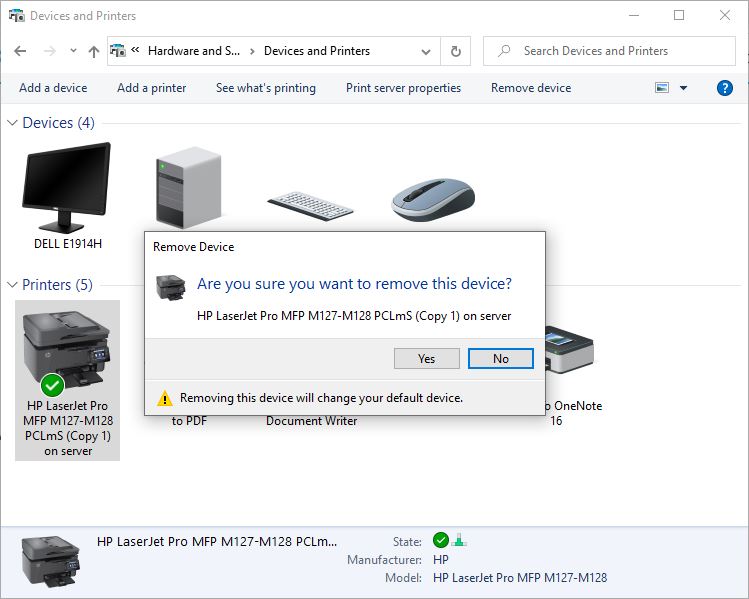
- Druk nu op Windows-toets + R en typappwiz.cplen klik vervolgens op OK.
- Hierdoor wordt het venster Programma's en onderdelen geopend om te zien of uw printer daar wordt vermeld,
- Klik er met de rechtermuisknop op en selecteer "Verwijderen" en volg de instructies op het scherm om het printerstuurprogramma volledig van uw computer te verwijderen.Als u klaar bent, start u de pc opnieuw op.
Installeer het printerstuurprogramma opnieuw
U kunt de nieuwste printerdriver handmatig downloaden en installeren door naar de website van de fabrikant te gaan en naar de nieuwste juiste driver te zoeken.
Lees ook:
- Oplossing: de printer drukt slechts één pagina af en blijft hangen totdat Windows 10 opnieuw wordt opgestart
- Blijft de Windows 10-printer offline?Laten we online zijn
- Printer werkt niet na update van Windows 10 "Printerstuurprogramma is niet beschikbaar"
- Oplossing: de print spooler blijft stoppen en werkt niet op Windows 10
- Oplossing: kan het document niet afdrukken, het printerstuurprogramma is niet beschikbaar in Windows 10

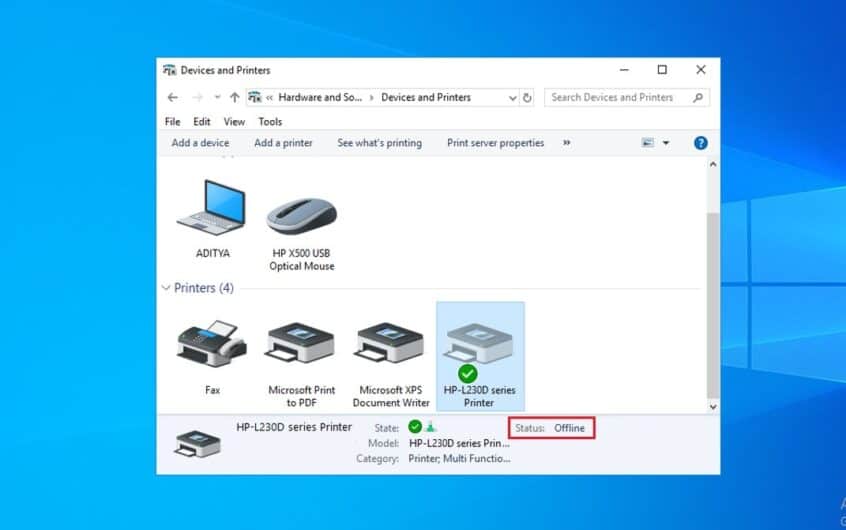
![[Opgelost] Microsoft Store kan geen apps en games downloaden](https://oktechmasters.org/wp-content/uploads/2022/03/30606-Fix-Cant-Download-from-Microsoft-Store.jpg)
![[Opgelost] Microsoft Store kan geen apps downloaden en installeren](https://oktechmasters.org/wp-content/uploads/2022/03/30555-Fix-Microsoft-Store-Not-Installing-Apps.jpg)

