De print spooler is een softwareprogramma in Microsoft Windows, die alle afdruktaken beheert die naar de printer of afdrukserver worden verzonden.
Soms, als de print spooler-service vastzit, ontvangt u mogelijk:Fout 0x800706B9 – "Windows kan de print spooler-service op lokale computer niet starten.Fout 0x800706B9: Er zijn onvoldoende bronnen om deze bewerking te voltooien. "
De oorzaak van de print spooler-fout 10x0b800706 in Windows 9 pc kan een corrupte registersleutel of waarde zijn, elke reden waarom een antivirus- of firewallprogramma van derden verhindert dat de print spooler wordt gestart.
Hier zijn enkele oplossingen, jaWindows 10Problemen met de afdrukspooler oplossen - 0x800706b9.
Inhoud
Printerfout 0x800706B9
Als dit de eerste keer is dat u merkt dat uw printer is gestopt met afdrukken of afdrukspoolerfout 0x800706b9 heeft, raden we u aan de afdrukspoolerservice opnieuw te starten door de onderstaande stappen te volgen.
Start de afdrukspooler opnieuw
- Druk op Windows-toets + R, typ services.msc en klik op OK,
- Hiermee wordt de Windows Services-console geopend, scrolt u omlaag en vindt u de Spooler-service,
- Klik met de rechtermuisknop op de print spooler-service, selecteer stoppen,
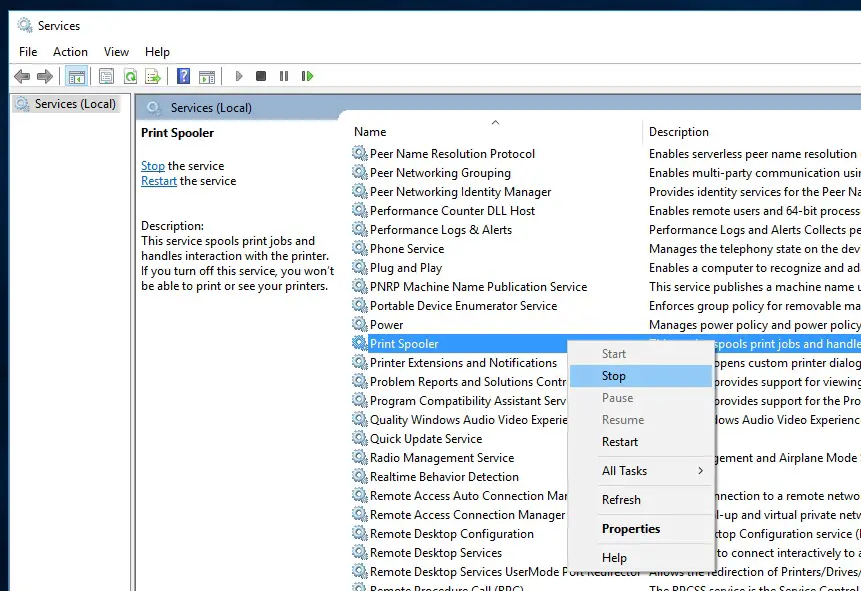
- Volgende Druk op Windows-toets + E om Verkenner te openen en open vervolgensC:Windowssystem32spoolPRINTERS, klik op Doorgaan wanneer u om toestemming vraagt,
- Verwijder nu alle bestanden en mappen in de printermap (zie onderstaande afbeelding)
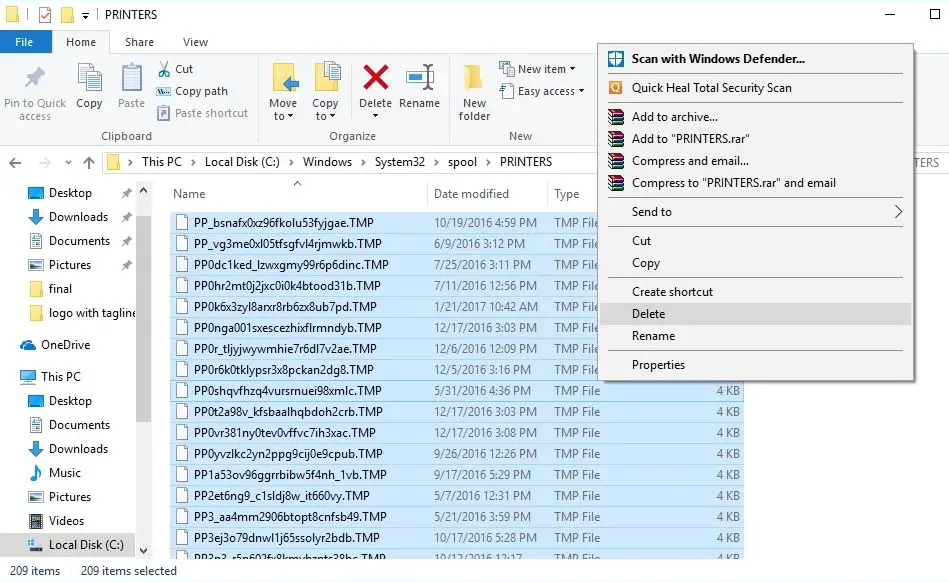
Dat is het, ga terug naar de Spooler-service, (services.msc) klik met de rechtermuisknop om de Spooler-service te vinden, selecteer deze keer "Start".
Als hierdoor de spooler-service defect/mislukt, volgt u de bovenstaande stappen en lost u vervolgens de printerfout 0x800706B9 op.
Voer de probleemoplosser voor printers uit
Windows 10 wordt geleverd met een aantal ingebouwde hulpprogramma's voor probleemoplossing, alleen voor het oplossen van problemen.Voer een speciaal gedefinieerde probleemoplosser voor printers uit om veelvoorkomende printergerelateerde problemen te detecteren en op te lossen.
OPMERKING: Wanneer u de probleemoplosser voor printers uitvoert, moet u ervoor zorgen dat de printer is aangesloten op de computer en is ingeschakeld.
- Druk op de Windows-toets + I om de app "Instellingen" te openen,
- Klik op Update en beveiliging, los problemen op,
- Klik op de andere links voor probleemoplossing (zie onderstaande afbeelding)
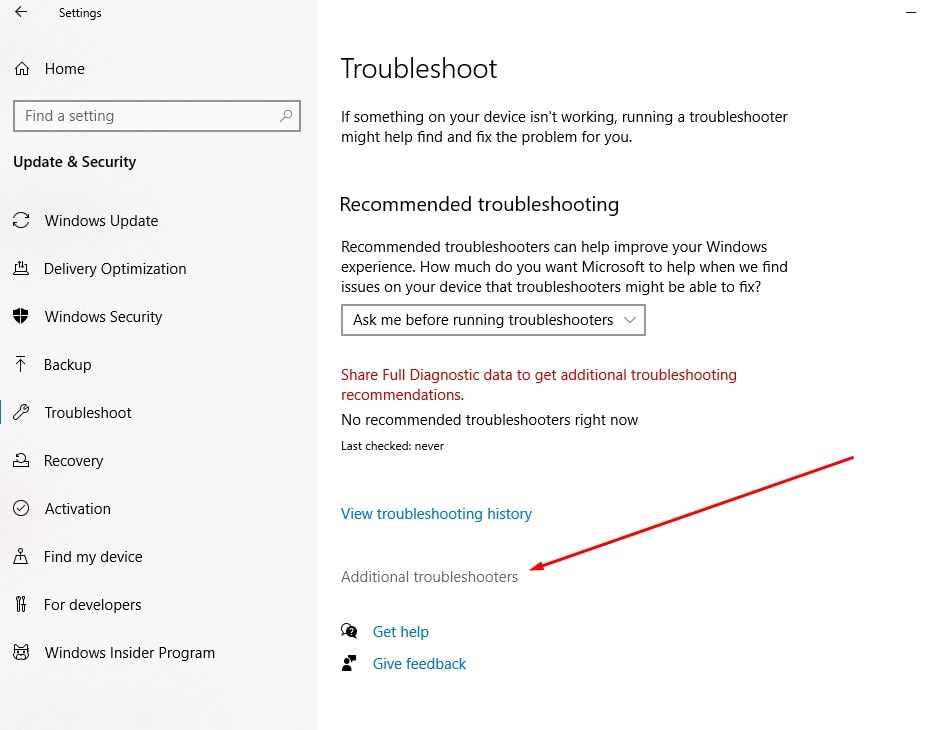
Klik vervolgens op de optie "Printers" en klik vervolgens op de knop "Probleemoplosser uitvoeren".
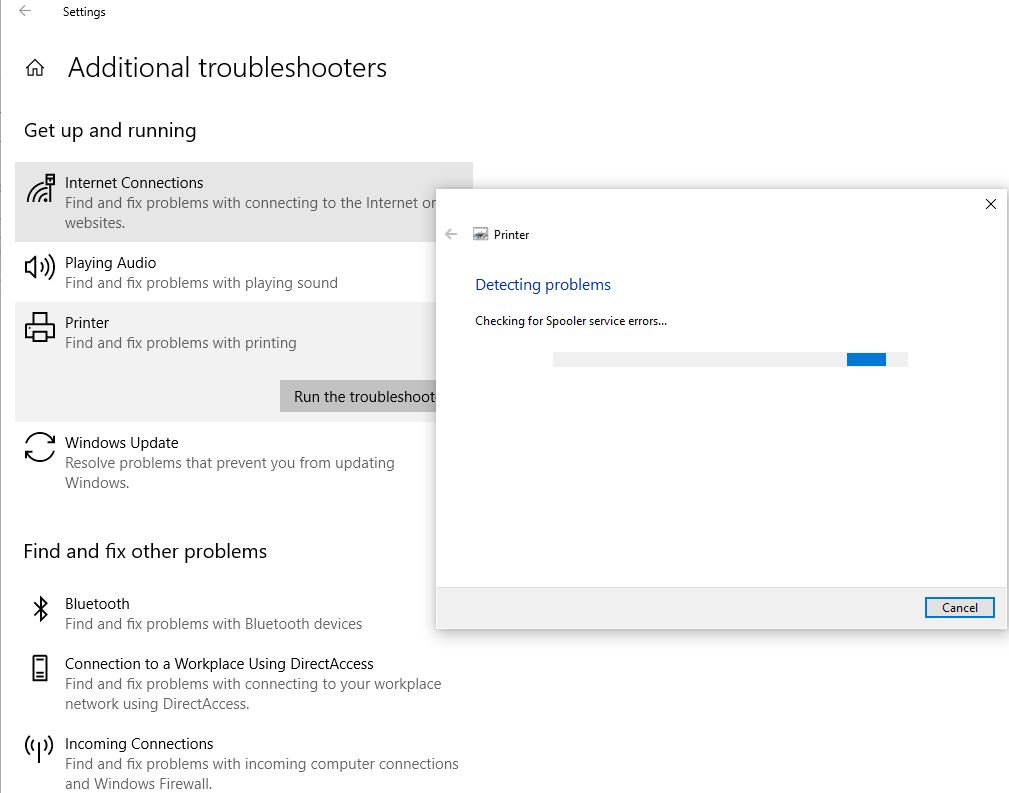
- Dit zal beginnen met het diagnosticeren van problemen die voorkomen dat Windows-printers correct werken, het controleren van de print spooler-service, het controleren op en oplossen van softwareproblemen of iets dat het werk verhindert.
- Als u klaar bent, start u de pc opnieuw op en controleert u of er geen print spooler-fouten 0x800706b9 meer op de pc staan.
Register reparatie
- Druk op Windows-toets + R, typ regedit en klik op OK om de Register-editor te openen,
- Navigeer naar HKEY_LOCAL_MACHINESYSTEMCurrentControlSetServicesSpooler
- Selecteer hier de knop Print Spooler in het linkerdeelvenster en zoek het DependOnService-kanaal in het rechterdeelvenster.
- DubbelklikDependOnServicestring, en wijzig de waarde door het HTTP-gedeelte te verwijderen en alleen het RPCSS-gedeelte over te laten.
- Sluit de Register-editor en start uw pc opnieuw op.
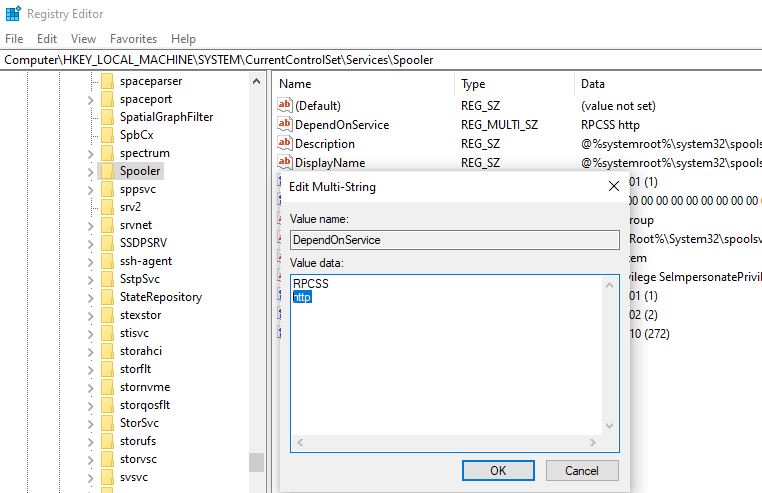
Nogmaals, je kunt hetzelfde bereiken met de opdrachtprompt, open gewoon de opdrachtprompt als beheerder en typ CMD /K SC CONFIG SPOOLER DEPEND=RPCSS en druk op enter.
Werk het printerstuurprogramma bij
Nogmaals, het is mogelijk dat een ouder, verouderd printerstuurprogramma het probleem veroorzaakt. Laten we het huidige printerstuurprogramma bijwerken met de nieuwste versie.
- Open Apparaatbeheer met devmgmt.msc,
- Hierdoor wordt een lijst met alle geïnstalleerde apparaatstuurprogramma's weergegeven, wordt de printerwachtrij vergroot,
- Klik met de rechtermuisknop op de printer die het probleem veroorzaakt en selecteer de optie Stuurprogramma bijwerken,
- Klik op Automatisch zoeken naar bijgewerkte stuurprogrammasoftware Opties.
- Als er een nieuwere update beschikbaar is, zal Apparaatbeheer het pakket automatisch downloaden en installeren, vergelijkbaar met Windows Update met Microsoft-servers.
U kunt ook rechtstreeks downloaden van de ondersteuningssite van de fabrikantNVIDIA, AMD, IntelDownload de nieuwste grafische driver,Volg daarna de instructies van de fabrikant om de installatie te voltooien.
Gebruik een ander gebruikersaccount om te controleren
Een kapotte gebruikersaccount kan problemen veroorzaken, laten we eens kijken met een andere gebruikersaccount.
- Druk op Windows-toets + I om Instellingen te openen en klik vervolgens op Accounts.
- Klik op het tabblad Familie en anderen in het linkermenu en klik vervolgens onder Overige op Anderen toevoegen aan deze pc.
- Klik onderaan op Ik heb de inloggegevens van deze persoon niet.
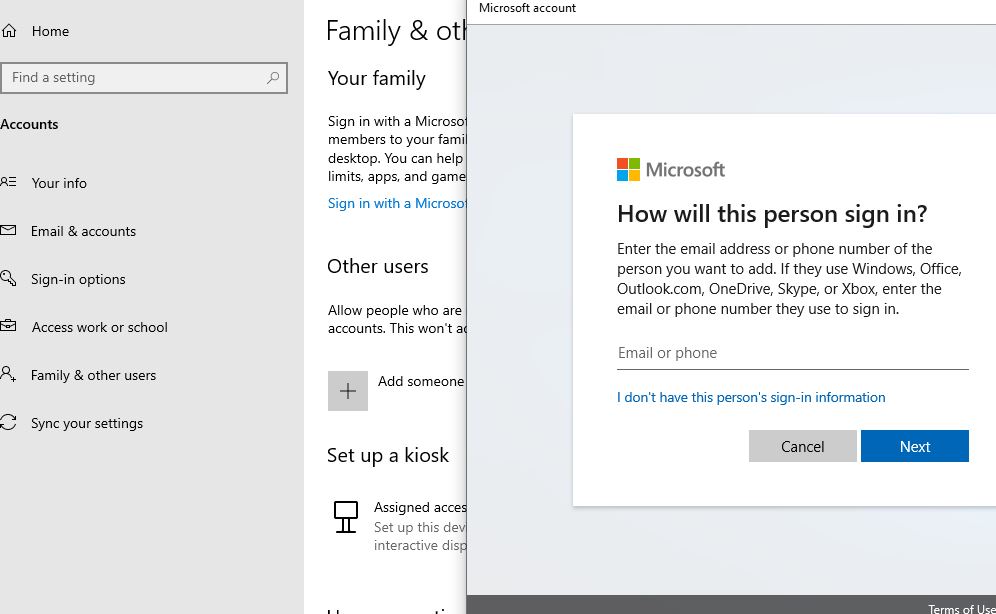
- Selecteer onderaan een gebruiker toevoegen zonder een Microsoft-account.
- Voer nu de gebruikersnaam en het wachtwoord voor het nieuwe account in en klik op Volgende.
Dat is alles, log uit bij de huidige gebruiker en log in op die nieuwe gebruikersaccount om te zien of de printer goed werkt.
De oorzaak van het probleem kan ook een systeembeschermer van derden zijn, de antivirus, antimalware of firewall op uw computer tijdelijk uitschakelen en controleren of dat helpt.

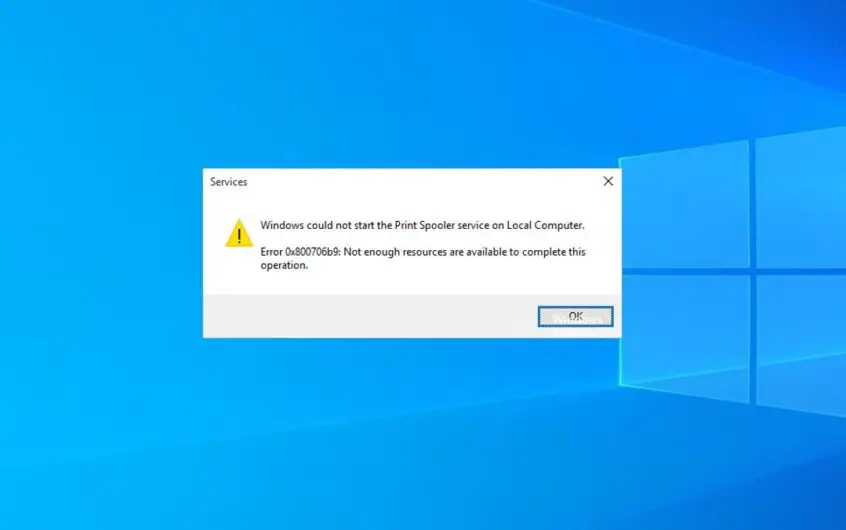




![[Opgelost] Microsoft Store kan geen apps en games downloaden](https://oktechmasters.org/wp-content/uploads/2022/03/30606-Fix-Cant-Download-from-Microsoft-Store.jpg)
![[Opgelost] Microsoft Store kan geen apps downloaden en installeren](https://oktechmasters.org/wp-content/uploads/2022/03/30555-Fix-Microsoft-Store-Not-Installing-Apps.jpg)
