Windows 10-printer werkt niet?
Heeft u andere problemen met netwerkprinters, kunt u geen documenten afdrukken na de Windows 10-update?
De printer wordt niet weergegeven in Apparaten en printers, of de afdruktaak zit vast in de wachtrij, de afdrukspooler is niet actief, ofKan geen verbinding maken met de printer.
Dit probleem kan verschillende oorzaken hebben, zoals het niet beschikbaar zijn van het printerstuurprogramma, niet goed geconfigureerd, de print spooler-service is gestopt of het print spooler-bestand is beschadigd.en hoogstwaarschijnlijk de nieuwste printerdriver opnieuw geïnstalleerd, enduidelijke afdrukspoolerkan het probleem voor u oplossen.
Windows 10-printer werkt niet
Als u niet kunt afdrukken of verbinding kunt maken met een printer in Windows 10
- Zorg ervoor dat uw printer is aangesloten en ingeschakeld.
- Controleer de USB-verbinding (voor bedrade printers) of draadloze verbinding (voor draadloze printers).
Voer de probleemoplosser voor printers uit
Voer de ingebouwde probleemoplosser voor printers uit, die automatisch problemen detecteert en verhelpt die ervoor zorgen dat de printer niet goed functioneert.
- Druk op Windows + I om de instellingen-app te openen,
- Klik op Update en beveiliging, los problemen op,
- Selecteer de printer aan de rechterkant en klik vervolgens op De probleemoplosser uitvoeren,
- Dit zal problemen scannen en detecteren en proberen deze op te lossen
- Tijdens het oplossen van problemen wordt de print spooler-service opnieuw gestart
- Automatisch corrupte spoolerbestanden opschonen
- Ook detecteren of een verouderd printerstuurprogramma het probleem veroorzaakt
- Nadat het proces is voltooid, start u Windows opnieuw en controleert u of de printer goed werkt.
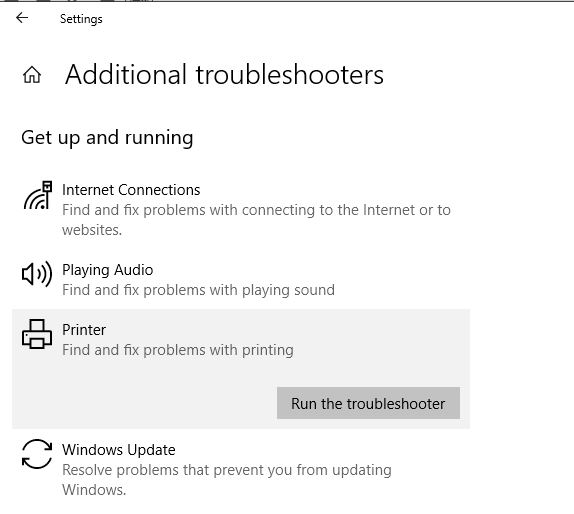
duidelijke afdrukspooler
Als het uitvoeren van de probleemoplosser voor printers het probleem niet oplost, handmatigverwijderenhoogstwaarschijnlijk uw probleem oplossenSpooler.Volg onderstaande stappenramen leegmaken 10, 8.1 en 7print spooler aan.
- Druk op Windows + R, typdiensten.msc,Klik vervolgens op OK.
- Dit opent de Windows Services-console, scrol omlaag en zoek naar Print Spooler
- Klik met de rechtermuisknop op de print spooler-service, selecteer stoppen en minimaliseer vervolgens de Windows-serviceconsole
- Druk nu op Windows + R, typ%WINDIR%system32spoolprinters, Klik vervolgens op OK.
- en verwijder verwijder alle bestanden in deze map
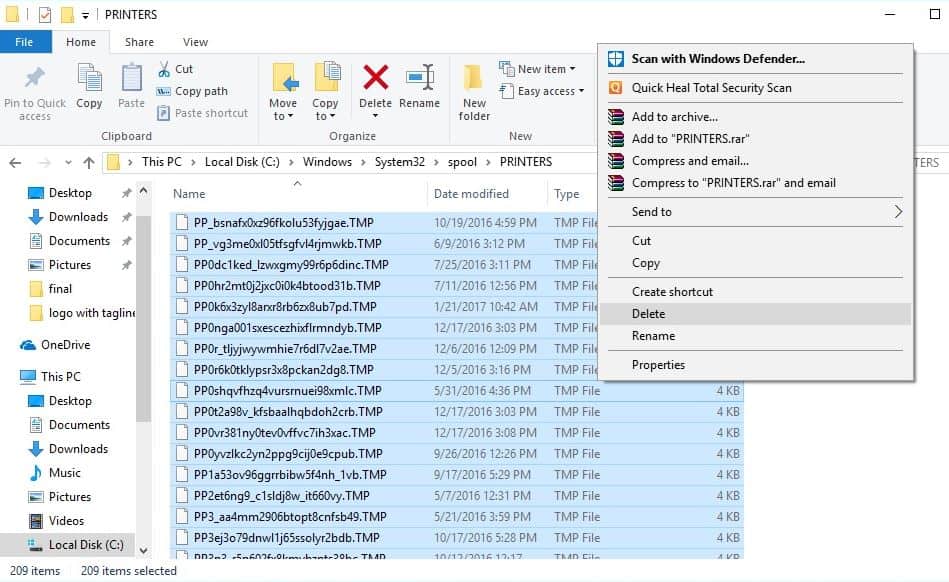
- Ga opnieuw naar de Services-console.
- Zoek de "Print Spooler"-service,
- Klik er met de rechtermuisknop op en kies Start.
Dit kan een printer oplossen die vastloopt bij het afdrukken van documenten, de printer loopt vast maar geen documenten afdrukt, of het wissen van de afdrukwachtrij als documenten vastzitten
Werk het printerstuurprogramma bij
Als het probleem aanhoudt, heeft de printer mogelijk een nieuw stuurprogramma nodig.
- Druk op Windows + X en selecteer vervolgens "Apparaat beheerder".
- Ontvouwen printer, zoek vervolgens uw printer in de lijst,
- Klik er met de rechtermuisknop op en selecteer " Stuurprogramma bijwerken".
- Klik op de optie Automatisch zoeken naar bijgewerkte stuurprogrammasoftware.
- Het zal op zoek gaan naar de nieuwste stuurprogramma's op internet en u vragen deze te installeren.
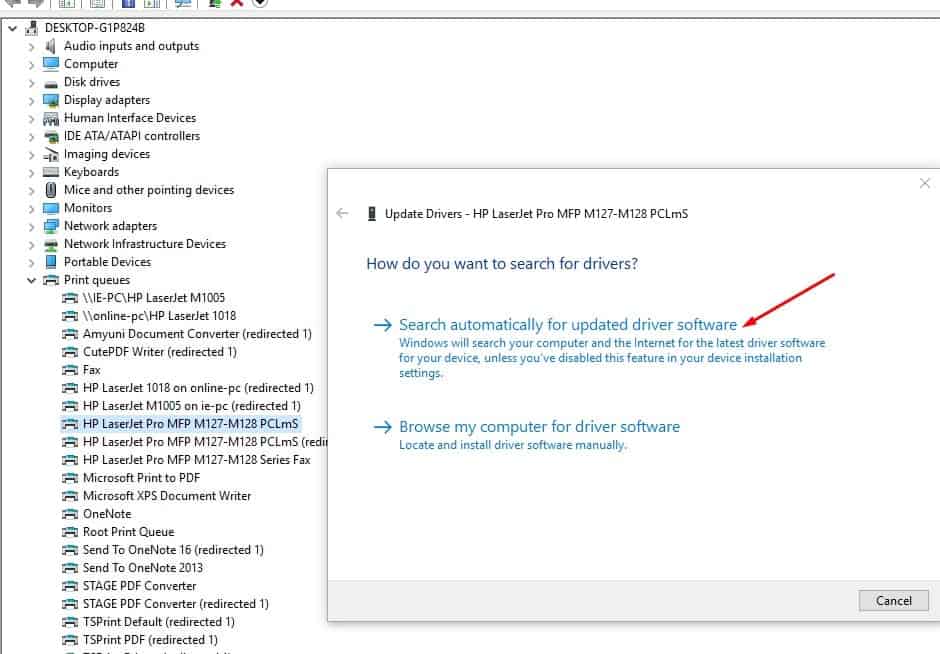
Installeer het printerstuurprogramma opnieuw
Als de driversoftware niet kan worden bijgewerkt, probeer dan de driver volledig te verwijderen en opnieuw te installeren.
- Druk op Windows + I om de instellingen te openen,
- Navigeer vervolgens naar "Apparaten > Printers en scanners".
- Zoek uw printer, klik erop om de opties uit te vouwen en klik op de knop Apparaat verwijderen.
- Ga naar het menu Start, typ "Afdrukbeheer" en druk op de toets "Enter".
- Selecteer alle printers, klik met de rechtermuisknop en verwijder alles.
- Start de pc opnieuw op, sluit de printerkabel opnieuw aan en start de installatie van het stuurprogramma opnieuw.
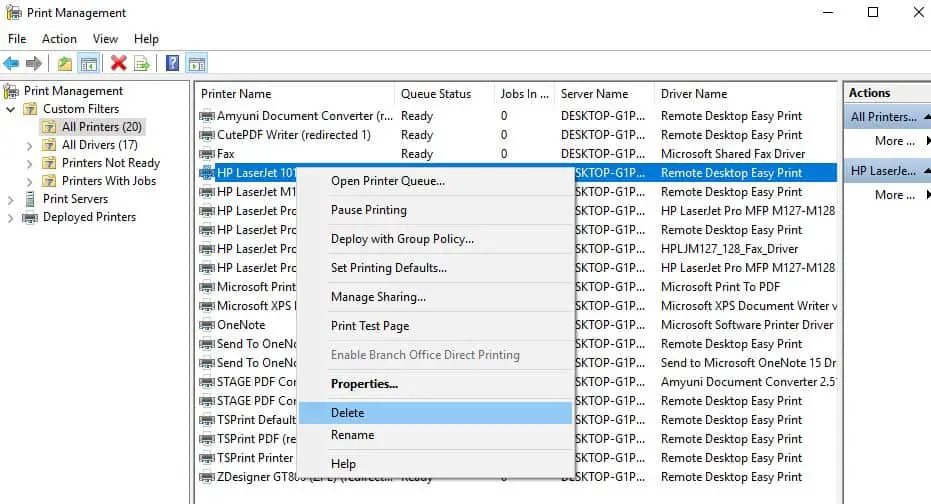
U kunt ook naar de website van de printerfabrikant gaan om de nieuwste beschikbare driver te downloaden en te installeren.Controleer of dit helpt bij het oplossen van printerproblemen in Windows 10. Hier zijn links naar pagina's voor het downloaden van stuurprogramma's voor enkele van de meest voorkomende printermerken:
Opmerking: printerstuurprogramma's zijn meestal .exe-bestanden.Om het stuurprogramma te installeren, hoeft u alleen maar het bestand te downloaden en uit te voeren.
Stel de standaardprinter in
Wanneer u meerdere printers aansluit of netwerkprinters gebruikt, kan Windows 10 soms de standaardprinter niet beheren.Het kan handig zijn om een specifiek apparaat handmatig in te stellen als standaardprinter.
- Ga naar het Configuratiescherm en wijzig de weergave in Grote pictogrammen.
- Zoek naar de optie "Apparaten en printers".
- Klik op een aangesloten printer en selecteer de optie "Als standaardprinter instellen".
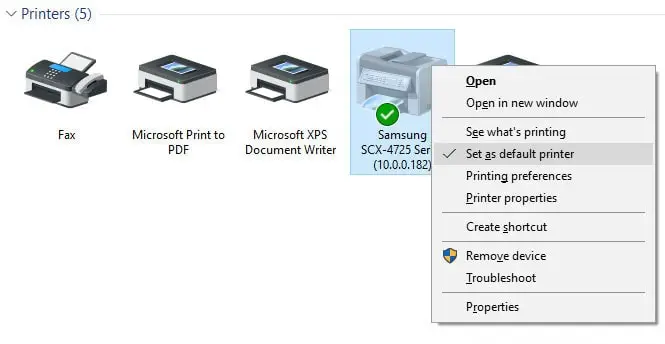
Voeg de printer opnieuw toe
Soms kan het opnieuw toevoegen van de printer ook helpen om het probleem op te lossen.
- Druk op de "Win + I"-toetsen om de Windows-instellingen te openen
- Navigeer naar het pad "Apparaten > Printers en scanners".
- Klik op de eerder toegevoegde printer en selecteer Apparaat verwijderen.
- Koppel de printer los en sluit deze vervolgens weer aan op de USB-poort.
- Klik op "Een printer of scanner toevoegen" en laat het uw apparaat opnieuw vinden.
- Klik op uw apparaat en voeg het toe.
- kijk of het helpt
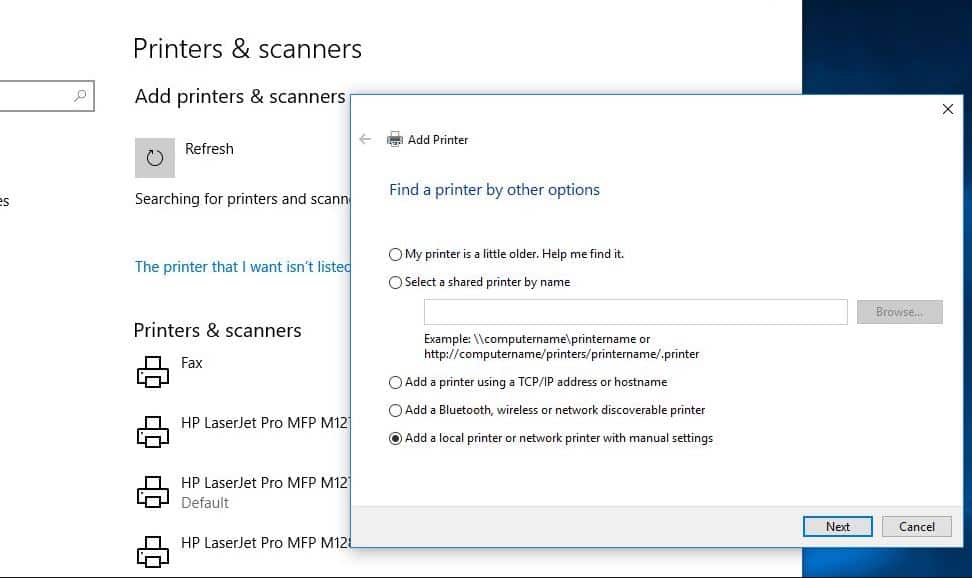
Problemen met netwerkprinters oplossen
Als u problemen ondervindt bij het delen van uw printer via het netwerk
Controleer firewall en antivirus/Het internet Beveiligingssoftware.Deze programma's kunnen blokkeren en delenprinterinkomende verbindingen.
Schakel VPN uit indien geconfigureerd op het systeem.
Netwerkdetectie inschakelen
- Open het bedieningspaneel.
- Klik vervolgens op Netwerkcentrum,
- Klik in het linkerdeelvenster op Geavanceerde instellingen voor delen wijzigen.
- Klik op Netwerkdetectie inschakelen en klik vervolgens op Wijzigingen opslaan.
Hebben deze oplossingen geholpen bij andere printerproblemen in Windows 10?Laat het ons weten in de reacties hieronder en lees ook:
- Stapsgewijze installatie en configuratie van printers op Windows 10 versie 1809
- Oplossing: de print spooler blijft stoppen en werkt niet op Windows 10
- Windows 10 vast op welkomstscherm?Hier zijn 5 werkbare oplossingen om hiervan af te komen
- Fix Windows heeft IP-adresconflict gedetecteerd in Windows 10
- Apparaten en printers repareren die niet zijn geladen op Windows 10

![Printerproblemen oplossen [Windows 10 2004 update]](https://oktechmasters.org/wp-content/uploads/2020/12/1831-Printer-Problems-in-Windows-10-846x530.jpg)




![[Opgelost] Microsoft Store kan geen apps en games downloaden](https://oktechmasters.org/wp-content/uploads/2022/03/30606-Fix-Cant-Download-from-Microsoft-Store.jpg)
![[Opgelost] Microsoft Store kan geen apps downloaden en installeren](https://oktechmasters.org/wp-content/uploads/2022/03/30555-Fix-Microsoft-Store-Not-Installing-Apps.jpg)

