Wanneer u Windows 10 aan het einde van de installatie installeert, zal het Windows-installatieprogramma u vragen om een gebruikersaccount aan te maken.Dit is het hoofdaccount op het systeem en is standaard geconfigureerd als een beheerdersaccount.
Hoewel Windows het gebruikersaccount de gebruikersstatus Beheerder geeft, heeft het bijna alle beheerdersrechten.Maar weet je?Standaard genereert Windows 10 automatisch een ander super- of verhoogd beheerdersaccount tijdens het installatieproces?
Ja, om veiligheidsredenen (meestal gebruikt om Windows-problemen op te lossen), is het ingebouwde beheerdersaccount standaard verborgen.
Hoewel het helemaal niet vereist is, wordt het meestal gebruikt voor probleemoplossing of beheerdoeleinden.Als je dit account nodig hebt, hebben we hier:Verschillende manieren omVerborgen beheerdersaccount inschakelen In Windows 10, 8.1 en 7.
Inhoud
Ingebouwde beheerder en lokale beheerder
该Ingebouwde Windows 10 Administrator-accountHet is anders dan het huidige beheerdersaccount.Het belangrijkste verschil tussen het beheerdersaccount van de gebruiker en dit ingebouwde beheerdersaccount is dat de eerste UAC-prompts ontvangt, terwijl de laatste dat niet doet.Het gebruikersaccount is een niet-verhoogd beheerdersaccount en het ingebouwde beheerdersaccount is een niet-verhoogd beheerdersaccount.Het geeft u meer rechten om inhoud in het besturingssysteem te wijzigen.Het biedt u ook meer privileges dan gewone beheerdersaccounts.Standaard voert het ingebouwde beheerdersaccount alle programma's en hulpprogramma's met beheerdersrechten uit.Dit betekent dat alle programma's die vanaf dit account worden gestart zonder beperkingen kunnen worden uitgevoerd.
Windows 10-beheerdersaccount inschakelen
Windows heeft verschillende manieren om dit verborgen beheerdersaccount in te schakelen.U kunt de opdrachtprompt gebruiken om dezelfde functie in te schakelen via lokale gebruikers en groepen.Daarnaast kunt u ook het lokale beveiligingsbeleid (groepsbeleid) gebruiken om het beheerdersaccount in te schakelen.
Lokale gebruikers en groepen gebruiken
- Druk op Windows + R, typ lusrmgr.msc en klik op OK.
- Dit opent het venster "Lokale gebruikers en groepen",
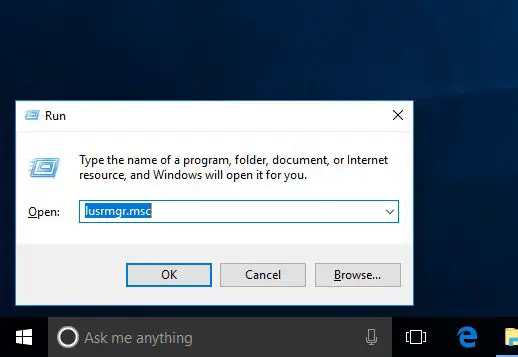
- Klik op de map "Gebruikers" aan de linkerkant,
- U ziet verschillende accountnamen in het middelste paneel
- U vindt managers gemarkeerd met pijlen.(Dit betekent dat het account is uitgeschakeld)
- Klik nu met de rechtermuisknop op de beheerder en klik op eigenschappen
- Schakel nu onder het tabblad "Algemeen" "Account is uitgeschakeld" uit (zie onderstaande afbeelding)
- Klik nu op OK om de wijzigingen op te slaan en het beheerdersaccount in te schakelen.
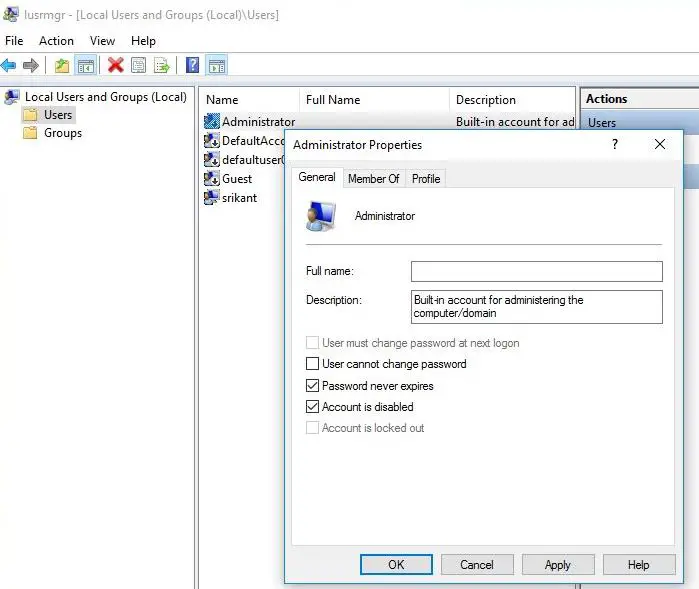
- Stel een wachtwoord in voor het beheerdersaccount
- Klik nogmaals met de rechtermuisknop op de beheerder en selecteer Wachtwoord instellen
- Voer het wachtwoord voor dit beheerdersaccount in.
U hebt nu toegang tot het nieuw ingeschakelde ingebouwde beheerdersaccount door op uw gebruikersaccountnaam in Start te klikken en vervolgens op het "Beheerder" -account.Nu verschijnt deze verborgen manager ook op het inlogscherm van Windows 10.
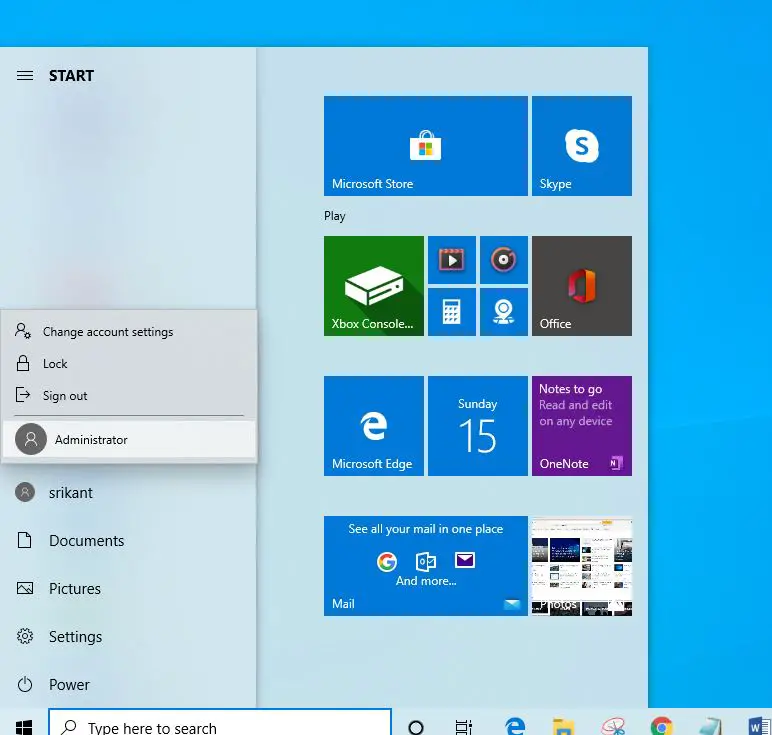
Windows 10-beheerdersaccount uitschakelen
Als u het beheerdersaccount alleen hebt ingeschakeld voor het oplossen van problemen, of als u het programma zonder enige beperking uitvoert.Nadat u de taak hebt voltooid, kunt u eenvoudig het vinkje "Account is uitgeschakeld" in het venster Beheerdereigenschappen aanvinken.
Opdrachtprompt gebruiken
Het gebruik van de opdrachtprompt om het beheerdersaccount in te schakelen is een zeer eenvoudige taak.U hoeft alleen de opdrachtregel in te voeren.
- Open een opdrachtprompt als beheerder,
- Typ de opdracht net user administrator / active: yes, en druk vervolgens op Enter,
- Dit zal de opdracht vragen om met succes te voltooien.
U hebt nu toegang tot het nieuw ingeschakelde ingebouwde beheerdersaccount door op uw gebruikersaccountnaam in Start te klikken en vervolgens op het "Beheerder" -account.Nu verschijnt deze verborgen manager ook op het inlogscherm van Windows 10.
Om het ingebouwde beheerdersaccount uit te schakelen, typt uNetgebruiker beheerder / actief: nee,Druk vervolgens op Enter.
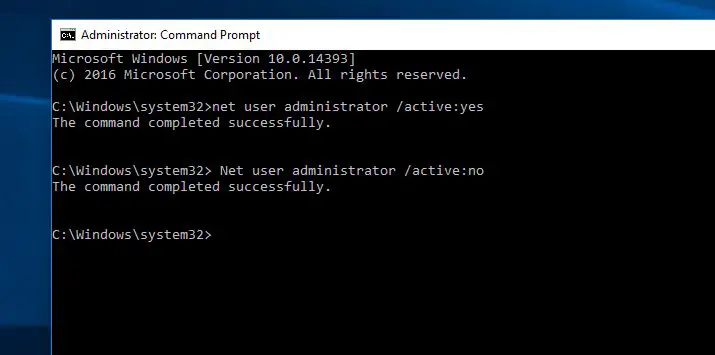
Lokaal groepsbeleid gebruiken
U kunt ook de editor voor lokaal beveiligingsbeleid (groepsbeleid) gebruiken om het verborgen beheerdersaccount in te schakelen.Houd er rekening mee dat Groepsbeleid niet beschikbaar is in Windows Home- en Statuser-versies.
Aanbeveling: Groepsbeleid inschakelen voor thuisgebruikers en beginnende gebruikers.
- Druk op Windows + R, typsecpol.msc, En klik op OK,
- Dit opent het venster "Lokaal beveiligingsbeleid",
- Vouw nu in het linkerdeelvenster 'Lokaal beleid' uit en klik op 'Beveiligingsopties'.
- Zoek en dubbelklik in het deelvenster "Midden" op het beleid met de naam "Accounts: Beheerdersaccountstatus".
- Klik er met de rechtermuisknop op en selecteer "Inschakelen" en klik vervolgens op "OK" om het in te schakelen.
Klik op OK en vervolgens op Toepassen om de wijzigingen op te slaan.Dat is alles. Nu kunt u inloggen met een beheerdersaccount.
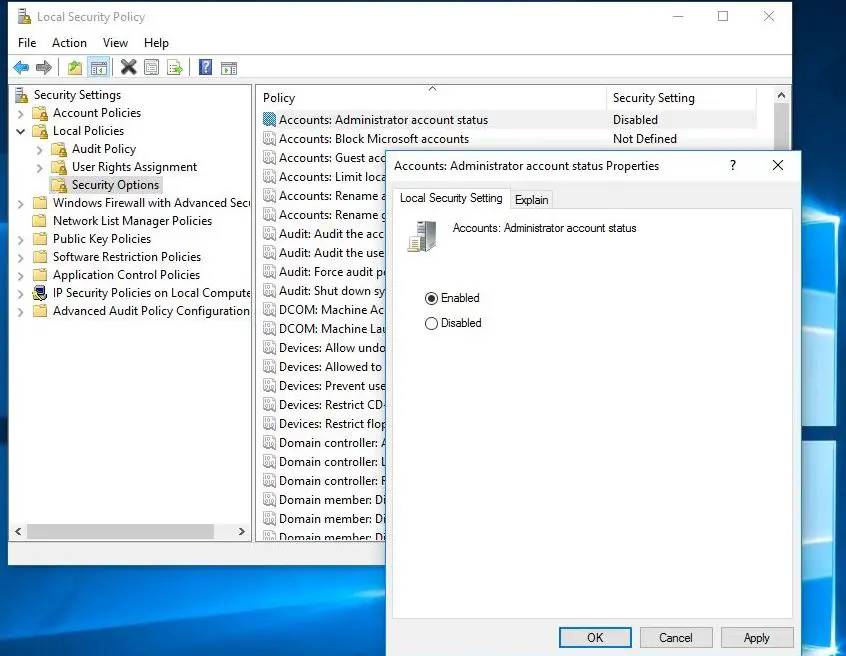
De methode om het beheerdersaccount uit te schakelen is hetzelfde.Open het beveiligingsbeleid, dubbelklik op "Account: Beheerdersaccountstatus" en selecteer vervolgens het keuzerondje "Uitschakelen".

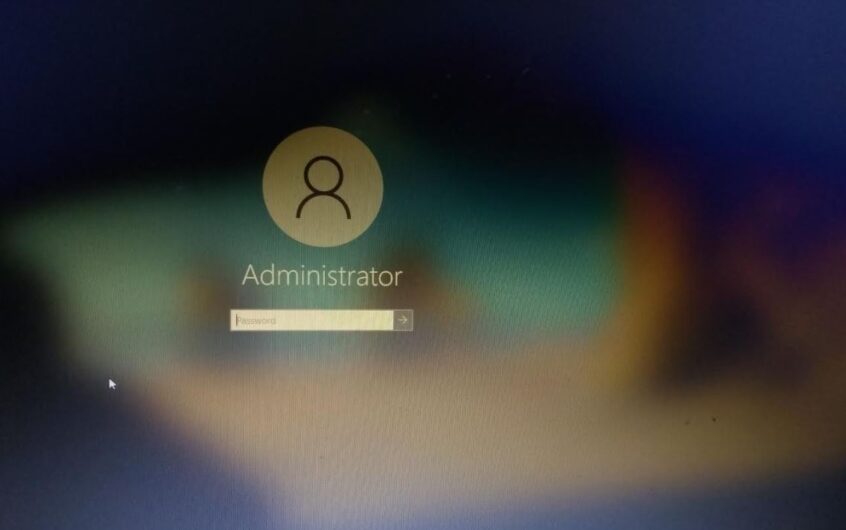
![[Opgelost] Microsoft Store kan geen apps en games downloaden](https://oktechmasters.org/wp-content/uploads/2022/03/30606-Fix-Cant-Download-from-Microsoft-Store.jpg)
![[Opgelost] Microsoft Store kan geen apps downloaden en installeren](https://oktechmasters.org/wp-content/uploads/2022/03/30555-Fix-Microsoft-Store-Not-Installing-Apps.jpg)

