Wilt u een Linux-distributie uitvoeren op een Windows-pc?Ja, de nieuwste Windows 10 verschijnt mogelijk door Microsoft geïntroduceerdWindows Subsystem voor Linuxof WSL,Gebruikers kunnen hun favoriete Linux-distributie rechtstreeks vanuit Windows 10 draaien zonder dubbel opstarten of virtuele machines te gebruiken.Het is vermeldenswaard dat er enkele beperkingen zijn.
Niet alle inherente Linux-commando's werken bijvoorbeeld correct, dus u kunt de desktopomgeving niet vanuit deze applicatie uitvoeren.U kunt nog steeds de desktopomgeving (zoals Xfce) installeren en vervolgens de remote desktop-service installeren, waarmee u vanuit de applicatie en alle Windows 10 verbinding kunt maken met de door Linux aangedreven desktopomgeving.
Hier hebben we stappen om kali Linux (een van de veiligste distributies) op Windows 10 te installeren.
Inhoud
WSL installeren op Windows 10
Met de update van de makers van Windows 10 introduceerde Microsoft Windows Subsystem for Linux (WSL) als een optionele functie, die een compatibiliteitslaag biedt voor het lokaal uitvoeren van Linux binaire uitvoerbare bestanden op Windows 10-pc's.Dit betekent dat de Enable WSL-service een Linux-compatibele kernel biedt voor het uitvoeren van verschillende Linux-distributies op Windows 10, zoals Ubuntu, OpenSUSE, Debian en Kali.
- Laten we door het configuratiescherm bladeren.
- Ga naar Apps en onderdelen en selecteer vervolgens Programma's en onderdelen.
- Klik op "Windows-onderdelen in- of uitschakelen" in het linkermenu.
- Selecteer nu WSL en klik op "OK" om de vereiste bestanden te downloaden en te installeren vanaf de Microsoft-server.
- Start de pc opnieuw op om de wijzigingen toe te passen
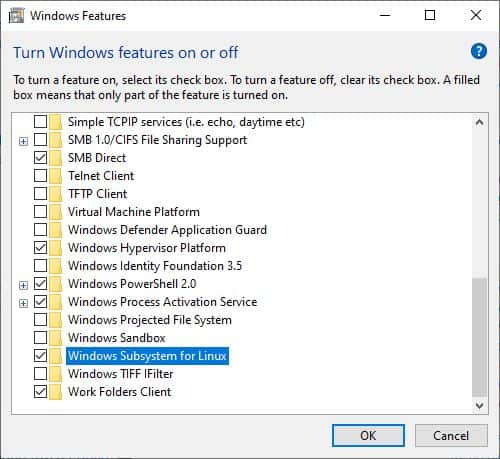
Of je kanIn het PowerShell-beheervensterOpdracht uitvoerenEnable-WindowsOptionalFeature -Online -FeatureName Microsoft-Windows-Subsystem-LinuxWSL installeren op Windows 10.
Platform voor virtuele machines inschakelen
Vervolgens moeten we de onderstaande stappen volgen om virtualisatie in de BIOS-instellingen van de computer in te schakelen.
- Zet de machine aan en zet vervolgens het BIOS aan (druk op de Del-toets).
- Gebruik de pijltoetsen op het toetsenbord om naar de systeemconfiguratie te gaan,
- Schakel Intel Virtualization Technology (ook bekend als Intel VT) of AMD-V in, afhankelijk van het merk van de processor.
- Druk op de F10-toets om de wijzigingen op te slaan en laat Windows vervolgens normaal opstarten.
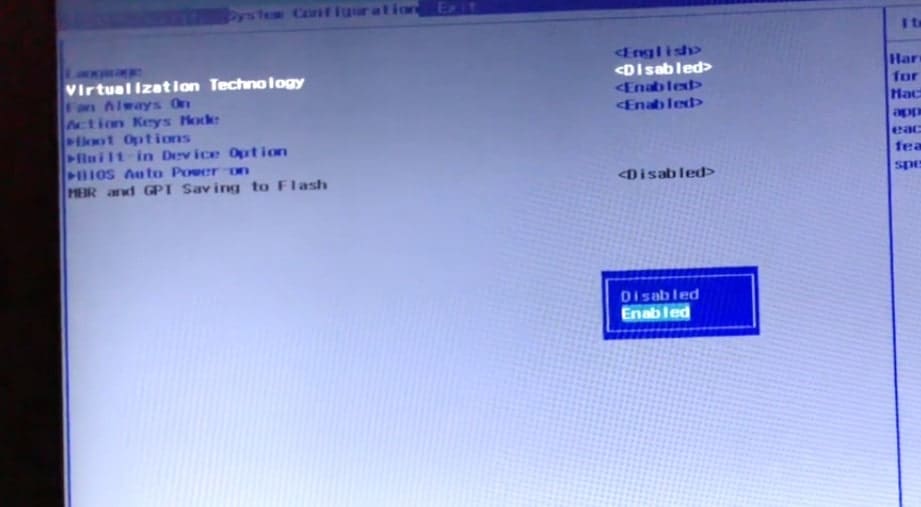
- Open nu PowerShell als beheerder en voer de volgende opdrachten uit.
Inschakelen-WindowsOptionalFeature -Online -FeatureName VirtualMachinePlatform
- Als u klaar bent, start u de pc opnieuw op om de wijzigingen toe te passen.
Download de Kali Linux-applicatie
- Open de Microsoft Store en klik op de optie "Zoeken".
- Typ hier Linux en selecteer de optie om Linux op Windows uit te voeren.
- Dit wordt weergegeven samen met de Linux-frontend van de winkel, die de momenteel beschikbare Linux-distributies weergeeft die u in de app kunt uitvoeren.
- We zullen Kali Linux installeren op Windows 10 en vervolgens Kali Linux selecteren in de lijst,
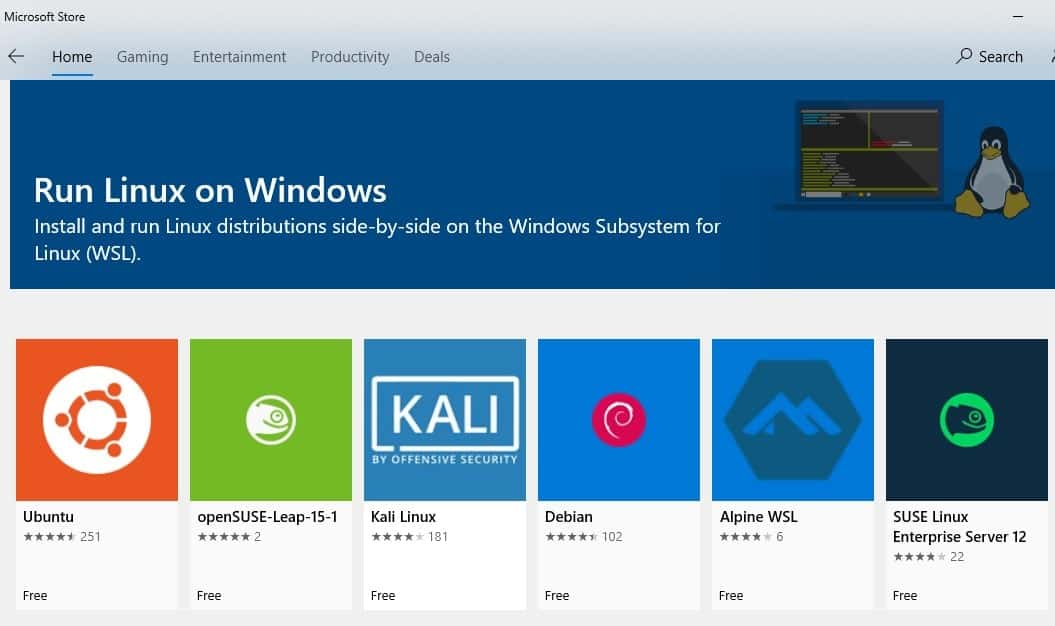
Nadat de installatie is voltooid, ontvangt u een melding en een "start" -optie, en u zou dit moeten doen.
Vervolgens gaat de rest van de Kali Linux-installatie vanuit de applicatie verder en uiteindelijk wordt u gevraagd om een nieuw gebruikersaccount en wachtwoord aan te maken.Nadat u een account heeft aangemaakt, ziet u de bekende Linux-opdrachtregelinstellingen.
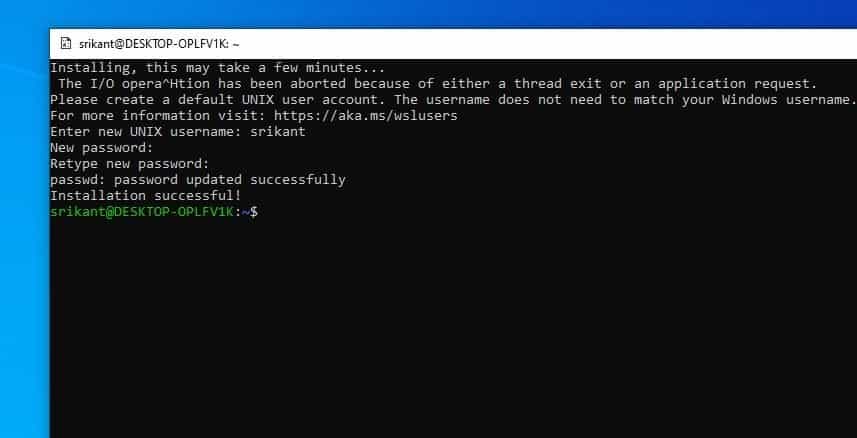
Vervolgens moet u ervoor zorgen dat het Kali Linux-kernsysteem up-to-date is.Ga hiervoor naar de opdrachtregel en voer . insudo apt-get update && sudo apt-get upgrade.
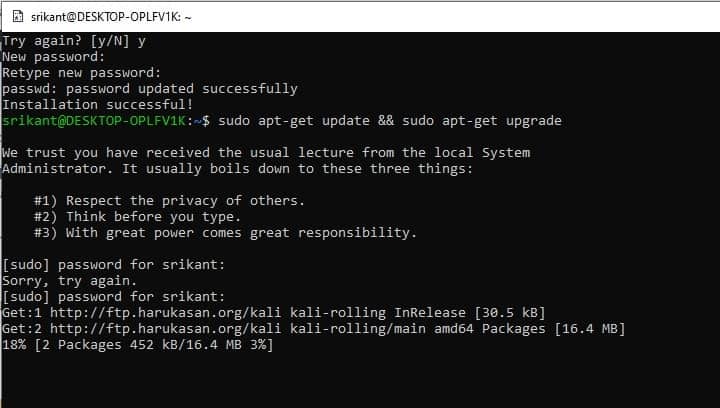
Xfce-desktopomgeving installeren
Laten we nu de XFCE Desktop Manager instellen.Het is snel, lichtgewicht en het kost niet veel tijd om te installeren en te werken.
loopsudo apt-get install xfce4Om xfce te installeren.
Opmerking: het downloaden en installeren van xfce4 zal enige tijd duren, afhankelijk van de pc-hardwareconfiguratie en internetsnelheid.
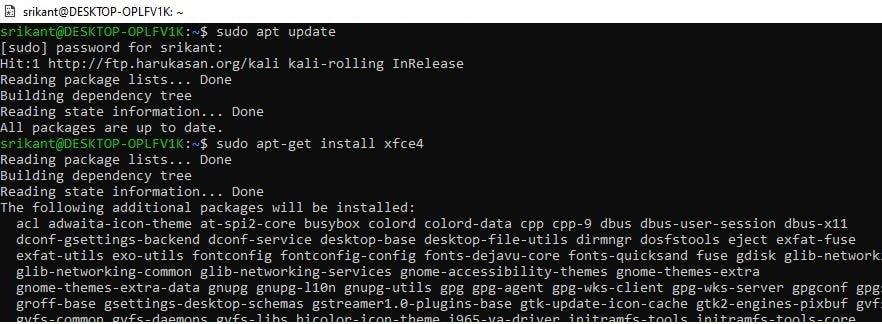
Volgende, rensudo apt-get install xrdp,Ren dansudo apt installeer kali-desktop-xfce xorg xrdpOm xrdp te installeren.
Nadat de installatie is voltooid, moet u uitvoerensudo-service xrdp startxrdp starten .
We raden u aan deze video te raadplegen en het poortnummer te wijzigen van 3389 in 3390
Zodra de xrdp-server verbinding maakt met Kali,
Open het externe bureaublad (mstsc) op uw pc
Aangezien de computer op localhost draait, is het IP-adres om verbinding mee te maken localhost:3390 (met poort 3390), of 127.0.0.1:3390 kan ook worden gebruikt.
U zou nu een nieuw inlogvenster moeten zien.Zorg ervoor dat u de sessie instelt op Xorg en voer uw Kali Linux-gebruikersnaam en -wachtwoord in en klik vervolgens op de knop OK.
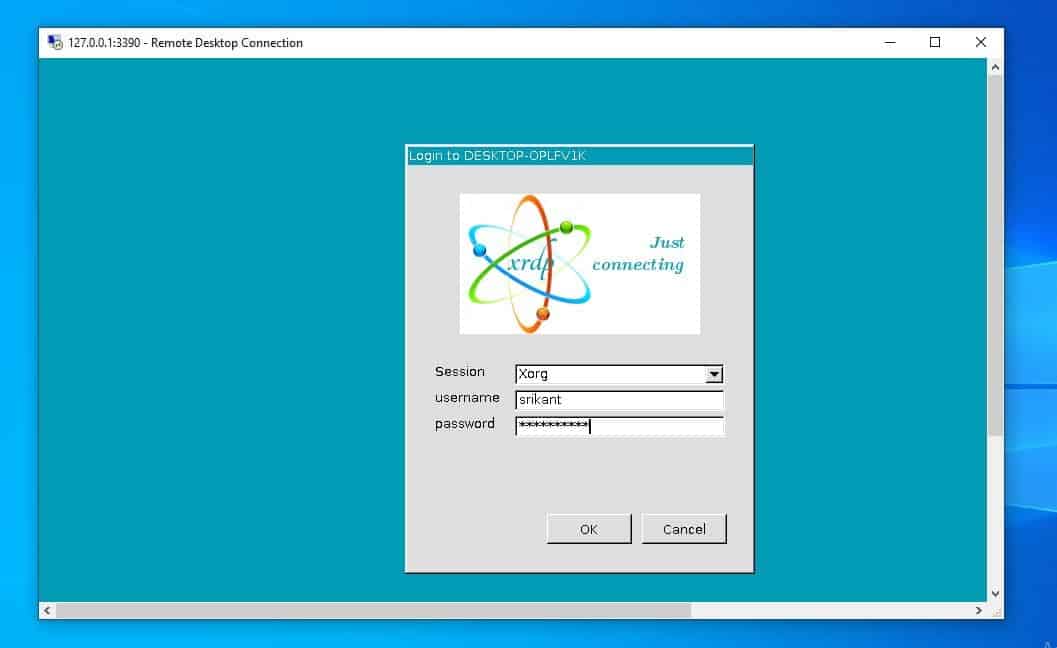
Dit is je Kali is helemaal klaar.U gebruikt de Desktop Environment die is geïnstalleerd in Kali Linux, wat zelf een applicatie is die is geïnstalleerd op Windows 10.
Voor meer informatie kunt u de documentatie lezen op de Kali Linux-website op https://www.kali.org/.

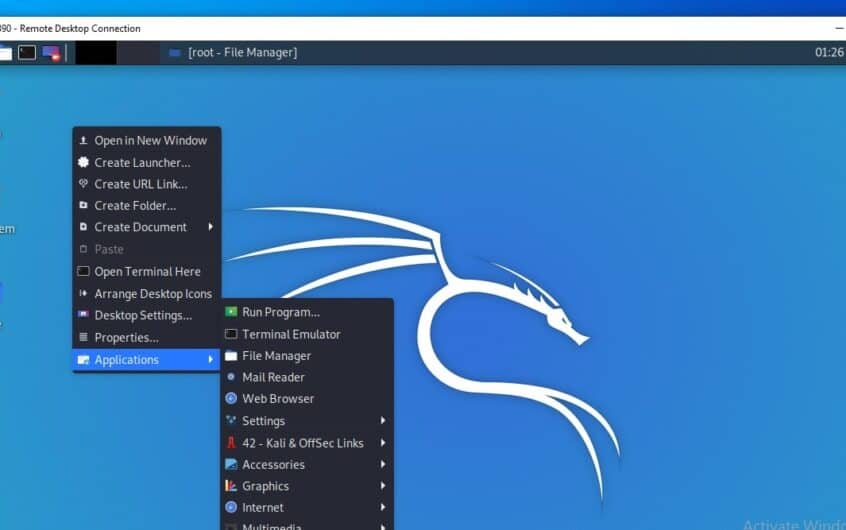
![[Opgelost] Microsoft Store kan geen apps en games downloaden](https://oktechmasters.org/wp-content/uploads/2022/03/30606-Fix-Cant-Download-from-Microsoft-Store.jpg)
![[Opgelost] Microsoft Store kan geen apps downloaden en installeren](https://oktechmasters.org/wp-content/uploads/2022/03/30555-Fix-Microsoft-Store-Not-Installing-Apps.jpg)
