De slaapstand is een toestand waarin de Windows-pc de huidige toestand opslaat en vanzelf afsluit, zodat deze geen stroom meer nodig heeft.
Wanneer het venster in de slaapstand wordt gezet, sluit het de momentopname van systeembestanden en stuurprogramma's, slaat het vervolgens op de harde schijf op en sluit het vervolgens.Wanneer de pc de volgende keer weer wordt ingeschakeld, worden alle geopende bestanden en programma's hersteld in dezelfde staat als vóór de slaapstand.
Windows 10 bevat standaard niet de optie "Sluimerstand" onder het power-menu, maar er is een eenvoudige manier om dit in te schakelen.Lees dit artikel verder om het te begrijpenhoe gaat hetVia eenvoudige eenvoudige stappenIn- of uitschakelenWindows 10 slaapstand opties.
Inhoud
Slaapstand Windows 10
In de slaapstand verbruikt uw computer geen stroom.In Windows is dit een goede keuze.U kunt energie besparen door de pc uit te zetten, maar niet alle toepassingen te sluiten die u kunnen helpen het werk te hervatten na het inschakelen van de pc.Omdat deze bestanden en instellingen niet opnieuw hoeven te worden ingesteld, kan de computer bovendien sneller opstarten.Het enige nadeel van de slaapstand is dat het meer tijd kost om op te starten in vergelijking met de slaapstand.
Slaapstand inschakelen in Windows 10
U kunt de energiebeheeropties van Windows 10 gebruiken om de "slaapstand" -optie in te schakelen, typ gewoon een opdrachtregel bij de Windows-opdrachtprompt of u kunt het Windows-register gebruiken om aan te passen.Vink hier alle drie de opties aan om het formulier Windows 10 energiebeheeropties te starten.
Energiebeheer gebruiken
- Zoek in het startmenu naar het type als bedieningspaneel en selecteer vervolgens de eerste optie
- Zoek in het venster "Configuratiescherm" naar en selecteer "Energiebeheer".
- Selecteer hier de functie van de aan / uit-knop uit de linkerkolom.
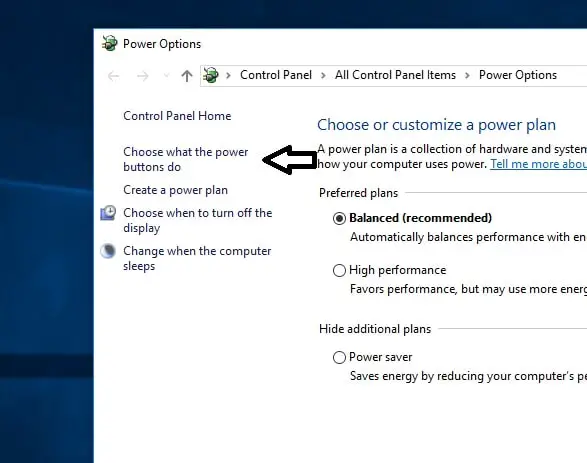
- Nu ziet u in het venster "Systeeminstellingen" de opties om snel opstarten, slaapstand, slaapstand en vergrendeling in te schakelen onder de afsluitinstellingen.
- Als de optie grijs wordt weergegeven, selecteert u "Instellingen wijzigen die momenteel niet beschikbaar zijn".
- Vink hier het vakje "Sluimerstand" aan en klik op "Wijzigingen opslaan".
- Sluit het geopende venster.
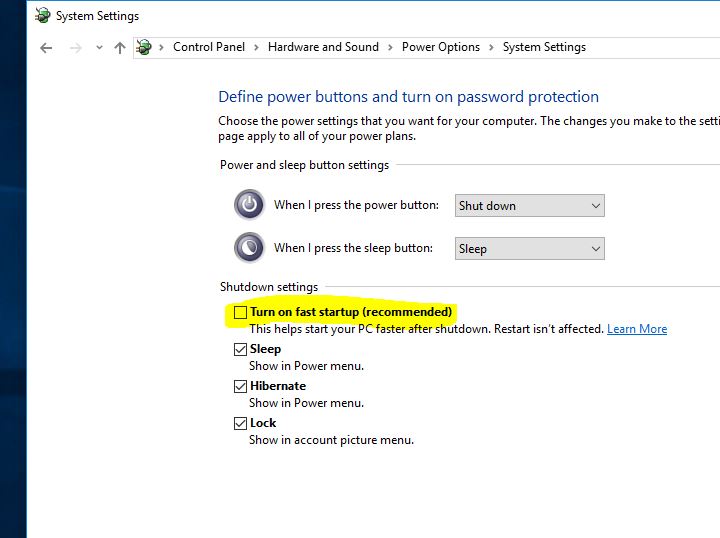
- Wanneer u nu het startmenu opent en de aan / uit-knop selecteert, is de slaapstandoptie beschikbaar.
Gebruik de opdrachtprompt
Het gebruik van de opdrachtprompt om de slaapstandoptie in te schakelen is een zeer eenvoudige methode.U hoeft alleen een opdrachtregel in te voeren en op Enter te drukken om de slaapstandoptie te activeren.Ontspan hier.
- Open eerst de prompt "Verhoogde opdracht".
- Typ nu bij de opdrachtprompt onder de opdracht en druk op Enter.
powercfg -h aan
Daarna ziet u geen succesvolle bevestiging, maar u zou een fout moeten zien (als deze om welke reden dan ook niet kan worden gebruikt).Wanneer u nu de energieoptie selecteert, ziet u een slaapstandoptie bij het item voor de energieconfiguratie.
Als u de optie "Sluimerstand" wilt uitschakelen, typt u de volgende opdracht en drukt u op Enter.
powercfg -h uit
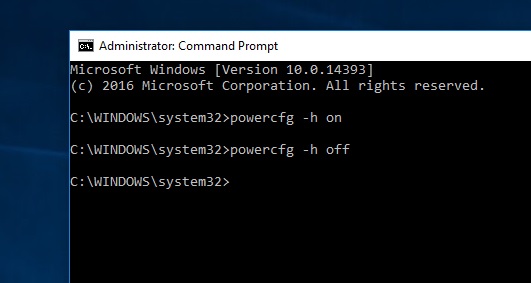
Windows-register
Beide bovenstaande methoden zijn de beste keuzes voor het inschakelen van de slaapstand op Windows 10.Als u echter fouten tegenkomt tijdens het uitvoeren van deze stappen, kunt u de Windows Register-editor gebruiken om de slaapstand in te schakelen.Volg de balg hier
- Druk eerst op Win + R om "Uitvoeren" te openen, typRegeditEn druk op Enter.
- Navigeer in het venster "Windows-register" naar het volgende:
- HKEY_LOCAL_MACHINESYSTEMCurrentControlSetControlPower.
- Dubbelklik nu in het rechterdeelvenster van de aan / uit-toets op de subsleutel "Sluimerstand ingeschakeld".
- Dit opent de DWORD-waarde voor bewerking.Typ 1 in het vak Valutadatum om de slaapstandoptie in te schakelen en klik vervolgens op OK.
- Start het venster opnieuw om de wijzigingen door te voeren.Verander gewoon "waardegegevens 0" in "Windows-slaapstand uitschakelen".
Slaapstand uitschakelen in Windows 10
U kunt de optie "Sluimerstand" op elk moment uitschakelen door hetzelfde proces te volgen.Schakel gewoon "Alle items in het Configuratiescherm" "Energiebeheer" "Systeeminstellingen" uit bij de optie "Sluimerstand" in het "Configuratiescherm".

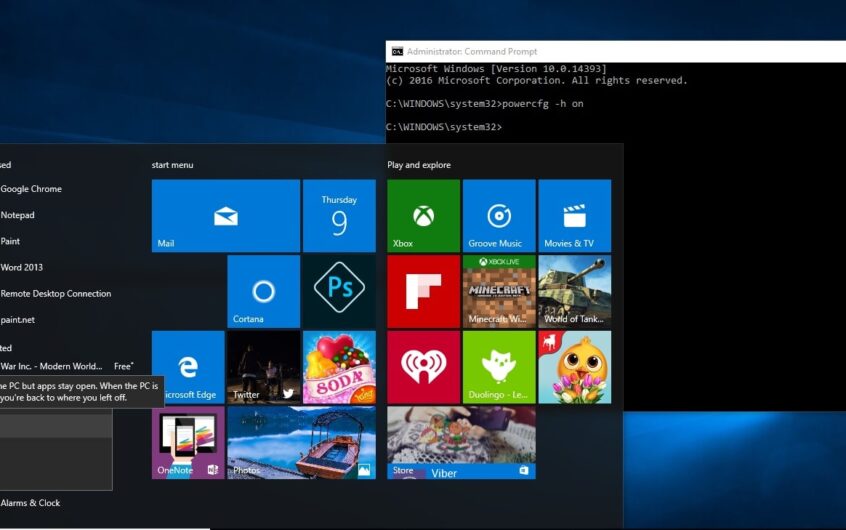
![[Opgelost] Microsoft Store kan geen apps en games downloaden](https://oktechmasters.org/wp-content/uploads/2022/03/30606-Fix-Cant-Download-from-Microsoft-Store.jpg)
![[Opgelost] Microsoft Store kan geen apps downloaden en installeren](https://oktechmasters.org/wp-content/uploads/2022/03/30555-Fix-Microsoft-Store-Not-Installing-Apps.jpg)

