Microsoft brengt regelmatig Windows Updates uit met bijgewerkte fixes en functies die nodig zijn voor Windows 10.
Soms, na het installeren van Windows Update of Botched update, kunt u een situatie ervaren waarin uw pc moeite heeft om op te starten, van het startmenu tot het bureaublad en het volledige besturingssysteem.
je zoekt hierHoe Windows-updatebestanden te verwijderen,hoe gaat hetHandmatig verwijderenBekende problemen of computerstoringenWindows 10-update.
Hoe Windows Updates te verwijderen
In deze handleiding leert u hoe u Windows 10-updates kunt verwijderen vanaf de opdrachtprompt via Instellingen en Configuratiescherm.Daarnaast leer je hoe jeVerwijder Windows 10 Functie-updates.
Verwijder Windows Updates via Instellingen en Configuratiescherm
Hier leest u hoe u een specifieke Windows-update verwijdert via Instellingen en Configuratiescherm.
- Druk op Windows-toets + X en selecteer instellingen,
- Ga in Instellingen naar Update en beveiliging.
- Klik op Windows Update aan de linkerkant en klik vervolgens op Updategeschiedenis weergeven.
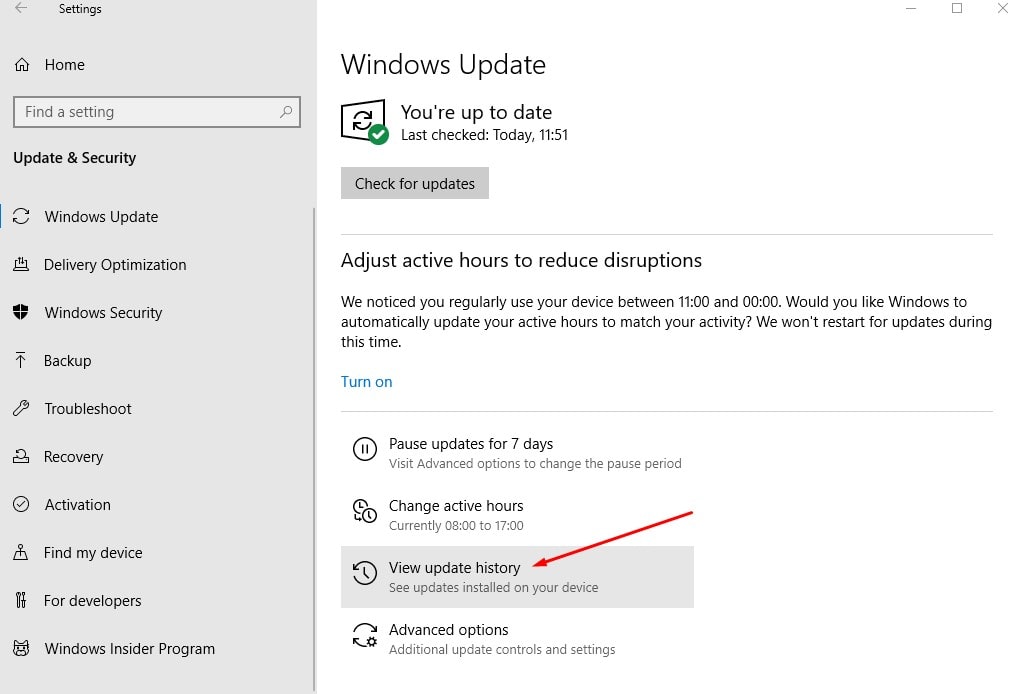
- Klik in het volgende scherm op de link "Updates verwijderen" bovenaan,
- Hierdoor wordt het venster Configuratiescherm geïnstalleerde updates geopend,
- Selecteer hier de problematische, selecteer vervolgens de update die u wilt verwijderen en klik vervolgens op Installatie ongedaan maken.
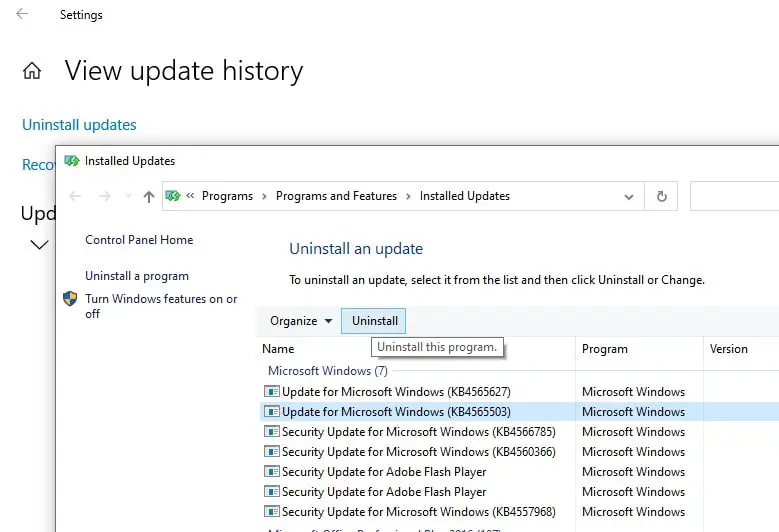
Klik op Ja in het bevestigingsvenster om de update te verwijderen, start het systeem opnieuw op als u klaar bent om het proces te voltooien.
Windows Update verwijderen met opdrachtprompt
U kunt ook een opdrachtregelprogramma (Windows Command Prompt) gebruiken om Windows Updates te verwijderen.
Schrijf eerst opWindows-updates om te verwijderen的KB-nummer.Het nieuwste KB-nummer voor Windows 10 versie 2004 is bijvoorbeeld KB4565627.
- Open een opdrachtprompt als beheerder,
- Typ opdrachtwusa/uninstall/KB:4560960(Opmerking: vervang de KB ID door de KB ID die u wilt verwijderen)
- Als u de update wilt verwijderen en u wilt vragen om de computer opnieuw op te starten, gebruikt u de opdrachtwusa/uninstall/kb:4560960/quiet/promptrestart
- en start uw pc opnieuw op om het proces te voltooien.
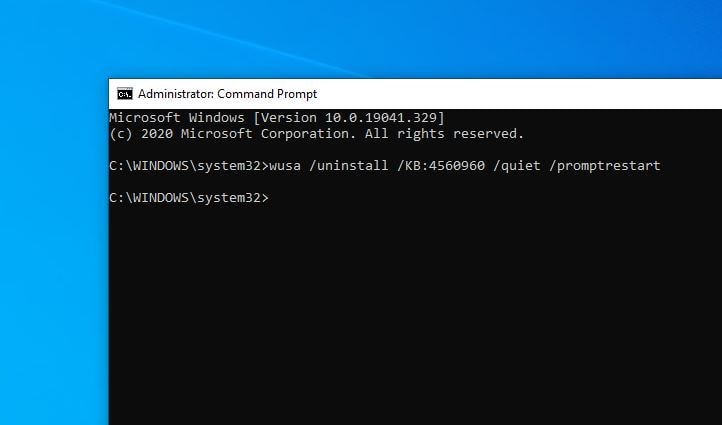
Verwijder Windows Update bij het opstarten met behulp van geavanceerde opties
U kunt ook opstarten met geavanceerde opties om Windows-updates te verwijderen.
- aanzettenopgericht,Navigeer vervolgens naar Update & Beveiliging > Herstel.
- Klik op geavanceerde opstart,Vervolgens Problemen oplossen.
- Klik op Geavanceerde opties -> Update verwijderen.
- Klik hier De laatste kwaliteitsupdate verwijderen 或 De laatste functie-update verwijderen.En volg de instructies op het scherm om de update te verwijderen.
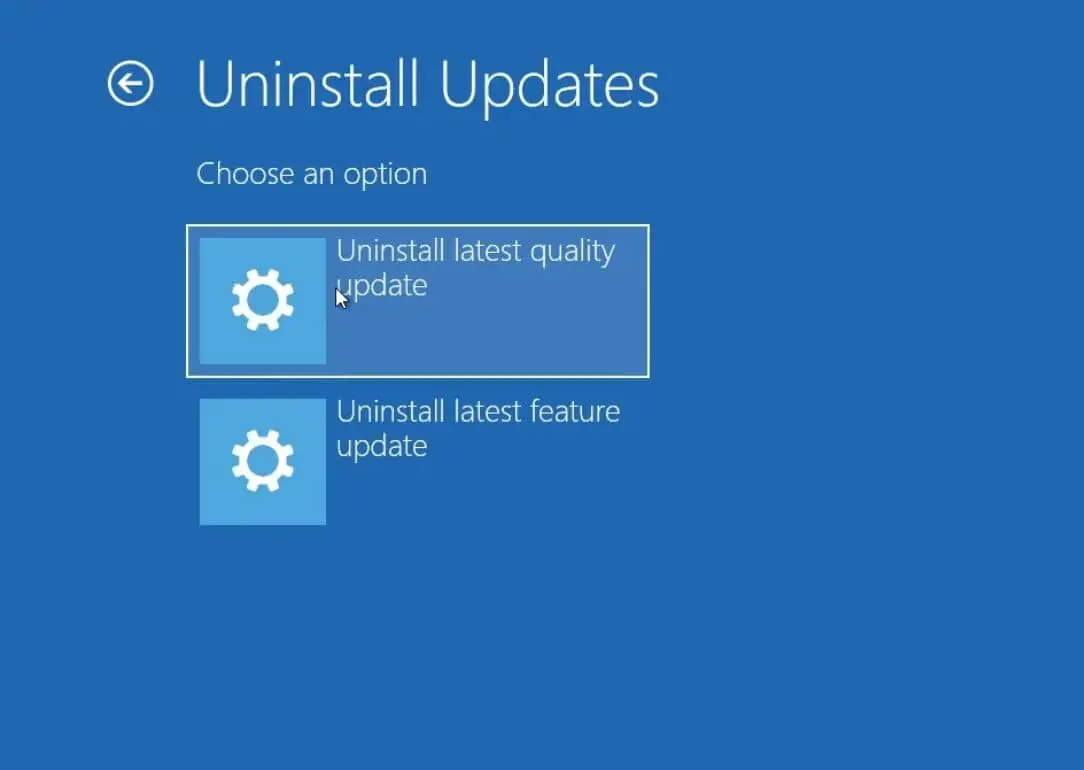
Verwijder Windows 10 Functie-updates
如果在安裝Windows 10功能更新2004版並查找還原到Windows 10版本1909後遇到問題,則可以在安裝10天之內按照以下步驟卸載Windows 10功能更新2004。
- Open Instellingen en klik op Bijwerken en beveiliging -> Herstel
- Klik vervolgens op de knop "Aan de slag" onder het gedeelte "Terug naar een eerdere build".
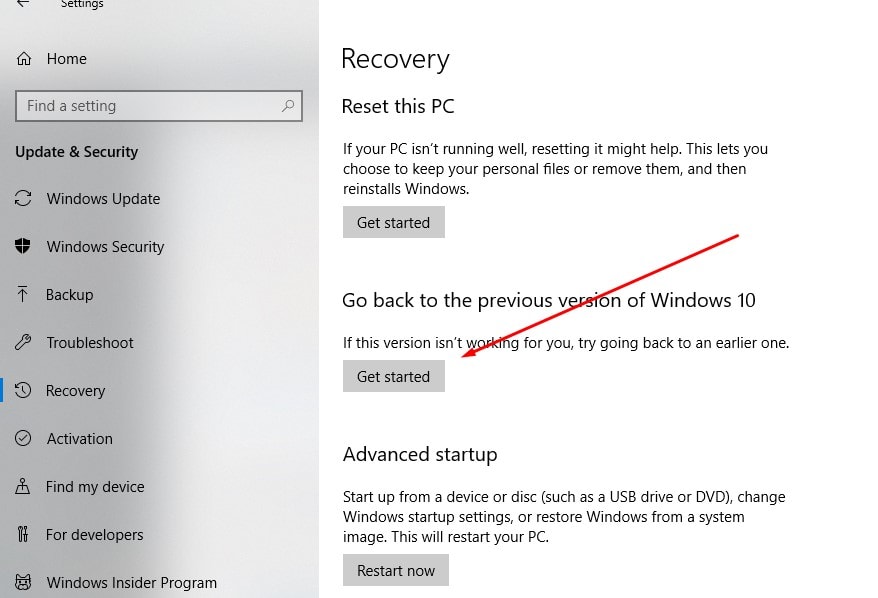
- Dit zal u vragen waarom u terug wilt naar de vorige versie van Windows 10.
- Vink het vakje aan en klik op Volgende om door te gaan.Let op: u heeft de mogelijkheid om direct op te zeggen als u dat wilt.
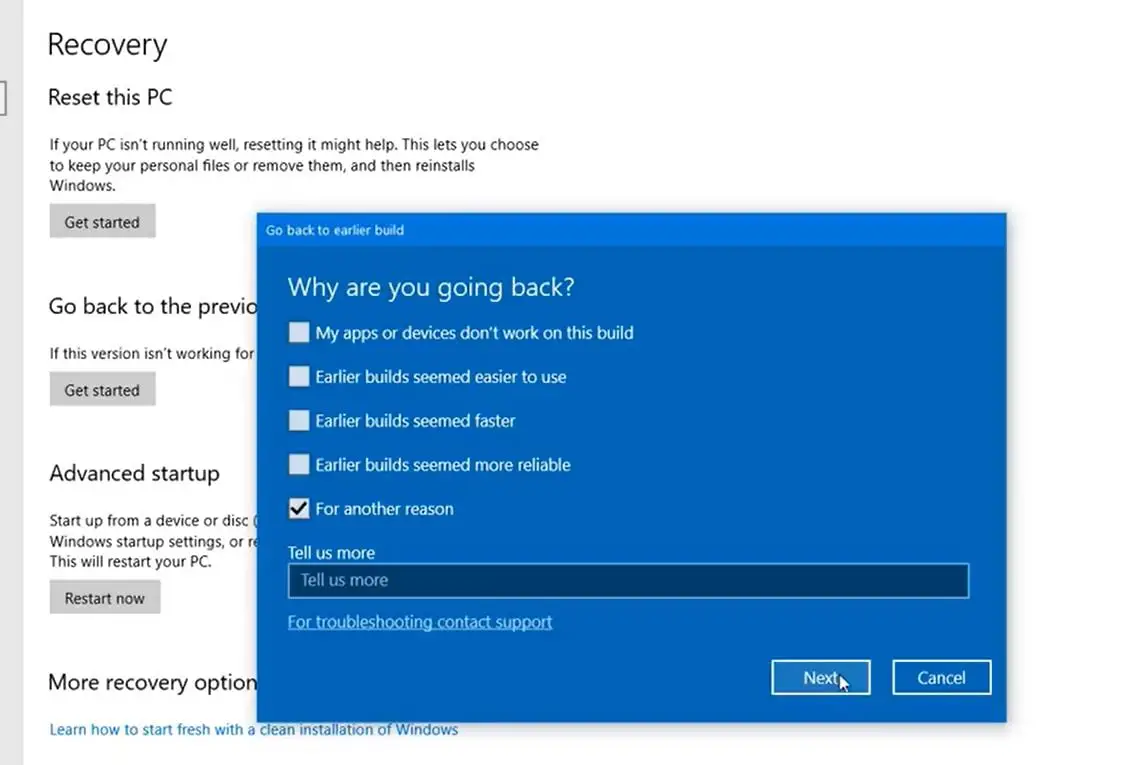
Vervolgens zal Windows 10 aanbieden om te controleren op updates, misschien zijn er enkele nieuwe fixes uitgebracht en kan het installeren van die update uw probleem oplossen.Als u besluit terug te gaan en de functie-update te verwijderen, klikt u op Nee om u hiervoor te bedanken.
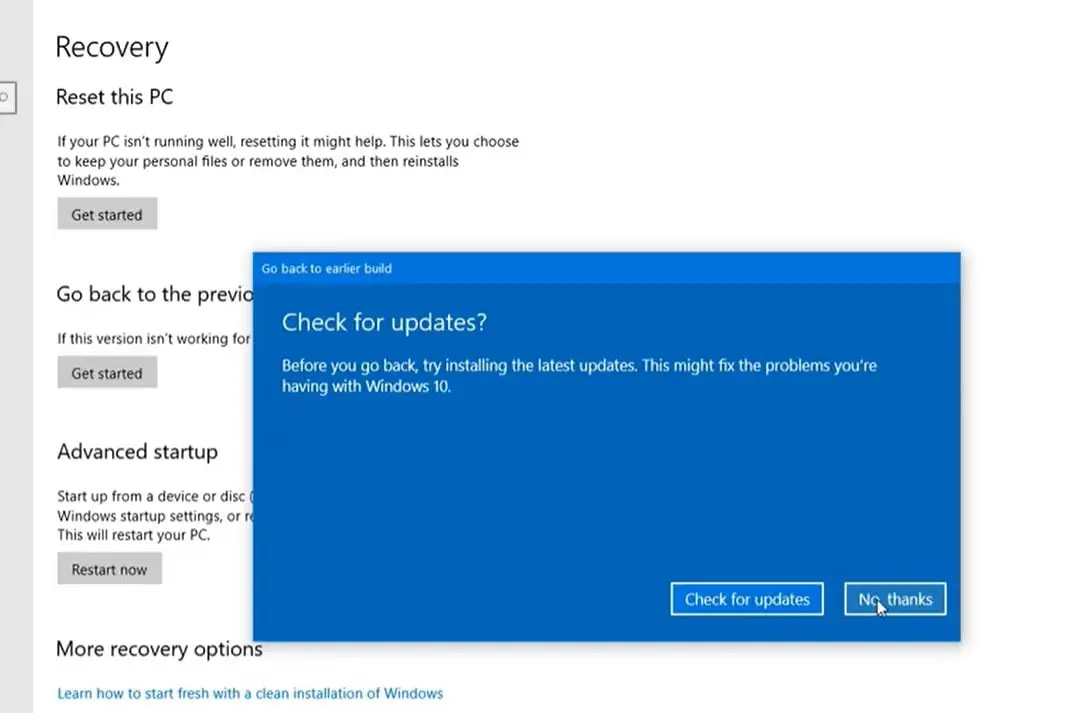
Vervolgens wordt u gevraagd dat u na het upgraden naar de huidige versie instellingenwijzigingen of apps die u mogelijk hebt geïnstalleerd, kwijtraakt.Lees het aandachtig door voordat u verdergaat en klik vervolgens op Volgende.
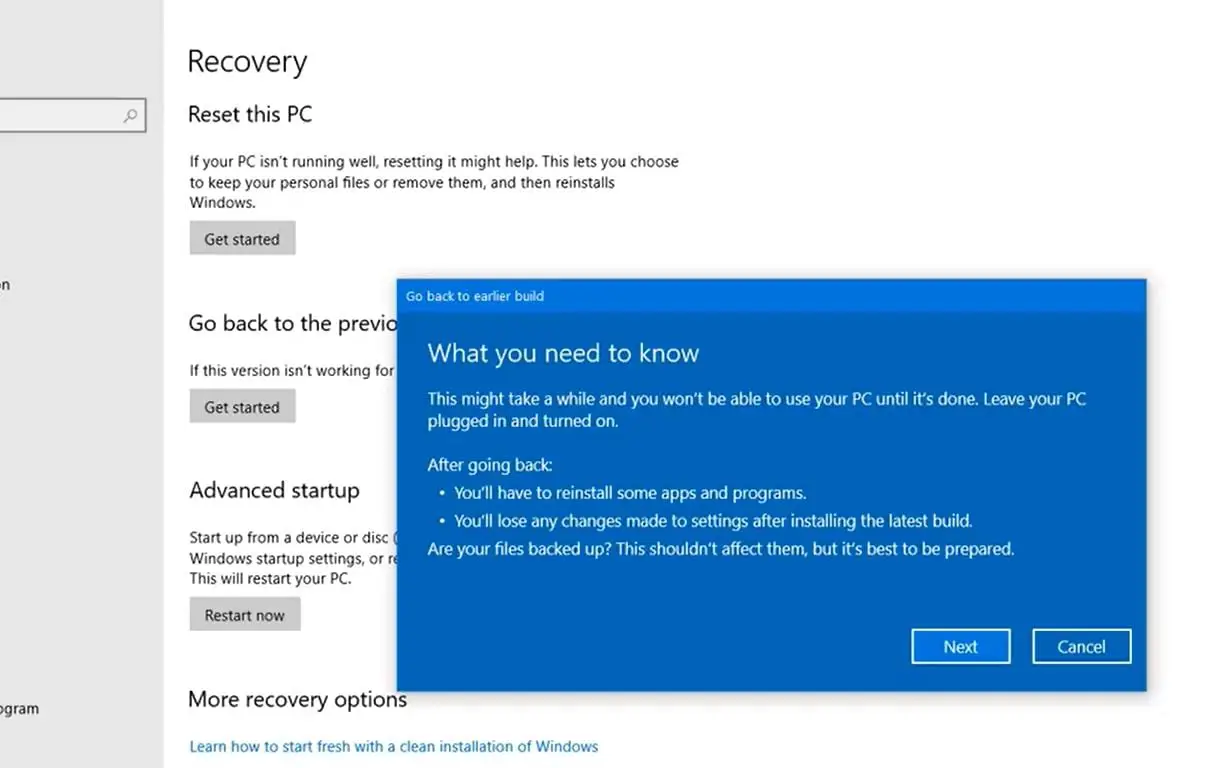
Lees aandachtig de tekst op het volgende scherm, waarin staat dat als je je wachtwoord hebt gewijzigd na het upgraden naar de nieuwe versie, je je oude gebruikersnaam en wachtwoord moet gebruiken om in te loggen op je pc nadat je bent teruggekeerd naar de vorige versie.
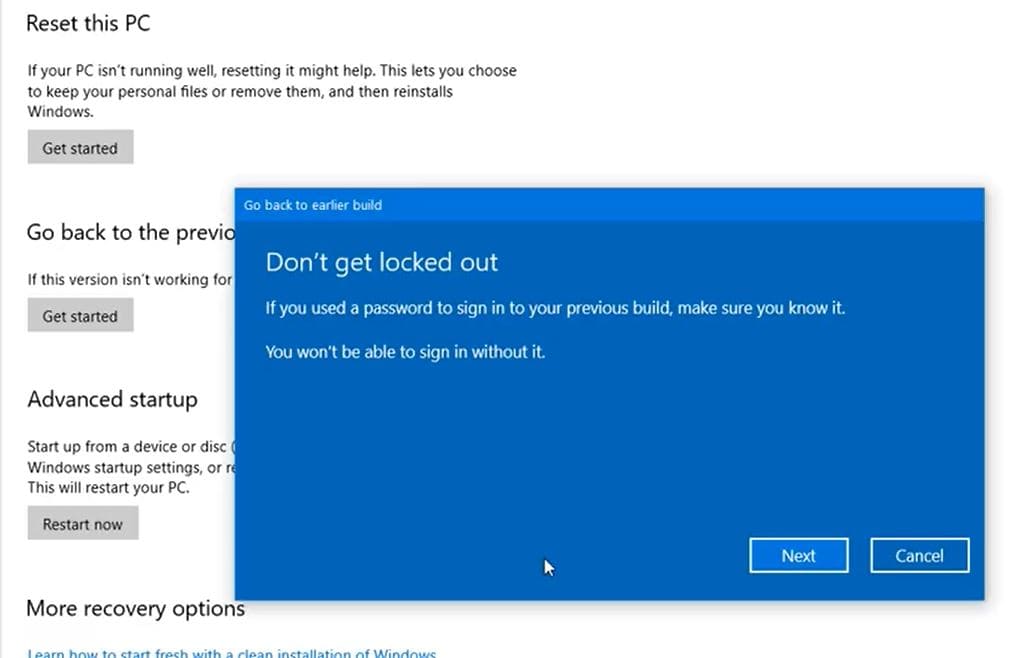
De laatste stap zal u vragen om u te bedanken voor het proberen van deze versie, klik vervolgens op Volgende om door te gaan met het verwijderen van de Windows 10-functie-update en terug te keren naar de vorige versie.
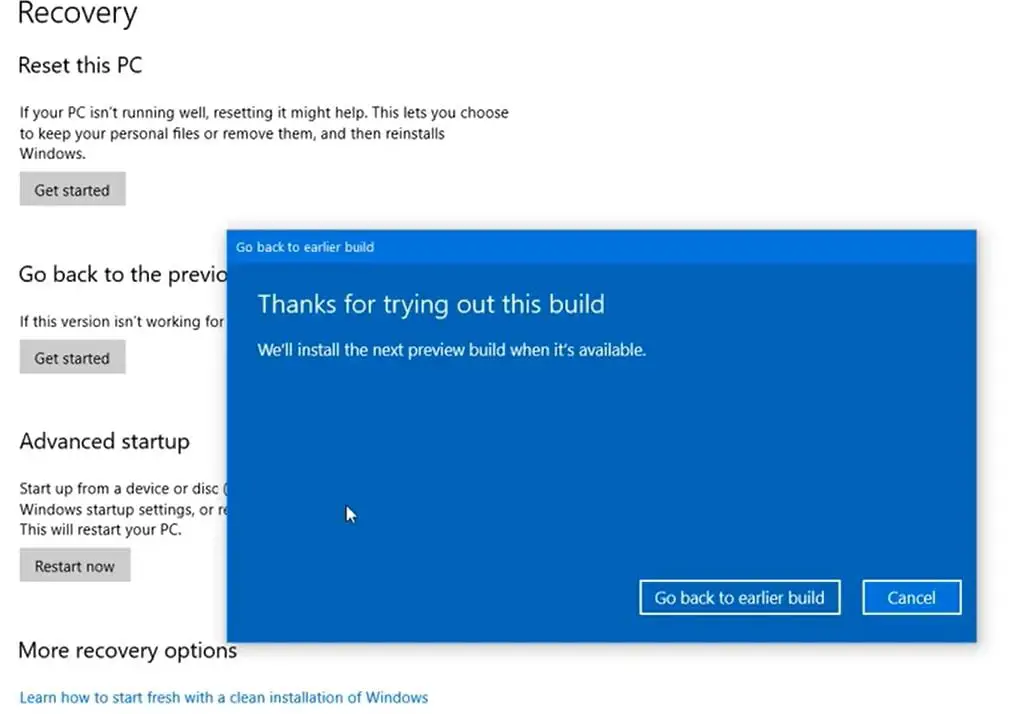
Hiermee wordt uw pc opnieuw opgestart en het duurt even om Windows 10 naar de vorige versie te herstellen.
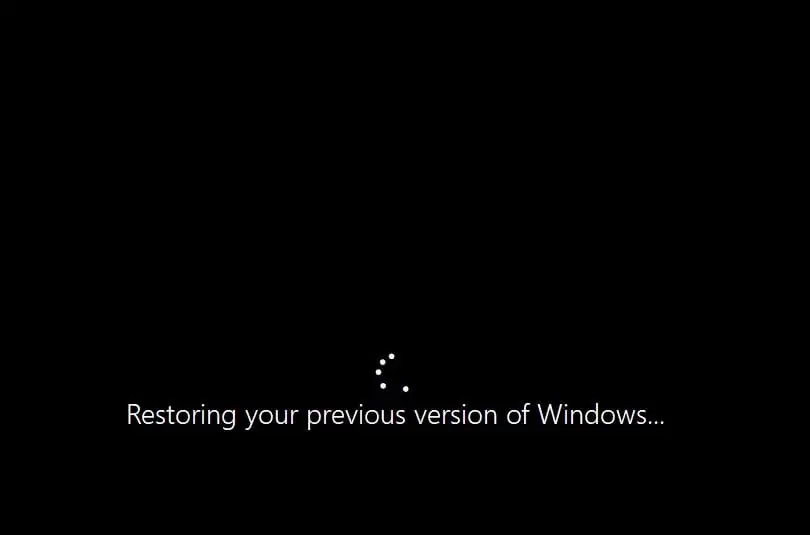
De video hier laat zien hoe u de functie-updates van Windows 10 kunt verwijderen, stap voor stap handleiding.

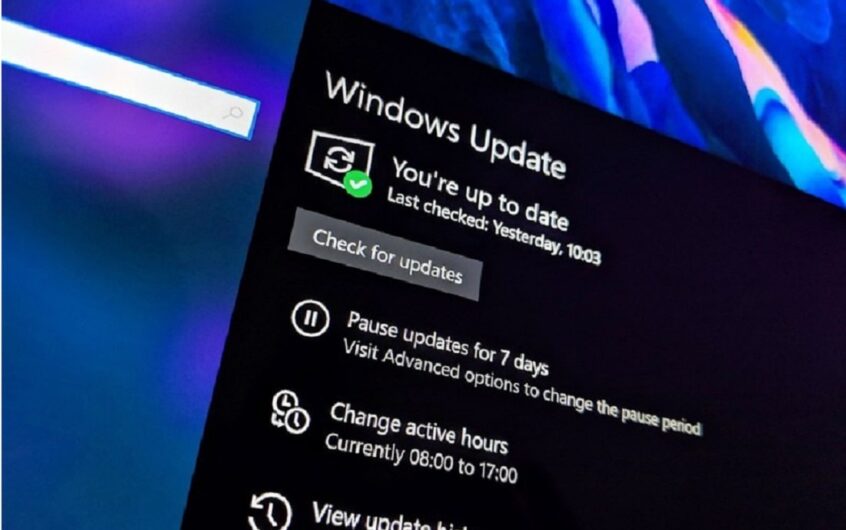
![[Opgelost] Microsoft Store kan geen apps en games downloaden](https://oktechmasters.org/wp-content/uploads/2022/03/30606-Fix-Cant-Download-from-Microsoft-Store.jpg)
![[Opgelost] Microsoft Store kan geen apps downloaden en installeren](https://oktechmasters.org/wp-content/uploads/2022/03/30555-Fix-Microsoft-Store-Not-Installing-Apps.jpg)

