Onlangs heeft Microsoft de Windows 10 May 2020 Update, versie 5, uitgerold, die veel nieuwe functies en beveiligingsverbeteringen bevat.
Dit is een gratis upgrade, wat betekent dat als uw Windows 10-computer is aangesloten op een Microsoft-server, uw computer op de hoogte wordt gesteld van een functie-update (als optionele update) naar Windows 10 versie 2004, u moet nu op downloaden en installeren klikken om updates op uw apparaat te installeren in Windows 10 2020.
Bovendien heeft Microsoft de officiële Windows 10 Upgrade Assistant en Media Creation Tool uitgebracht om het upgradeproces soepeler te laten verlopen.
Als u echter nog steeds Windows 7 of 8.1 gebruikt en op zoek bent naar "Overschakelen naar Windows 10" of problemen met prestaties, opstarten, afsluiten, geheugen en toepassingen wilt oplossen, geven we in dit artikel stappen om een schone installatie van Windows uit te voeren. 10.
Het uitvoeren van een schone installatie van Windows 10 is een effectieve manier om virussen en bijna elke vorm van malware te verwijderen, en het kan zelfs helpen de levensduur van de batterij op laptops en tablets te verlengen.
Inhoud
Windows 10 systeemvereisten
Voordat u een schone installatie van Windows 10 November Update uitvoert, moet u eerst controleren of uw computerhardware voldoet aan de minimale systeemvereisten voor het installeren van Windows 10.Hieronder staan de minimale systeemvereisten om Windows 10 te installeren.
De minimale hardwarevereisten voor Windows 10 zijn:
- verwerker: 1 GHz of snellere processor of SoC.
- RAM: 32 GB voor 1-bits, 64 GB voor 2-bits.
- ruimte op de harde schijf: Microsoft raadt 32 GB vrije ruimte aan voor 64-bits of 32-bits besturingssystemen.
- Grafische kaart: DirectX 9 of hoger met WDDM 1.0-stuurprogramma.
- 顯示: 800×600
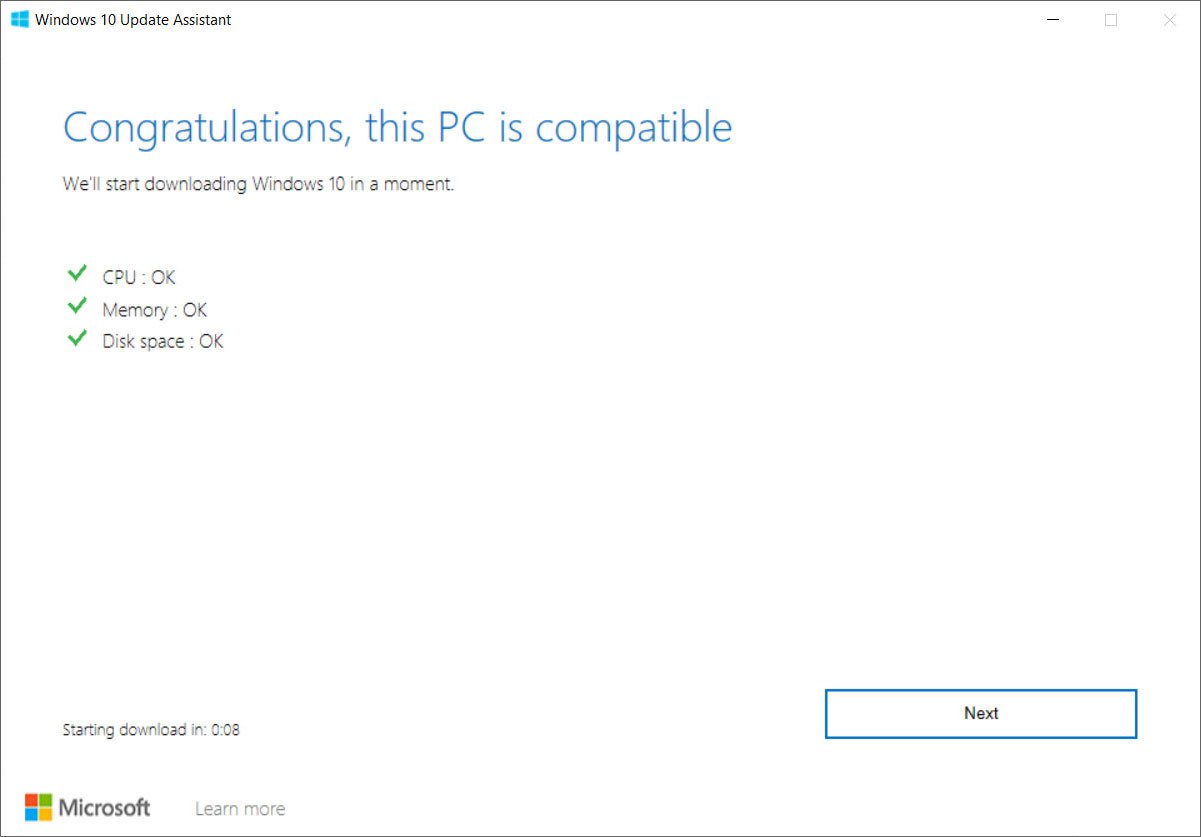
Welnu, om een schone installatie van Windows 10 uit te voeren, hebben we installatiemedia nodig, zoals een opstartbare USB of dvd.Als u hier geen informatie hebt over het maken van installatiemedia zoals dvd's of het opstarten van een USB-apparaat.
Zorg er ook voor dat u een back-up van alle gegevens maakt of naar een veilige locatie gaat, aangezien de systeemschijfgegevens tijdens de installatie worden verwijderd.
Controleer of u een 64-bits of 32-bits processor (CPU) hebt, om uw pc te controleren, gaat u naar Pc-informatie in Pc-instellingen of Systeem in het Configuratiescherm en zoekt u naar Systeemtype.
Windows 10 detecteert en installeert automatisch de meeste apparaatstuurprogramma's, maar aan de veilige kant raden we aan om de basisstuurprogramma's voor uw netwerkadapter en grafische kaart te downloaden en op te slaan voor het geval het installatieprogramma ze niet correct toevoegt.
Nieuwe installatie van Windows 10
Zodra u de installatiemedia gereed hebt, plaatst u deze in uw pc en gaat u verder met de volgende stap, u moet het BIOS instellen om de computer in te stellen om op te starten vanaf een dvd- of USB-station.
Toegang tot BIOS-instellingen
Om het systeem opnieuw op te starten bij het opnieuw opstarten, drukt u op de F2, F12 of del-toets (afhankelijk van de fabrikant van uw systeem, meestal de Del-toets om toegang te krijgen tot de BIOS-setup.) om de "Boot Option Setup" te openen.
Hier moet u de opstartvolgorde wijzigen.
- Als uw apparaat Secure Boot/UEFI gebruikt, moet u dit wijzigen in Legacy.
- Schakel veilig opstarten uit, schakel de optie "oude versie" in en stel de optie "opstartlijst" in op "oude versie".
- Gebruik de 4 pijltoetsen op uw toetsenbord om naar het tabblad "Opstarten" te gaan en de instellingen te wijzigen.
- Verplaats vervolgens het cd/dvd- of USB-opslagapparaat naar de eerste locatie en stel het in als het eerste apparaat om vanaf op te starten.
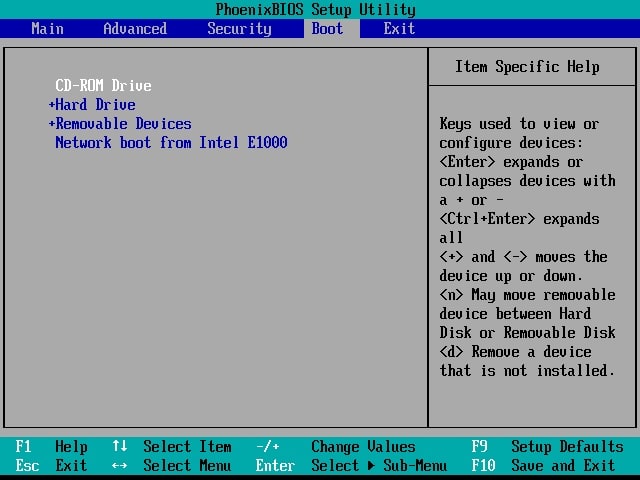
Druk na het aanbrengen van wijzigingen op F10 om de wijzigingen op te slaan.
Zodra dit is gebeurd, sluit u de USB-verbinding of het mediastation aan op de laptop/desktop en start u het systeem opnieuw op.
Windows 10-installatie starten
- Uw computer start nu op vanaf de installatiemedia en geeft het volgende scherm weer.
- Selecteer de taal, tijd en valuta-indeling en toetsenbord of invoermethode die u wilt installeren en klik vervolgens op Volgende.
- Klik in het volgende venster op Nu installeren.
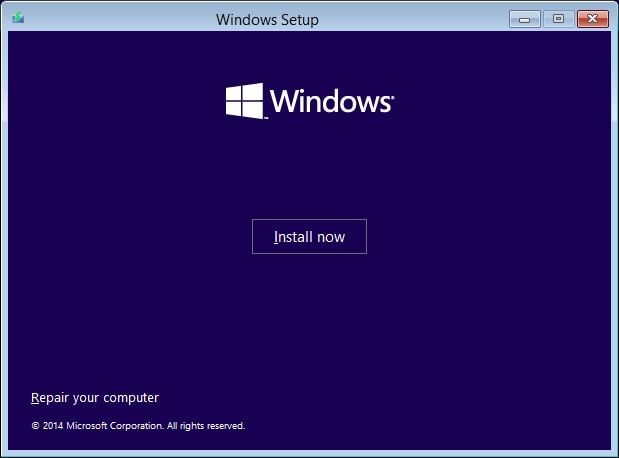
Als dit de eerste keer is dat u Windows 10 installeert, typt u uw productsleutel.Als u het besturingssysteem opnieuw wilt installeren, klikt u op "Ik heb geen productsleutel" Optie om door te gaan.
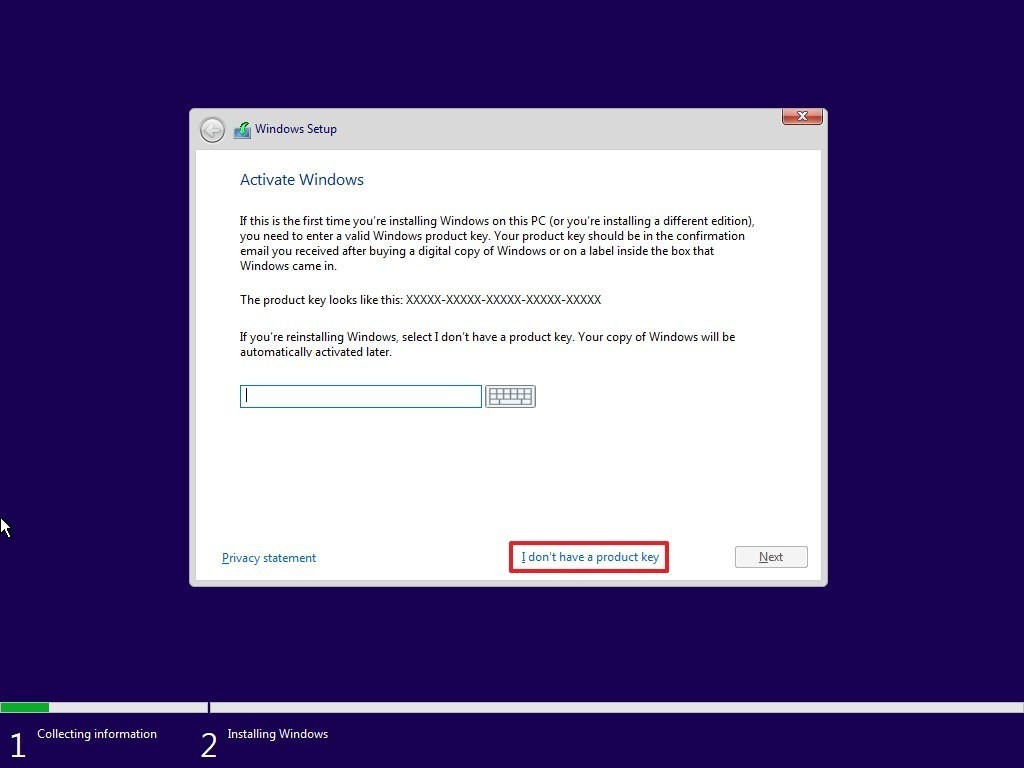
- Selecteer vervolgens de editie van Windows 10, zorg ervoor dat u hier de editie selecteert om de productsleutel te activeren.
- Vink op het volgende scherm een vinkje aan, Ik accepteer de licentievoorwaarden Optie om door te gaan.
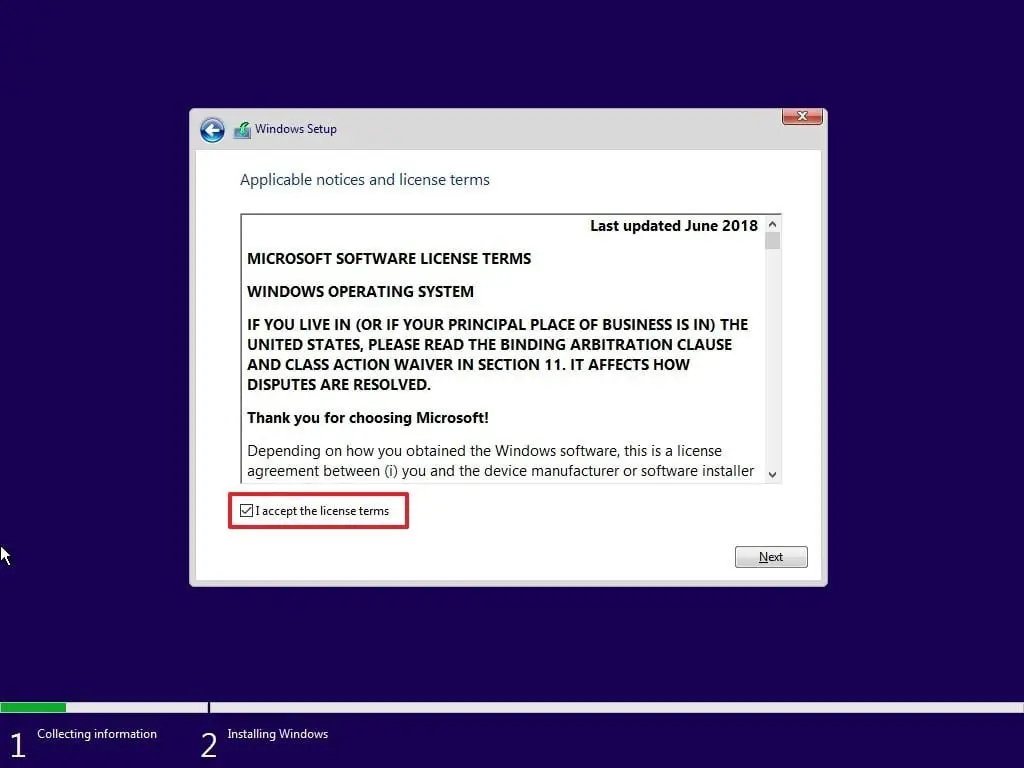
- Selecteer nu het type installatie dat u wilt.
- Wilt u uw bestaande Windows-installatie upgraden en bestanden en instellingen behouden, of wilt u Windows aanpassen?
- Aangezien we naar een nieuwe gaanInstallerenof gloednieuwWindows 10 geïnstalleerd, dus selecteer Aangepaste installatie.
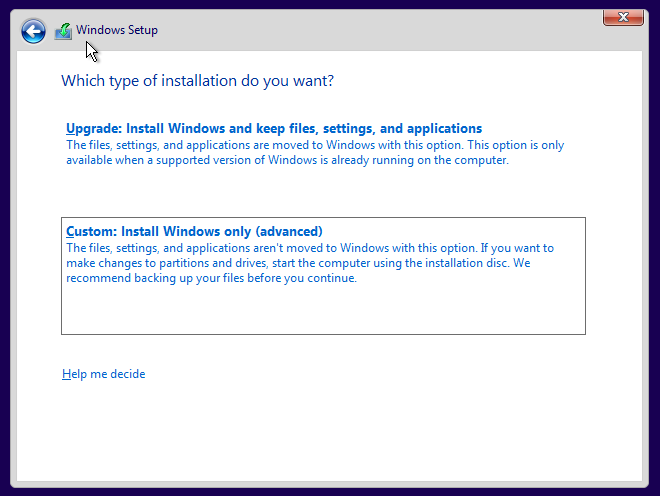
- Vervolgens wordt u gevraagd op welke partitie u Windows 10 wilt installeren.
- Selecteer zorgvuldig de partitie en klik op Volgende.Als u nog niet eerder een partitie hebt gemaakt, kunt u met deze installatiewizard nu ook een partitie maken.
- Selecteer na "Create Partition" de schijf waarop u Windows wilt installeren en klik vervolgens op "Volgende".
- Na het voltooien van de stappen, gaat het installatieprogramma verder met een schone installatie van Windows 10 op het apparaat.
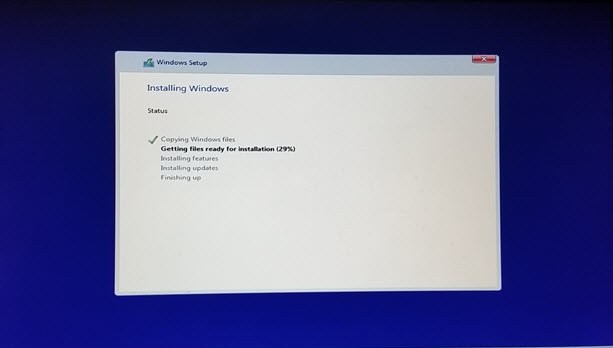
Het zal de installatiebestanden kopiëren, functies installeren, updates installeren (indien van toepassing) en tenslotte de resterende installatiebestanden opschonen.Nadat dit is gebeurd, wordt uw pc opnieuw opgestart.
Controleer de balgpost als het installatieproces mislukt met andere fouten
- Er is een probleem opgelost waarbij Windows 10 mei 2020 Update versie 2004 niet kon worden geïnstalleerd
- 我們無法安裝Windows 2020年5月10日更新0x8007002C-0x400D
- 修復我們無法安裝Windows 10錯誤0xC1900101-0x20017
Windows 10-installatie configureren
Voer vervolgens de voorbereiding van de apparatuur uit, wat enige tijd zal duren om 100% te voltooien.Vervolgens stelt Windows 10 enkele basisvragen over voorkeuren.Voordat u de installatie voltooit en u naar het bureaublad van Windows 10 gaat.
- Selecteer uw regio, selecteer vervolgens een toetsenbordindeling,
- Selecteer optie"ingesteld voor persoonlijk gebruik",
- Typ vervolgens uw Microsoft-accountgegevens om een account aan te maken, en er is een "offline account"-optie om een lokaal gebruikersaccount aan te maken.
Lees het verschil tussen een lokaal gebruikersaccount voor Windows 10 en een Microsoft-account.
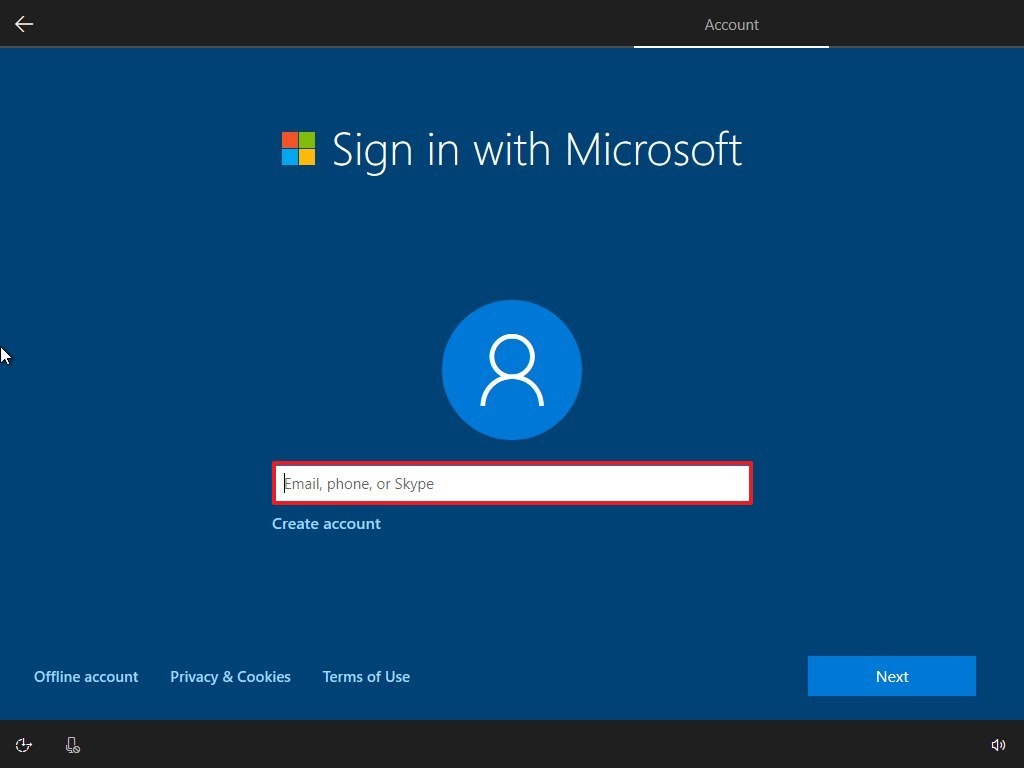
Pas uw privacy-instellingen aan en kies ze met één klik receptie Knop.
Dat is alles, alle instellingen die u hebt gekozen, worden toegepast op de installatie en het bureaublad zou nu moeten verschijnen.
Nu, nadat de installatie is voltooid, moeten we het venster activeren om toegang te krijgen tot de volledige functionaliteit.
Activeer Windows 10
Hierdoor wordt Windows automatisch geactiveerd als u meestal een upgrade hebt uitgevoerd van Windows 8.1 of Windows 7 naar Windows 10.Voor degenen die een schone installatie hebben uitgevoerd en legitieme Windows 10-licentiesleutels hebben gekocht, kunt u deze gebruiken om Windows 10 te activeren.
U kunt Windows 10 activeren door simpelweg naar Instellingen -> Update en beveiliging -> Activering te gaan en Productsleutel wijzigen te selecteren.Voer hier uw productsleutel in.
Ik hoop dat deze stappen u zullen helpen om te leren hoe u de systeemvereisten voor uw Windows 10-installatie kunt controleren.Maak installatiemedia met behulp van Windows Media Creation Tool en voer uitNieuwe installatie van Windows 10Of een nieuwe installatie van Windows 10 zonder progressief gegevensverlies.Voor vragen of omissies kunt u hieronder reageren.
Lees ook a.u.b.
- Windows 10 vernieuwen zonder gegevens en apps te verliezen
- Opgelost: Windows 10 wordt langzaam afgesloten na update
- Microsoft Edge crasht of werkt niet meer na Windows 10!
- Antivirus en VPN, heb je deze twee beveiligingsservices echt nodig?
- De Google Chrome-browser werkt traag en werkt niet goed op Windows 10?Probeer deze oplossingen


![[Opgelost] Microsoft Store kan geen apps en games downloaden](https://oktechmasters.org/wp-content/uploads/2022/03/30606-Fix-Cant-Download-from-Microsoft-Store.jpg)
![[Opgelost] Microsoft Store kan geen apps downloaden en installeren](https://oktechmasters.org/wp-content/uploads/2022/03/30555-Fix-Microsoft-Store-Not-Installing-Apps.jpg)

