Zoek naar het stoppen van Windows 10-updates zodat ze niet automatisch op uw pc kunnen worden geïnstalleerd.Of overweegt controle laptop/bureaubladWindows 10 automatische update-installatie.
Met Windows 10 verplicht Microsoft het automatisch downloaden en installeren van Windows-updates om ervoor te zorgen dat uw apparaat up-to-date blijft met beveiligingspatches en verbeteringen.Maar iedereen houdt er niet van dat Windows automatisch updates downloadt en installeert.
Sommige gebruikers vondenWindows 10 update/upgradet automatisch beschadigde systeeminstellingen, waardoor andere problemen ontstaan, Zoals de winkelapplicatie/het startmenu werkt niet meer, de applicatie start abnormaal op, enz.Normaal gesproken heeft Microsoft geen opties gelaten om de automatisch geïnstalleerde Windows 10-updates te beheren.
Maar hier hebben we3 aanpassingenWindows 10-update stoppenOp je pc/laptop.
Inhoud
Automatische updates van Windows 10 uitschakelen
Als u de professionele editie van Windows 10 (Professional, Enterprise of Educational) gebruikt, kunt u: Groepsbeleid-editor gebruikenAutomatische updates van Windows 10 uitschakelen .Maar zoals de meeste mensen, als u Windows 10 Home gebruikt (groepsbeleidsfunctie is niet beschikbaar).hier,Stop Windows 10s oplossingZowel op Windows 10 Home- als Pro-versies更新.
Opmerking: automatische updates zijn meestal een goede zaak en ik raad u aan deze meestal ingeschakeld te laten.Daarom worden deze methoden voornamelijk gebruikt om te voorkomen dat storingen bepaalde updates automatisch opnieuw installeren (een vreselijke crash-loop) of om de installatie van mogelijk lastige updates in de eerste plaats te stoppen.
Groepsbeleid-editor gebruiken
Gebruikers van Windows 10 Professional kunnen ervoor kiezen om de Groepsbeleid-editor aan te passen om de installatie van Windows 10 Update te regelen.U kunt daar een beleid instellen om de automatische installatie van Windows 10-updates volledig te stoppen.Laten we eens kijken wat we moeten doen,
Opmerking: als u een gewone Windows 10-gezinsgebruiker bent (vanwege de Groepsbeleid-functie die niet beschikbaar is voor gezinsgebruikers), slaat u deze stap over en gaat u naar de volgende aanpassing van het oplossingsregister om de installatie van de Windows 10-update te stoppen.
- Typ gpedit.msc in het startmenu zoeken en druk op Enter
- Hiermee wordt het venster Groepsbeleid-editor geopend.
- Navigeer nu naar het volgende pad
Computerconfiguratie>Beheersjablonen>Windows-componenten>Windows Update.
- Dubbelklik in dit middelste deelvenster op "Automatische updates configureren"
- Selecteer vervolgens het keuzerondje is ingeschakeld.
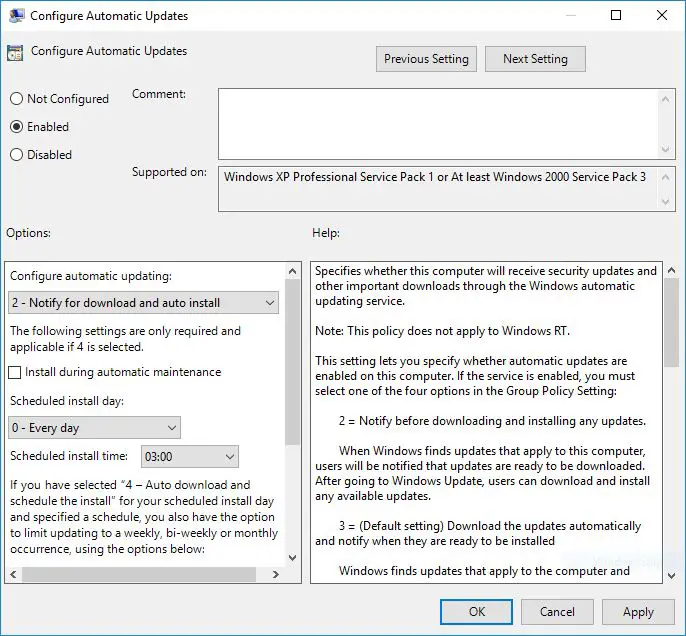
- nu op" Onder "Automatische updates configureren" Kies optie 2- "Melden voor downloaden en automatische installatie"Om de automatische installatie van updates te stoppen.
- Klik " sollicitatie", VervolgensKlik OK" ,Vervolgens Start Windows opnieuw om deze instellingen met succes toe te passen.
Pas de Windows Register-editor aan
Deze aanpassing is van toepassing op het stoppen van de installatie van Windows 10-updates voor gebruikers van Windows 10 Home en Pro.Aangezien thuisgebruikers van Windows 10 geen functie voor groepsbeleid hebben, is deze aanpassing met name handig voor het regelen van de installatie van automatische updates van Windows 10.
- Druk op de sneltoets Windows + R en typregedit.mscen klik vervolgens op OK.
- Hiermee wordt de Windows Register-editor geopend,
- Maak eerst een back-up van de registerdatabase en navigeer vervolgens naar het volgende pad.
HKEY_LOCAL_MACHINESOFTWAREBeleidMicrosoftWindows.
- Klik hier met de rechtermuisknop Dakramen en raamkozijnen (Map) toets, selecteer " Nieuw "->" sleutel", Hernoem het dan naar Windows Update.
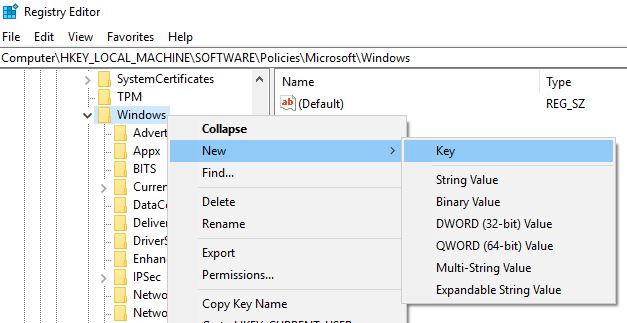
- Klik vervolgens met de rechtermuisknop op de nieuw gemaakte sleutel (WindowsUpdate),Kiezen nieuwe- > Sleutel, Geef vervolgens de nieuwe sleutel een naam AU.
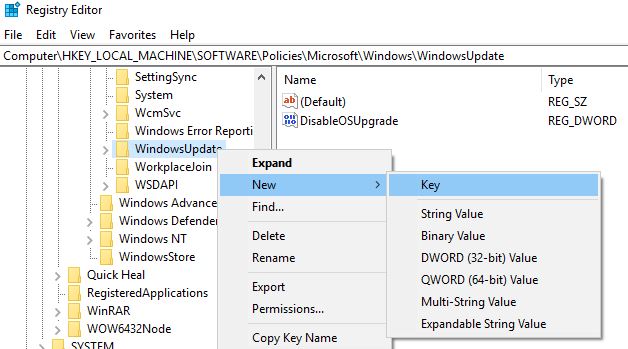
- Klik nogmaals met de rechtermuisknop AU, Selecteer Nieuw en klik vervolgens op DWord (32-bits) waarde En hernoem het naar AUOpties.
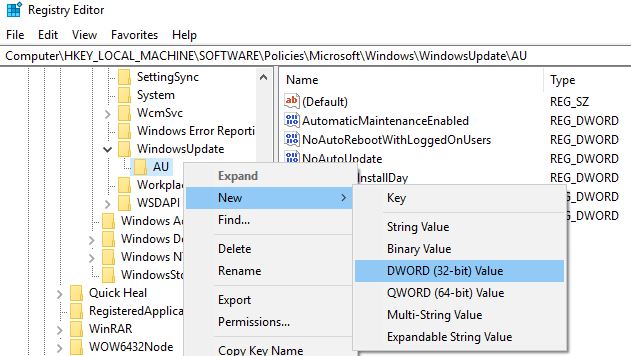
DubbelklikAUOpties sleutel.將kardinaliteit設置 Is "hexadecimaal", En gebruik een van de volgende waarden om de waardegegevens te wijzigen:
- 2-"Melden om te downloaden en melden om te installeren".
- 3-"Automatisch downloaden en melden om te installeren".
- 4-"Automatisch downloaden en plannen van installatie".
- 5-"Laat lokale beheerders instellingen kiezen".
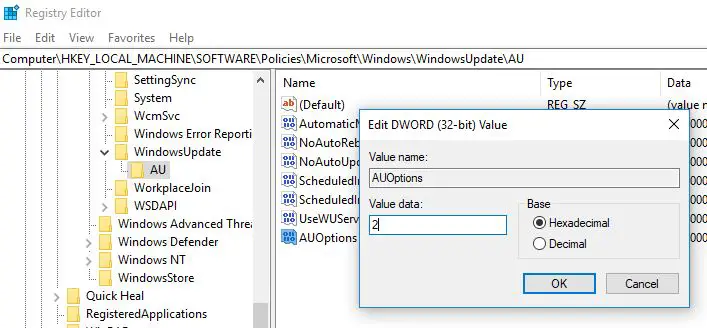
De beste optie is om de waarde te wijzigen in2, Configureren "Melden om te downloaden en melden om te installeren" Opties.Gebruik deze waarde om te voorkomen dat Windows 10 automatisch updates downloadt en u ontvangt een melding wanneer er nieuwe updates beschikbaar zijn.Opmerking: als u (Windows Update) opnieuw wilt inschakelen, verwijdert u AUOptions of wijzigt u de waardegegevens in 0.
Als alternatief kunt u ook een nieuw DWORD maken met de naam NoAutoUpdate met de waarde 2, waardoor automatische updates worden uitgeschakeld.
Stop de Windows Update-service
De Windows Update Service is bedoeld voor het detecteren, downloaden en installeren van Windows-updates en programma's.Als we deze service uitschakelen, kan uw pc de automatische updatefunctie van Windows niet gebruiken.Als gevolg hiervan heeft de pc de nieuwste Windows-updates niet gecontroleerd en geïnstalleerd.
- Druk op Windows + R, typ diensten.msc,Druk vervolgens op enter
- Hierdoor wordt de Windows-serviceconsole geopend.
- Scroll naar beneden en zoek Windows Update Service,
- Dubbelklik op Windows Update Service om het eigenschappenvenster te openen.
- Wijzig hier, naast de servicestatus, de opstarttypen "disabled" en "stop service".
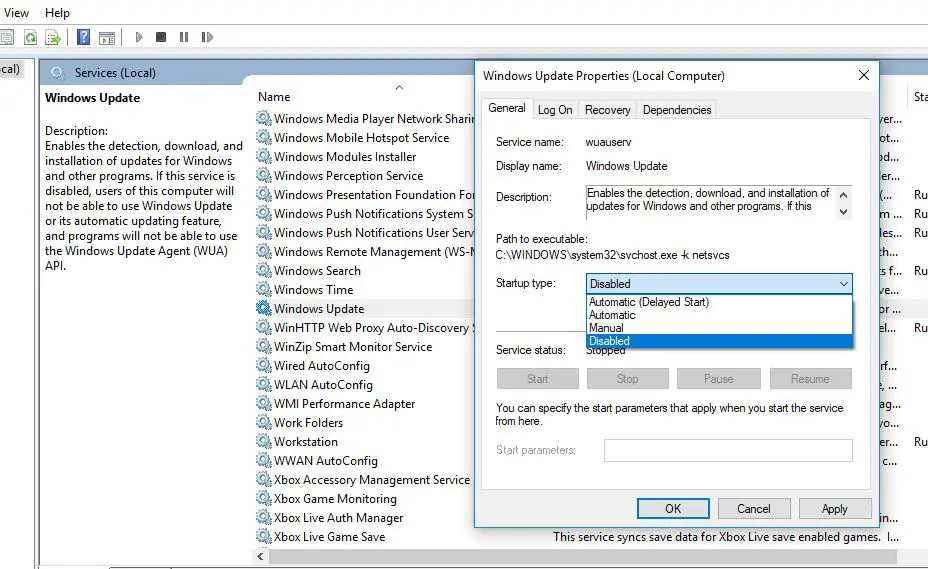
- Klik nu op het tabblad herstellen,
- in"eerste mislukking" Deel van選擇"Er wordt geen actie ondernomen" ,
- Dan klikken " sollicitatie" “ bepalen" Om de instellingen op te slaan.
- Start Windows vanaf nu opnieuw op, de Windows-updateservice start niet en uw pc heeft niet gecontroleerd op de nieuwste updates.
Telkens wanneer u van gedachten verandert om Windows Update opnieuw in te schakelen, herhaalt u deze stappen, maar wijzigt u het "Opstarttype" in "Automatisch" en start u de service.
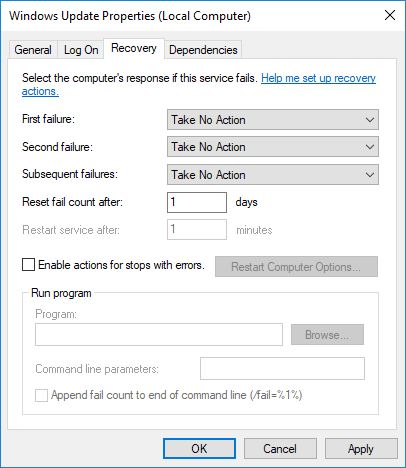
Gebruik gemeten verbinding
Windows 10 biedt verbindingen met datalimiet om bandbreedte te besparen.Microsoft bevestigenHet besturingssysteem zal alleen automatisch updates downloaden en installeren die zijn gecategoriseerd als 'prioriteit'.Gebruikersmetingsverbinding is een andere beste manier om Windows 10-updates te beheren.Wanneer de gemeten verbinding normaal werkt, ongeacht of het Windows 10 Home Edition of Professional Edition is, is het downloaden van Windows Update-bestanden niet toegestaan.
Stel je internetverbinding in op meter
- Gebruik de Windows + I-sneltoets om de app "Instellingen" te openen,
- Klik op Netwerk en internet.
- Selecteer wifi aan de linkerkant,
- Dubbelklik op uw wifi-verbinding en schakel vervolgens "Instellen als verbinding met datalimiet" in.
Nu gaat Windows 10 ervan uit dat je een beperkt data-abonnement hebt op dit netwerk en downloadt niet automatisch alle updates.
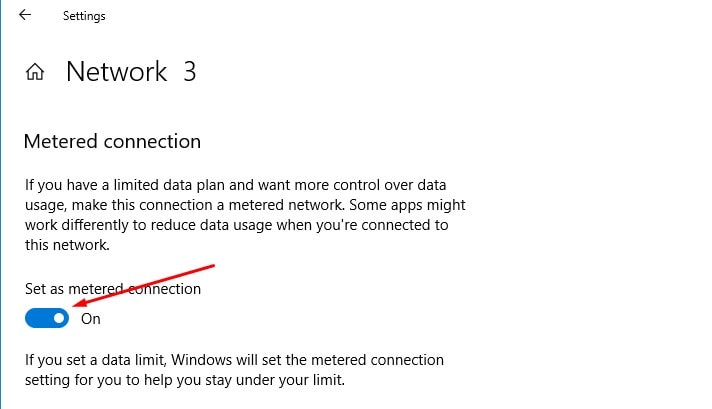
Schakel de energiebesparende modus in
Dit is een andere optie om automatische updates op Windows 10 uit te schakelen.U kunt gebruikmaken van de mogelijkheid om de instellingen voor batterijbesparing in te schakelen.
- Ga naar de instellingen-app
- Klik op systeem en klik vervolgens op batterij
- Schakel vervolgens de respectievelijke instellingen naar de aan-modus.
Bovendien kunt u het bedienen door op het actiecentrum te klikken of door op het batterijpictogram in het systeemvak te klikken.
Dat is alles wat u hoeft te doen om de automatische update-installatie van Windows 10 uit te schakelen.

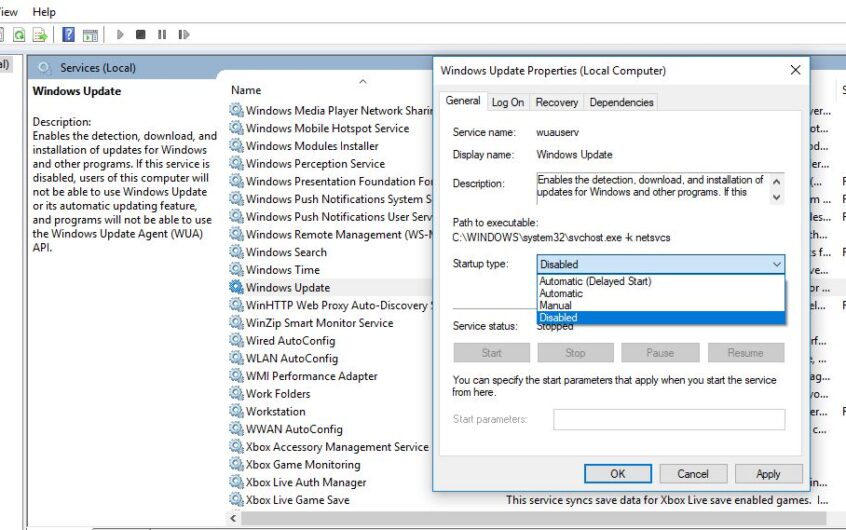
![[Opgelost] Microsoft Store kan geen apps en games downloaden](https://oktechmasters.org/wp-content/uploads/2022/03/30606-Fix-Cant-Download-from-Microsoft-Store.jpg)
![[Opgelost] Microsoft Store kan geen apps downloaden en installeren](https://oktechmasters.org/wp-content/uploads/2022/03/30555-Fix-Microsoft-Store-Not-Installing-Apps.jpg)
