Veel Windows-gebruikers melden dat het installeren van Windows 10 versie 20H2 Na de USB-poort, Op de laptopUSB-poort werkt niet meer.
Nadat Windows 10 is bijgewerkt,anderen"Kan USB-apparaat niet herkennen'.
USB-muis, toetsenbord, printer of pendrive kunnen geen USB-apparaten gebruikenHet probleem moet te maken hebben met de USB-poort, niet met het apparaat zelf.
Inhoud
- 1 Windows 10 USB wordt niet herkend
- 1.1 Controleer of het apparaat zelf defect is
- 1.2 Windows-updates installeren
- 1.3 Controleer de voeding
- 1.4 Selectieve opschorting uitschakelen
- 1.5 Wijzig de stroomconfiguratie en schakel de snelle start uit
- 1.6 Schakel de selectieve USB-onderbrekingsfunctie uit
- 1.7 (Universal Serial Bus) Stuurprogramma voor update van USB-controller
- 2 Hallo, leuk je te ontmoeten.
Windows 10 USB wordt niet herkend
Deze vraag" De USB-poort werkt niet op Windows 10 versie 20H2"Het heeft vooral te maken met de driver of USB.Dit is geen hardwareprobleem, het is voornamelijk:vanwege jouwHet is zeer onwaarschijnlijk dat alle USB-poorten tegelijkertijd uitvallen.Aangezien elke computer meerdere USB-poorten heeft, is het onmogelijk dat alle USB-poorten defect raken, vooral als ze een paar dagen geleden nog goed werkten.Daarom is het probleem meestal gerelateerd aan het stuurprogramma of het USB-apparaat zelf.
Evenzo kunnen apparaatstoringen, USB-poorten soms beschadigd raken en stroomproblemen kunnen er ook voor zorgen dat USB-poorten niet goed werken op Windows 10.Ongeacht de reden kunt u enkele oplossingen gebruiken om dit probleem op te lossen.
Controleer of het apparaat zelf defect is
Het apparaat dat u probeert te gebruiken, is mogelijk defect en wordt daarom niet herkend door Windows.Om te controleren of dit niet het geval is, sluit u uw USB-apparaat gewoon aan op een andere werkende pc en controleert u of het goed werkt.Daarom, als het apparaat op een andere pc draait, kunt u er zeker van zijn:Het probleem is gerelateerd aan de USB-poort, We kunnen de volgende methode blijven gebruiken.
Windows-updates installeren
Als u Windows Update uitvoert, wordt de computer gecontroleerd op vereiste updates van het besturingssysteem, inclusief apparaatstuurprogramma's die kunnen helpen bij het oplossen van meerdere problemen, waaronder USB-poorten/-apparaten die onbruikbaar zijn op Windows 10.
- Gebruik de sneltoets Windows + I om de app "Instellingen" te openen
- Klik op Update en beveiliging, niet op Windows Update,
- Klik hier op de knop Controleren op updates en laat Windows de nieuwste Windows-updates downloaden en installeren (indien aanwezig).
- Start het venster opnieuw om de laatste update toe te passen en controleer of de USB-poort werkt.
Controleer de voeding
Als je geconfronteerd wordt metOp een Windows 10-laptopUSB-apparaat werkt niet (Kan USB-apparaat niet herkennen).Dit is erg handig omdat de stroom van de laptop al wordt geleverd via de USB-poort.Als deze bewerking niet correct kan worden uitgevoerd, werken de apparaten die op deze USB-poorten zijn aangesloten mogelijk niet goed.Dit gebeurt meestal wanneer Windows uit de slaapstand ontwaakt.
- Dit zorgde er alleen voor dat de voeding en oplader losgekoppeld werden van de laptop.
- Sluit het venster en verwijder de batterij.
- Houd vervolgens de aan / uit-knop 30 seconden ingedrukt.
- Plaats nu het beslag zoals het is en start het systeem.
- Sluit het USB-apparaat opnieuw aan op de laptop en controleer of het goed werkt.
Selectieve opschorting uitschakelen
Dit is een andere effectieve oplossing, omdat Windows de USB-controller standaard omschakelt om energie te besparen (meestal wanneer het apparaat niet in gebruik is), en zodra het apparaat nodig is, zal Windows het apparaat weer inschakelen.Maar soms kan Windows het apparaat om een of andere reden of beschadigde instellingen niet openen en werkt het USB-apparaat niet meer.Die reden
- Open de apparaatbeheerder.
- Zoek Universal Serial Bus-controller>Uitbreiden.
- Zoek het USB Root Hub-apparaat in de lijst.
- Ga naar energiebeheer.
- Haal het vinkje weg bij "Sta de computer toe dit apparaat uit te schakelen om energie te besparen"> "OK".
Opmerking:Voer hetzelfde proces uit voor het "andere geïnstalleerde USB-roothub"-apparaat.
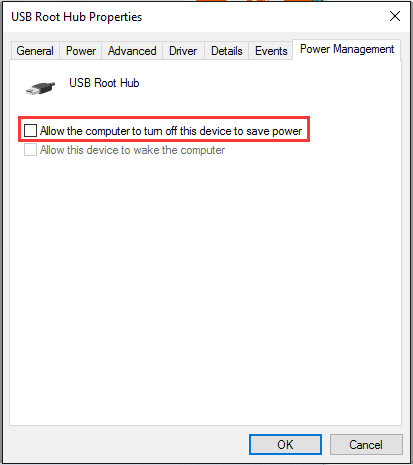
Wijzig de stroomconfiguratie en schakel de snelle start uit
Sommige gebruikers melden dat het uitschakelen van de snelstartfunctie hen kan helpen het probleem "USB-apparaat kan niet op Windows 10 draaien" op te lossen.U kunt ook op de volgende manieren proberen de functie voor snel opstarten uit te schakelen:
- Druk op Windows-toets + R om powercfg.cpl in te voeren en druk op Enter
- Kies de functie van de aan/uit-knop
- Kies ervoor om instellingen te wijzigen die momenteel niet beschikbaar zijn
- Schakel het selectievakje "Snel opstarten inschakelen (aanbevolen)" uit.Kan worden gevonden in het gedeelte "Shutdown-instellingen"
- Klik op instellingen opslaan
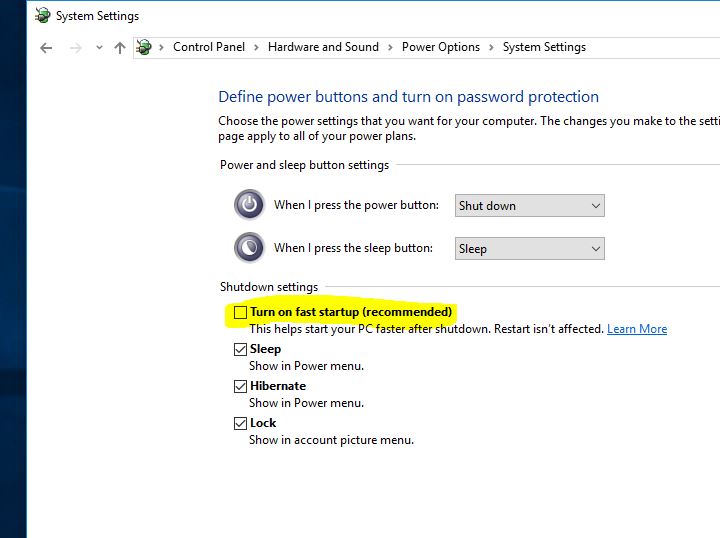
Schakel de selectieve USB-onderbrekingsfunctie uit
Sommige gebruikers denken dat je kunt uitschakelenSelectieve USB-onderbreking 功能Om dit probleem op te lossen.Volg hiervoor deze stappen:
- Open het configuratiescherm, zoek en selecteer de energieoptie,
- Selecteer vervolgens Abonnementsinstellingen wijzigen naast uw momenteel geselecteerde abonnement.
- Klik nu op Geavanceerde energie-instellingen wijzigen.
- Navigeren naar USB-instellingen, Stel vervolgens de USB-selectieve slaapstand in op "uitgeschakeld".
- Klik op "Toepassen" en vervolgens op "OK" om de wijzigingen op te slaan.
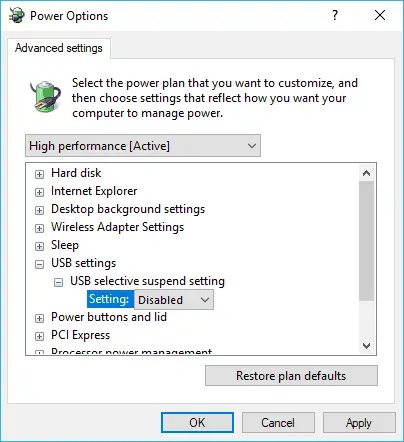
(Universal Serial Bus) Stuurprogramma voor update van USB-controller
Als geen van de bovenstaande oplossingen het probleem oplost, probeer dan het stuurprogramma van de USB-controller bij te werken of opnieuw te installeren.
- Klik met de rechtermuisknop op het Windows-logo> selecteer Apparaatbeheer.
- Uitgebreide universele seriële buscontroller
- Zoek het apparaat met een geel uitroepteken.
- Klik er met de rechtermuisknop op en selecteer Stuurprogrammasoftware bijwerken...>Selecteer Automatisch zoeken naar bijgewerkte stuurprogrammasoftware.
- En volg de instructies op het scherm om Windows te laten controleren op de nieuwste beschikbare stuurprogramma's.
- Als er een Windows wordt gevonden, wordt deze automatisch voor u gedownload en geïnstalleerd.
Als er geen nieuwe updates zijn, klik dan met de rechtermuisknop en selecteer " verwijderen" bepalen". Ga naar het tabblad "Bewerkingen" in het venster "Apparaatbeheer"> selecteer " Scannen op hardwarewijzigingen" >De USB-poort verschijnt dan.
Sluit daarna uw draagbare apparaat opnieuw aan op de pc en uw USB- of SD-kaart en andere apparaten worden onmiddellijk op de pc weergegeven.
Bekijk ook deze video waarin wordt uitgelegd hoe u een defecte USB-poort in Windows 10, 8.1 en 7 kunt repareren
Helpen deze oplossingen bij het oplossen van de fout "USB-poort werkt niet" of "USB-apparaat niet herkend" op Windows 10?Laat ons weten welke optie voor u geschikt is, lees ook
- Windows kan het apparaatstuurprogramma voor deze hardware niet initialiseren (code 37)
- iTunes (Windows App Store-versie) kan niet worden geopend op Windows 10?Hier zijn 5 oplossingen!
- 5 oplossingen om de black screen of death-fout in Windows 10 op te lossen
- Los de foutcode 10 op dat het USB-apparaat niet wordt herkend op Windows 43
- Schakel de Windows Sandbox-functie in op de Windows 10 20H2-update






![[Opgelost] Microsoft Store kan geen apps en games downloaden](https://oktechmasters.org/wp-content/uploads/2022/03/30606-Fix-Cant-Download-from-Microsoft-Store.jpg)
![[Opgelost] Microsoft Store kan geen apps downloaden en installeren](https://oktechmasters.org/wp-content/uploads/2022/03/30555-Fix-Microsoft-Store-Not-Installing-Apps.jpg)

