Er is geen twijfel dat DiscordIs een gamegebruikerDe meest gebruikteVoice over Internet Protocol (VoIP)Een van de apps, hetChat toestaan, audio, video en tekst delen tussen andere gebruikers.
Terwijl je games speelt, kun je inloggen op de Discord-app of het Discord-scherm gebruiken voor het delen van audio of DC-live-uitzending, waardoor realtime communicatie met gamers over de hele wereld mogelijk is.Gebruikers kunnen niet alleen games spelen, maar ze kunnen hun schermen ook met iedereen delen (zoals apps of zelfs Chrome).
Maar een paar Discord-gebruikers meldden dat:Er is geen geluidsprobleem bij het delen van het Discord-scherm, of er is geen geluid bij DC-live-uitzending.
Inhoud
Mogelijke redenen voor het probleem "DC Live No Sound" kunnen een oude versie van de Discord-app zijn, een defect audiostuurprogramma, geen beheerderstoegang, uw app is mogelijk incompatibel met Discord, een beveiligingssoftware-interface, enz.
Als dit de eerste keer is dat u het gedeelde scherm van Discord tegenkomt, is er geen audioprobleem en start u uw computer opnieuw op.Hiermee wordt de tijdelijke storing opgelost, het programma conflicteert met de Discord-applicatie, wat audioproblemen veroorzaakt.
De interface van beveiligingssoftware (antivirus) kan dit probleem veroorzaken.Laten we de antivirussoftware van derden uitschakelen of verwijderen (indien geïnstalleerd op de computer) en de status van het probleem controleren.
Zorg er ook voor dat u beheerderstoegang verleent tot Discord.Om dit te doen, navigeer je naar waar Discord is geïnstalleerd.Klik met de rechtermuisknop op de toepassing Discord.exe en selecteer "Als administrator uitvoeren".
Het spelen van games in de modus Volledig scherm en het gebruik van Discord zal Discord Audio-problemen veroorzaken.
Bezoek ookstatus.discord.com Om te zien of het systeem momenteel wordt afgesloten voor onderhoud.
Uw computer heeft mogelijk een probleem met het audioapparaat
- Druk op Windows-toets + S en zoek naar "microfoon privacy-instellingen"
- Zorg ervoor dat de optie 'Apps toegang geven tot uw microfoon' is ingeschakeld.
Onenigheid officieel advies
Discord-functionarissen hebben hier suggesties om het probleem op te lossen dat de audio voor het delen van schermen van Discord niet werkt in Google Chrome.
- Beëindig de sessie voor het delen van het scherm en druk op Ctrl + R om de Discord-app te vernieuwen.
- Sluit uw webbrowser en open deze opnieuw.Probeer na het openen de audio in de browser af te spelen (Youtube is zeer geschikt), en start vervolgens de sessie voor het delen van het scherm.
- Schakel scherm delen in en controleer of er audio is.
Onenigheid bijwerken
Het Discord-ontwikkelteam zal de applicatie regelmatig updaten om verschillende fouten op te lossen. Werk de Discord-applicatie bij om het probleem op te lossen.Je kunt de Discord-app updaten door de onderstaande stappen te volgen.
- Druk op Windows-toets + R, typ %localappdata% en klik op OK,
- Dubbelklik nu Discord En dubbelklik update.exe Om de applicatie bij te werken.
- Start Discord nu opnieuw en controleer of het probleem is opgelost.
Wis de Discord-cache
Sommige gebruikers ook Het rapport zegt:, Door de Discord-cache en roaminggegevens te verwijderen, kunnen ze het probleem oplossen en de audio laten werken tijdens het delen van het scherm.
- Zorg er eerst voor dat u de Discord-app sluit.
- Druk op Windows-toets + R om te typen%App data%,Druk vervolgens op Enter.
- Verwijder hier de Discord-map.
- Start nu de Discord-toepassing opnieuw en controleer de status van het probleem "Discord-scherm delen van audio werkt niet"
Voeg je evenement toe aan Discord
Meestal kan Discord automatisch de activiteit detecteren die u uitvoert.Maar in sommige gevallen zal dit niet gebeuren en kan de toepassing niet detecteren wanneer schermdeling plaatsvindt.Om dit probleem op te lossen, moet je een evenement toevoegen.
- Start de Discord-toepassing en klik op het pictogram voor gebruikersinstellingen
- In het linkerdeelvenster staat " Spelactiviteit" Optie, klik erop.
- Voeg nu een applicatie toe waarvan de audio niet correct kan worden gedeeld bij het delen van het scherm.
- Controleer na het toevoegen van de app de status van het probleem "Discord-scherm delen geen audio".
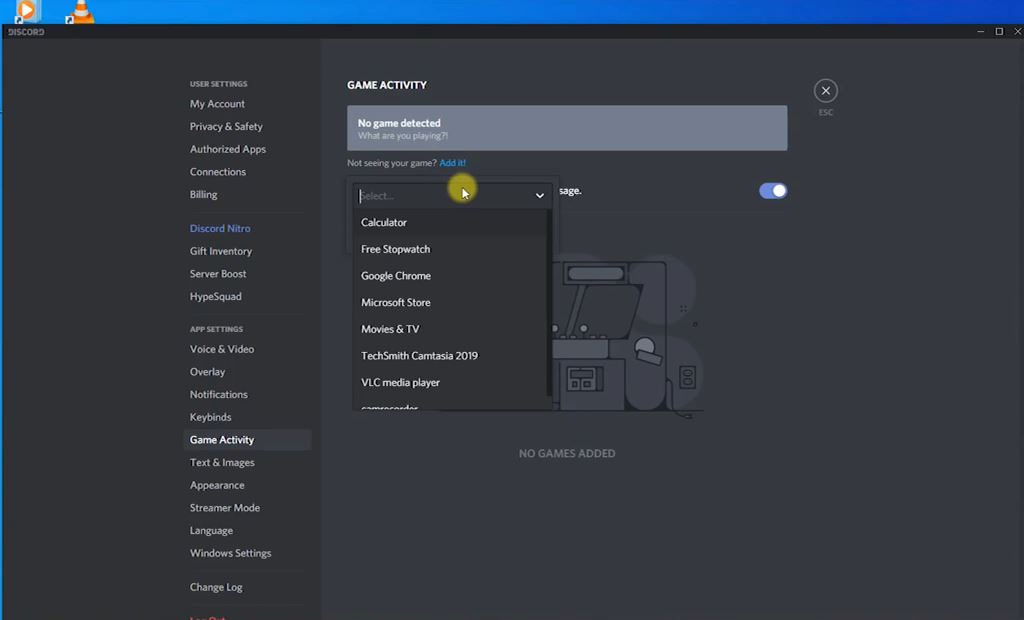
Gebruik push-to-talk
Discord detecteert automatisch of er audio-activiteit wordt verzonden via internet.Maar soms gebeurt deze situatie niet.In dit geval moet u de push-to-talk-functie proberen.
- Inconsequente toepassingen starten
- Klik op Gebruikersinstellingen linksonder
- Klik in de instellingen op het gedeelte 'Spraak en video' in de linkernavigatiebalk
- Navigeer vervolgens naar het gedeelte "invoermodus" en selecteer de functie "Push to Talk"
Steminstellingen resetten op Discord
Probeer ook de "Steminstellingen" in de Discord-app opnieuw in te stellen om eventuele verkeerd geconfigureerde audio-instellingen in het Discord-profiel te herstellen.
- Open de Discord-app en klik op "Gebruikersinstellingen".
- Klik op de optie spraak en video.
- Scroll helemaal naar de hele pagina totdat je de knop "Reset Spraakinstellingen" (rood) ziet.
- Klik op Steminstellingen resetten.
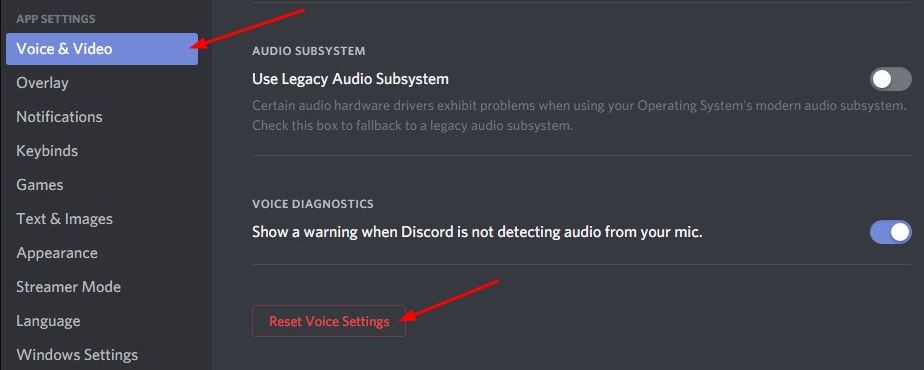
Installeer Discord opnieuw
Als niets werkt, installeer dan de Discord-applicatie opnieuw om de problematische bestanden te verwijderen.
- Druk op Windows-toets + R, typappwiz.cplen klik vervolgens op OK.
- Dit opent het programma- en functiesvenster en biedt de mogelijkheid om het programma te verwijderen of te wijzigen.
- Zoek de Discord-app in de lijst, klik er met de rechtermuisknop op en selecteer Installatie ongedaan maken.
- Volg de instructies op het scherm om de computer opnieuw op te starten.
- Eindelijk, vanHierDownload Discord van de officiële website,Installeer vervolgens opnieuw.
- Controleer of de fout "Discord-scherm deelt geen audio" is opgelost.
Installeer het audiostuurprogramma opnieuw
Evenzo kunnen verouderde, defecte of ontbrekende audiostuurprogramma's er ook voor zorgen dat audio niet wordt afgespeeld tijdens het delen van het scherm.
- Druk op Windows-toets + X en selecteer Apparaatbeheer
- Hiermee wordt een lijst weergegeven met alle geïnstalleerde apparaatstuurprogramma's,
- Zoek en breid audio-invoer- en uitvoercategorieën uit
- Klik met de rechtermuisknop op de geluidshardware en selecteer "Apparaat verwijderen"
- Klik nogmaals op Verwijderen wanneer om bevestiging wordt gevraagd en start de computer opnieuw op
Open nu Apparaatbeheer opnieuw, klik op "Acties" en selecteer "Scannen op hardwarewijzigingen".Hiermee wordt automatisch het standaardstuurprogramma geïnstalleerd.Of u kunt de website van de fabrikant van het apparaat bezoeken om het nieuwste audiostuurprogramma op uw computer te downloaden en te installeren.
nog steeds hulp nodig?U kunt hier rechtstreeks contact opnemen met Discord: https://support.discord.com/hc/en-us/requests/new
Helpt de bovenstaande oplossing om het probleem met het Discord-scherm zonder geluid op te lossen?Laat het ons weten in de reacties hieronder.

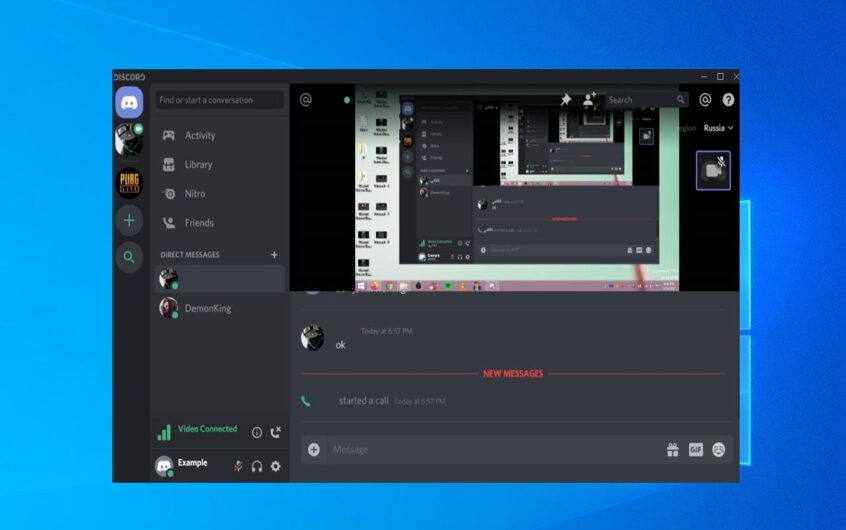
![[Opgelost] Microsoft Store kan geen apps en games downloaden](https://oktechmasters.org/wp-content/uploads/2022/03/30606-Fix-Cant-Download-from-Microsoft-Store.jpg)
![[Opgelost] Microsoft Store kan geen apps downloaden en installeren](https://oktechmasters.org/wp-content/uploads/2022/03/30555-Fix-Microsoft-Store-Not-Installing-Apps.jpg)
