在Na de upgrade naar Windows 10 1809, Wi-Fi-verbinding is beperkt,Niet-geïdentificeerd netwerk zonder internettoegangprobleem?Het netwerk en de internetverbinding worden plotseling verbroken en er staat een gele driehoek met een uitroepteken op het Wi-Fi- of Ethernet-pictogram?Veel gebruikers melden problemen,WiFi-verbinding maar geen internettoegang,Er staat dat de verbinding beperkt is. Reset nu de draadloze netwerkkaart (Wifi aan/uit) om opnieuw verbinding te maken en terug te keren naar normaal.Maar het probleem verscheen opnieuw, het herhaalt zich gewoon elk uur gedurende enkele uren.
Windows 10 wifi-verbindingsprobleemVoornamelijk vanwege onjuiste netwerkconfiguratie of incompatibiliteit van stuurprogramma's tussen de WiFi-adapter en Windows 10 1809.Het resetten van de netwerkinstellingen en het installeren van de nieuwste wifi-adapterstuurprogrammasoftware zal het probleem waarschijnlijk voor u oplossen.
Inhoud
Fix Windows 10 wifi-verbindingsprobleem
- Probeer eerst de verbinding met het wifi-netwerk te verbreken en opnieuw te verbinden,
- Start alle netwerkapparatuur opnieuw op, inclusief de router en uw pc, en repareer deze als een tijdelijke storing het probleem veroorzaakt.
- Schakel, indien geconfigureerd, beveiligingssoftware (antivirussoftware) en VPN tijdelijk uit.
- Open bovendien een opdrachtprompt en typnetsh wlan WLAN-rapport weergevenDruk op Enter om een draadloos netwerkrapport te genereren, dat kan helpen bij het diagnosticeren van het probleem of u op zijn minst meer informatie kan geven.
Voer de probleemoplosser voor netwerkadapters uit
Windows 10 heeft een ingebouwde netwerkdiagnosetool die zelf netwerk- en internetverbindingsproblemen kan detecteren en repareren.Voordat u oplossingen handmatig toepast, raden we u aan het hulpprogramma voor het oplossen van problemen met de netwerkadapter uit te voeren en Windows het probleem zelf te laten oplossen.
Gebruik de volgende stappen om de probleemoplosser voor netwerkadapters te gebruiken:
- Druk op de sneltoets Windows + I om te openen設置.
- Klik "Update en beveiliging",Vervolgens Klik " Probleemoplossen".
- 選擇 netwerkadapter, Dan klikken Probleemoplosser uitvoeren.
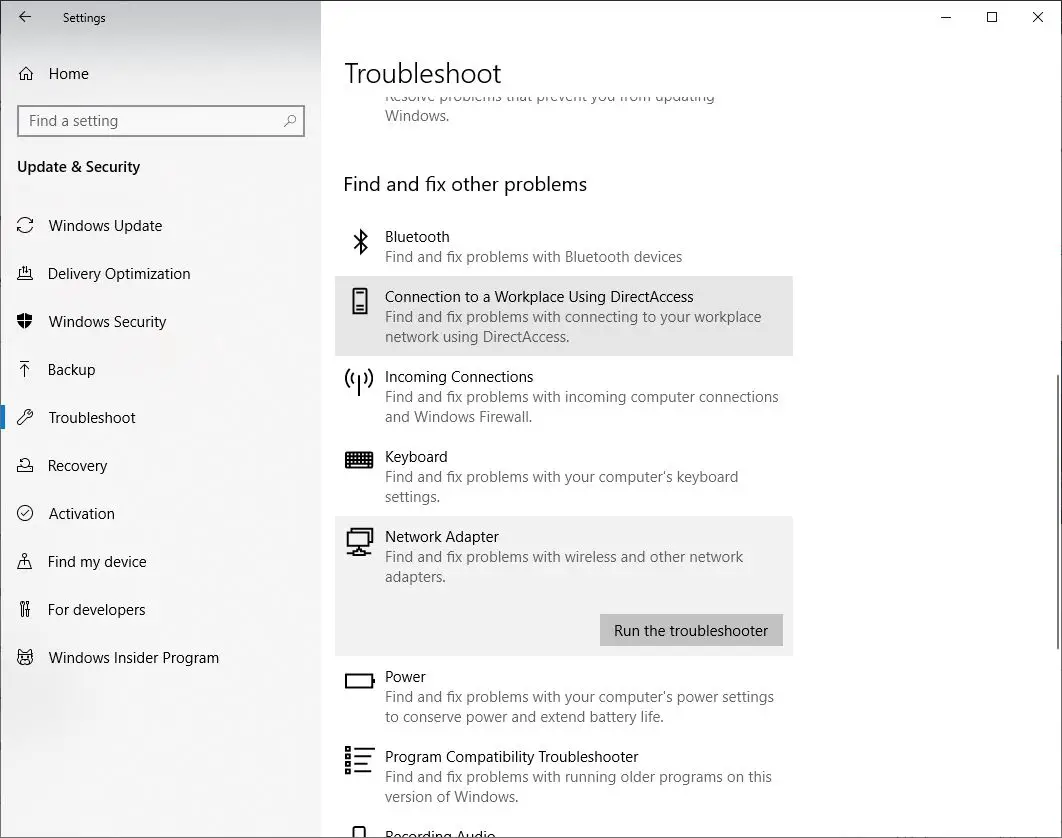
- Hierdoor wordt het pop-upvenster voor het oplossen van problemen met de netwerkadapter geopend,
- Selecteer de netwerkadapter die gerepareerd moet worden, selecteer in dit geval het keuzerondjeWi-Fi, En klik vervolgens op Volgende om door te gaan met het oplossen van problemen.
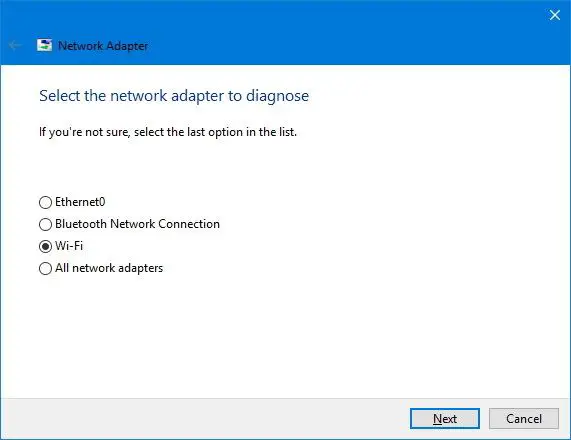
- De probleemoplosser zal wifi-problemen op uw apparaat vinden en proberen op te lossen.
- Nadat het herstartproces van Windows is voltooid,
- Open nu uw webbrowser en probeer online verbinding te maken.
Als alles weer normaal wordt, ben je klaar.Als het nog steeds niet werkt, probeer dan de volgende methode.
Instellen om automatisch IP- en DNS-adressen te verkrijgen
- Druk op Windows + R, typ ncpa.cpl en klik op OK,
- Hierdoor wordt het netwerkadaptervenster geopend,
- Klik hier met de rechtermuisknop op de wifi-adapter en selecteer eigenschappen,
- Selecteer Internet Protocol versie 4 en klik vervolgens op Eigenschappen,
- Selecteer nu het keuzerondje om het IP te verkrijgen en automatisch het DNS-serveradres te verkrijgen.
- Klik op OK en sluit alles, open nu de webbrowser en controleer of het probleem is opgelost.
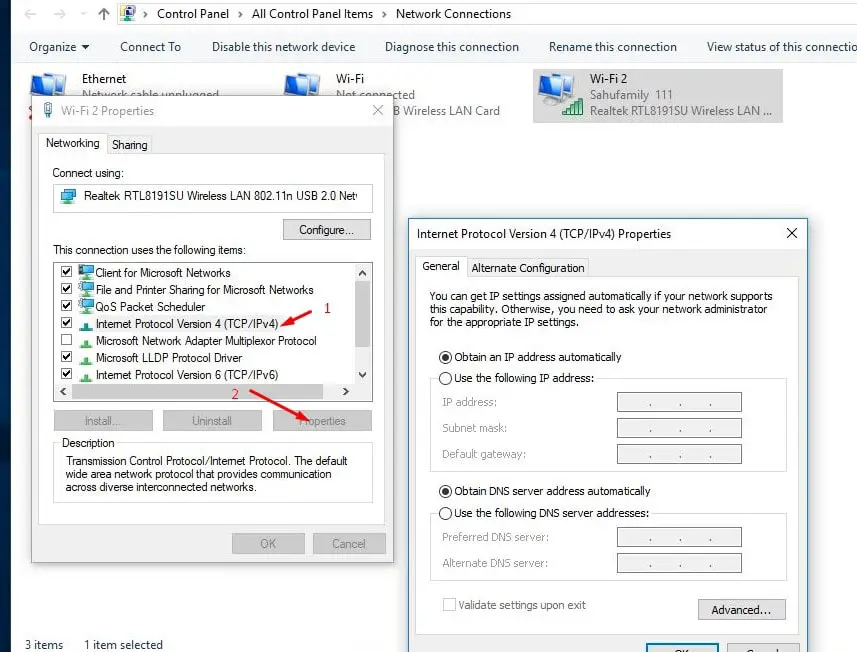
Netwerkconfiguratie resetten
Dit is een andere effectieve oplossing, die waarschijnlijk bijna alle netwerk- en internetverbindingsproblemen op Windows 10, 8.1 en 7 oplost.
Zoek naar de opdrachtprompt, klik met de rechtermuisknop en selecteer uitvoeren als beheerder,
Typ in het opdrachtpromptvenster de onderstaande opdrachten een voor een en druk na elke opdracht op Enter.
netsh winsock reset
netsh int ip reset
ipconfig / release
ipconfig / flushdns
ipconfig / renew
ipconfig / registerdns
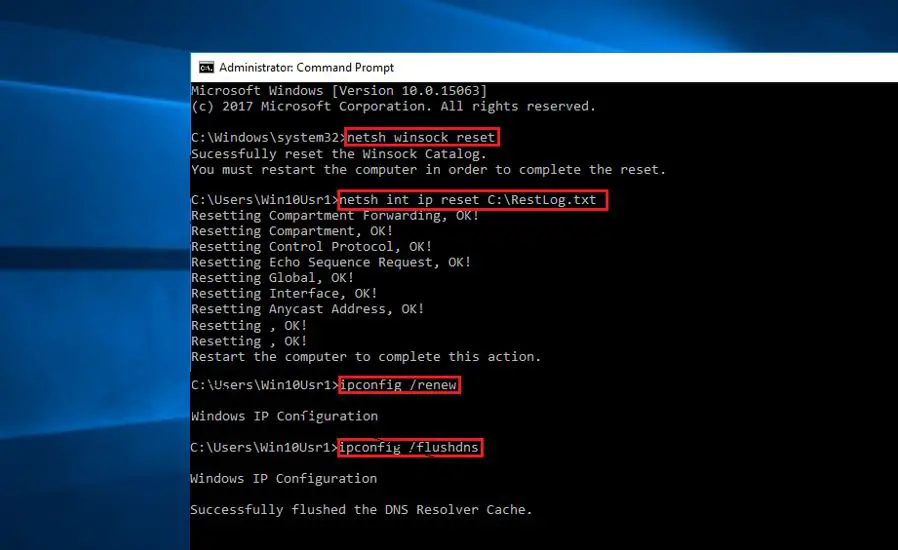
Dit is om de opdrachtprompt te sluiten en het venster opnieuw te starten.Controleer nu of dit helpt bij het oplossen van problemen met de wifi-verbinding op Windows 10.
Reset de wifi-adapter volledig
Een andere effectieve oplossing is om alle netwerkadapters te verwijderen en opnieuw te installeren en alle netwerkcomponenten terug te zetten naar hun standaardinstellingen.Dit helpt verschillende problemen met lage snelheden of het proberen om online verbinding te maken op te lossen.
- 使用Windows + IToetsenbord sneltoetsenOpen de instellingen-app,
- Klik op Netwerk en internet en klik vervolgens op Status.
- Scroll hier naar beneden en vind de netwerkreset-link zoals weergegeven in de onderstaande afbeelding, klik erop.
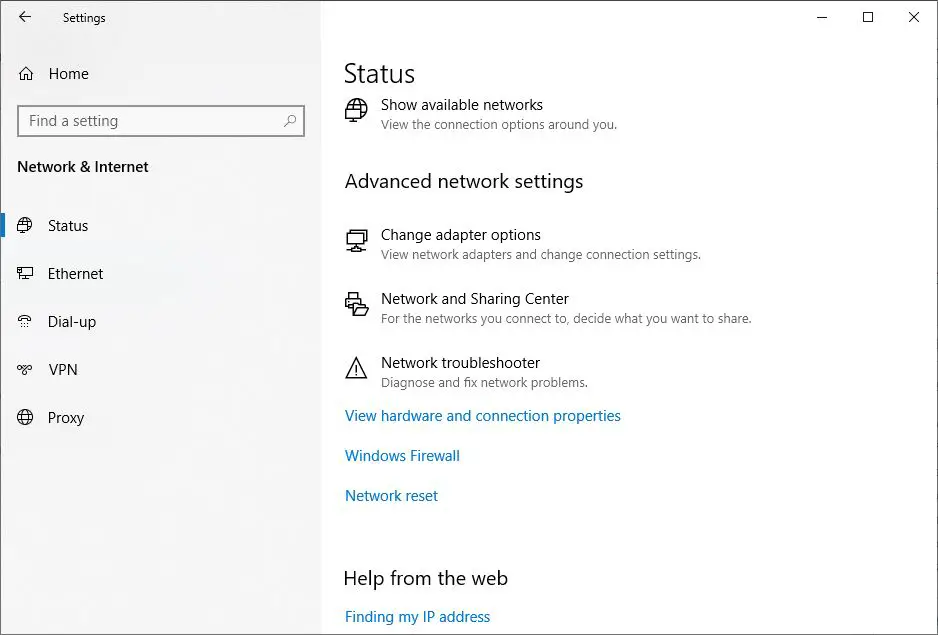
- Een nieuwe netwerkreset Windows wordt geopend
- Klik hier op de knop Nu resetten, zoals weergegeven in de onderstaande afbeelding, om de instellingen van de netwerkadapter volledig terug te zetten naar de standaardinstellingen.
- Start Windows daarna opnieuw om de wijzigingen door te voeren en controleer nu of het probleem met de internet- of wifi-verbinding is opgelost.
Opmerking: u moet handmatig opnieuw verbinding maken met eenWi-Fi-netwerk, Hiervoor is mogelijk een wachtwoord vereist.
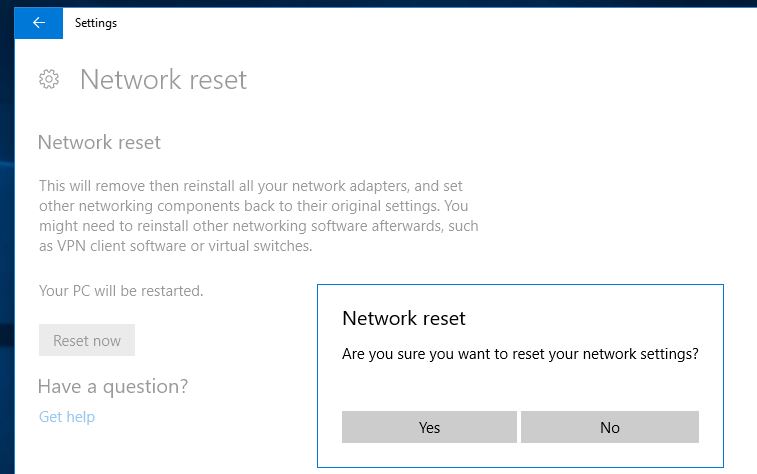
Stuurprogramma voor wifi-adapter bijwerken
Het stuurprogrammabestand van uw WiFi-adapter kan beschadigd zijn, waardoor een intermitterende verbinding en andere problemen ontstaan.Het downloaden en installeren van het nieuwste stuurprogrammabestand zou het probleem moeten oplossen.
- Druk op Windows + X om Apparaatbeheer te selecteren,
- Klik met de rechtermuisknop op uw netwerkadapter en selecteer "Stuurprogramma bijwerken" in het contextmenu.
- Selecteer "Automatisch zoeken naar bijgewerkte stuurprogrammasoftware" en wacht tot het proces is voltooid.
- Als het stuurprogramma niet wordt gevonden, ga dan rechtstreeks naar de officiële website van de fabrikant van uw netwerkadapter.
- Download de driver voor uw adaptermodel en werk deze handmatig bij.
Wijzig de instellingen op het tabblad Energiebeheer
Daarnaast wordt laptopgebruikers geadviseerd om de instellingen op het tabblad Energiebeheer te wijzigen om het probleem met de wifi-verbinding op te lossen.
- Open Apparaatbeheer en vouw de netwerkadapter uit
- Klik met de rechtermuisknop op uw wifi-adapter en selecteer eigenschappen.
- Ga hier naar het tabblad Energiebeheer en schakel de optie uit waarmee de computer dit apparaat kan uitschakelen om energie te besparen.
- Klik op Toepassen, Ok en Opnieuw opstarten om de wijzigingen door te voeren.
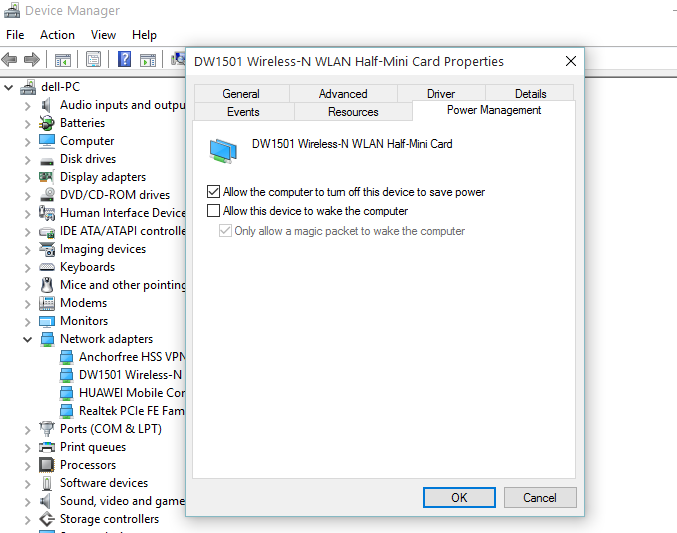
Dit zijn oplossingenOp een Windows 10-laptopProbleem met wifi-verbindingEnkele beste oplossingen.Vind je dit handig?Laat het ons weten in de reacties hieronder.

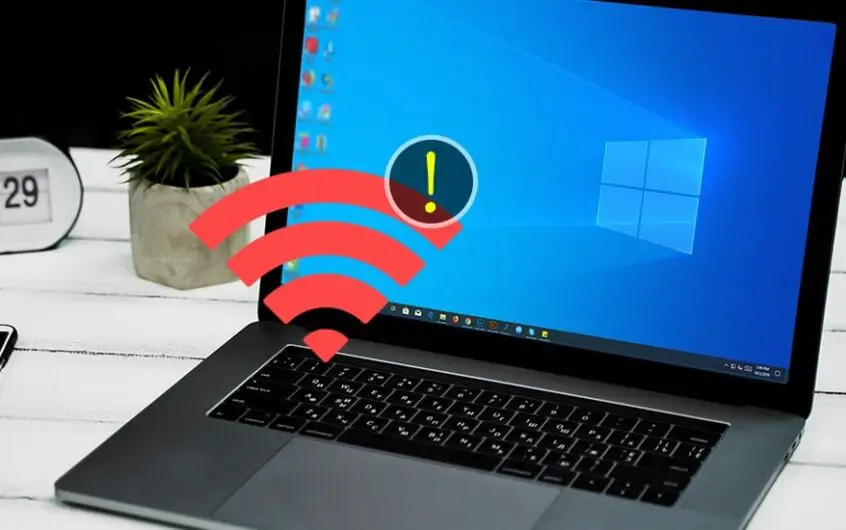




![[Opgelost] Microsoft Store kan geen apps en games downloaden](https://oktechmasters.org/wp-content/uploads/2022/03/30606-Fix-Cant-Download-from-Microsoft-Store.jpg)
![[Opgelost] Microsoft Store kan geen apps downloaden en installeren](https://oktechmasters.org/wp-content/uploads/2022/03/30555-Fix-Microsoft-Store-Not-Installing-Apps.jpg)

