U moet het besturingssysteem en zijn componenten bijwerken om verschillende bugs en tekortkomingen te elimineren, waardoor prestatieproblemen worden geëlimineerd.Het wordt aanbevolen om uw pc vaker bij te werken om kwetsbaarheden van het besturingssysteem, .NET-framework, incompatibiliteit van stuurprogramma's en beveiligingsrisico's te voorkomen.Er zijn maar weinig stuurprogramma's die automatisch worden bijgewerkt, terwijl andere handmatige updates vereisen.
Sommige gebruikers hebben foutcode 0x80070103 gemeld bij het installeren van meerdere updates.Deze foutcode wordt meestal gerapporteerd in het Windows Update-scherm, maar kan ook optreden wanneer u de Windows Update-prompt bevestigt en specifieke stuurprogramma's op uw apparaat installeert.
U kunt updaten vanuit officiële WindowsplaatsUpdate wachtende downloads handmatig.In deze sectie heeft Microsoft het probleem bevestigd en bevestigd dat de fout 0x80070103 om twee redenen optreedt.Microsoft zei,Als u Windows Update-fout 80070103 ziet tijdens het installeren van een update, probeert u mogelijk een stuurprogramma te installeren dat al op uw computer is geïnstalleerd of een lagere compatibiliteitsclassificatie heeft dan het geïnstalleerde stuurprogramma.
Inhoud
- 0.1 Wat veroorzaakt fout 0x80070103?
- 0.2 Methode 1: Voer de probleemoplosser voor Windows Update uit
- 0.3 Methode 2: Systeembestanden herstellen
- 0.4 Methode 3: Voer een virusscan uit
- 0.5 Methode 4: stuurprogramma's handmatig bijwerken
- 0.6 Methode 5: Windows handmatig bijwerken
- 0.7 Methode XNUMX: Wijzig de Windows Update-service
- 0.8 Methode 7: Update-componenten resetten
- 0.9 Methode 8: Services en opstarttoepassingen uitschakelen
- 0.10 Methode 9: Automatische updates uitschakelen
- 0.11 Methode 10: Windows-stuurprogramma-updates blokkeren
- 0.12 Methode 11: verwijder verdachte apps in de veilige modus
- 1 Hallo, leuk je te ontmoeten.
Wat veroorzaakt fout 0x80070103?
In deze sectie wordt een lijst met scenario's samengesteld waarin u deze fout meestal tegenkomt.Dit gedeelte is nodig om de hoofdoorzaak van het triggerprobleem te begrijpen, zodat u de juiste methoden voor probleemoplossing kunt volgen.
- Tweede installatie-update:Dit probleem treedt op wanneer het onderdeel Windows Update (WU) verward raakt met andere geïnstalleerde software, uw pc het als tweede software claimt en geen updateverzoeken kan uitvoeren.
- Installeer dezelfde update voor geïnstalleerde stuurprogramma's:U krijgt met dit probleem te maken wanneer het onderdeel Windows Update (WU) een incompatibele versie van een geïnstalleerd stuurprogramma probeert te installeren.
- Interferentie van derden:U zult met dit probleem worden geconfronteerd wanneer een beveiligingspakket van derden of een incompatibel programma uw pc verstoort.
Methode 1: Voer de probleemoplosser voor Windows Update uit
Voordat u iets anders probeert, is er een eenvoudige manier om het probleem automatisch op te lossen door de probleemoplosser voor Windows Update uit te voeren.Als er inconsistente functionaliteit is in Windows Update-componenten, zal de probleemoplosser deze identificeren en oplossen door middel van een verzameling herstelstrategieën.
1. Druk tegelijkertijd op Windows + I-toets begin 設置.
2. Klik op Update en beveiliging tegel, zoals afgebeeld.

3. Ga naar het linkerdeelvensterProblemen oplossen menu.
4. Kies Windows Update Los het probleem op en klik op Probleemoplosser uitvoeren knop, zoals hieronder weergegeven.
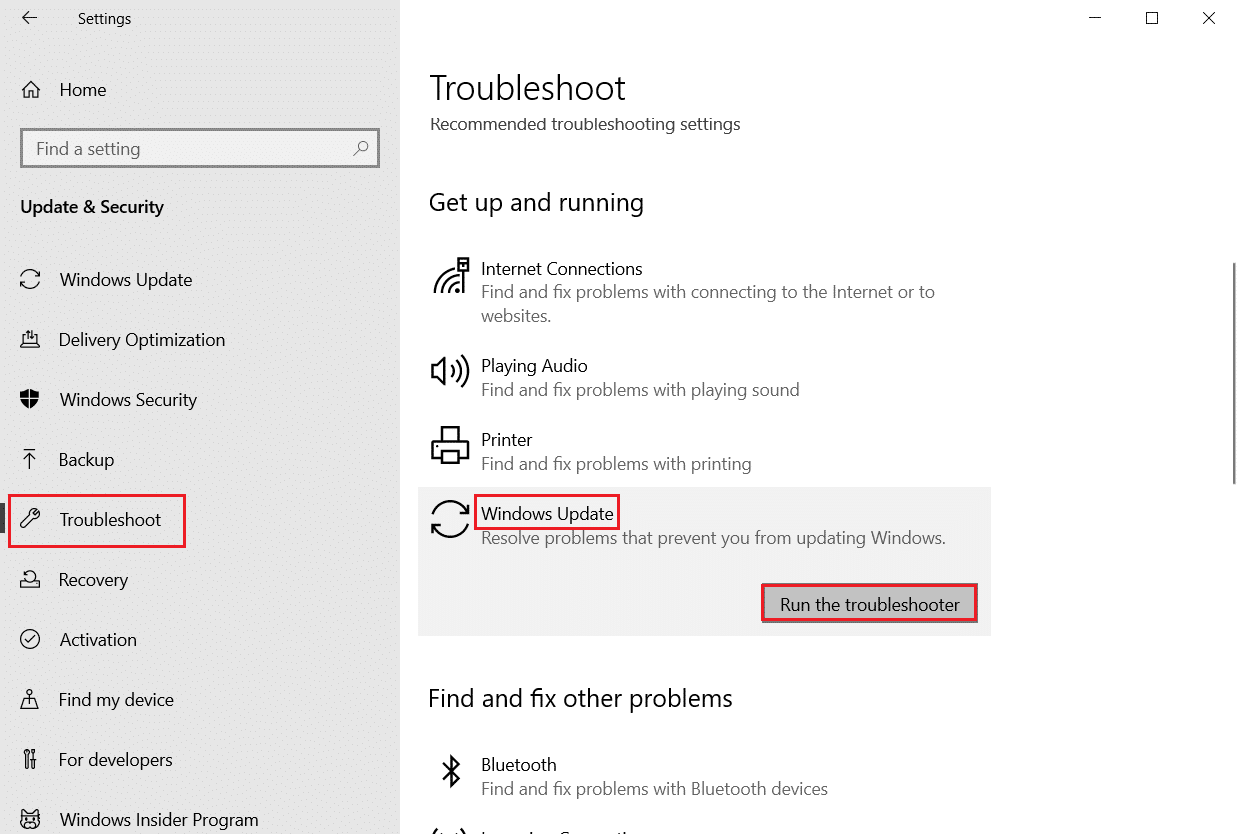
5. Wacht tot de probleemoplosser het probleem detecteert en oplost.Nadat het proces is voltooid, Herstarten je pc.
Methode 2: Systeembestanden herstellen
De belangrijkste reden voor het activeren van deze fout zijn beschadigde systeembestanden.Gebruikers van Windows 10 kunnen hun systeembestanden automatisch scannen en repareren door de beheertools System File Checker en Deployment Image and Servicing uit te voeren.Volg daarom deze stappen om dit te doen:
1. Druk op Windows-toets, Typ Opdrachtprompt En klik Als administrator uitvoeren.
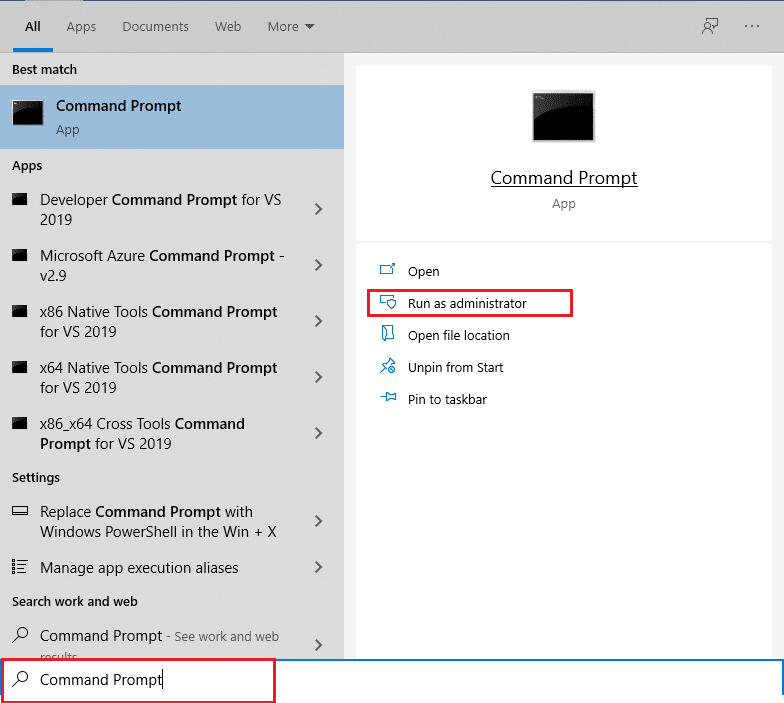
2. In Gebruikersaccount controle snelKlik op 是.
3. Typ chkdsk C: / f / r / x Commando en druk op Enter toets.
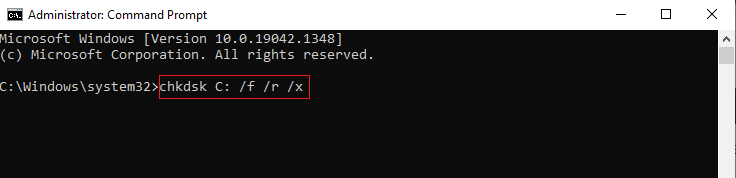
Opmerking:Als u wordt gevraagd,Chkdsk kan niet worden uitgevoerd... het volume is... in gebruik proces, typ dan Y En druk opEnter.
4. Typsfc / scannow En druk op Enter toetsVoer een scan van de systeembestandscontrole uit.
Opmerking: Er wordt een systeemscan gestart die enkele minuten duurt.In de tussentijd kunt u andere activiteiten blijven uitvoeren, maar pas op dat u het venster niet per ongeluk sluit.
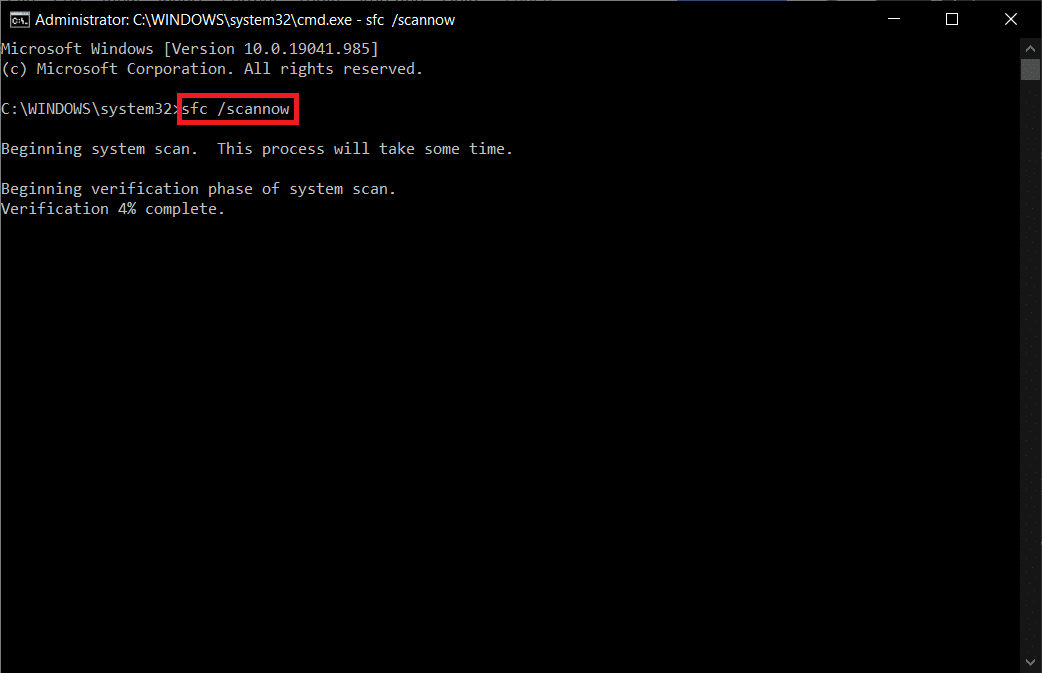
5. Wanneer de scan is voltooid, wordt een van de volgende berichten weergegeven:
- Windows Resource Protection heeft geen integriteitsschendingen gevonden.
- Windows Resource Protection kan de gevraagde bewerking niet uitvoeren.
- Windows Resource Protection heeft corrupte bestanden gevonden en met succes gerepareerd.
- Windows Resource Protection vond corrupte bestanden, maar kon sommige ervan niet herstellen.
6. Nadat de scan is voltooid, Herstarten je pc.
7. nogmaals Start de opdrachtprompt als beheerder en voer de gegeven opdrachten in volgorde uit:
dism.exe /Online /cleanup-image /scanhealth dism.exe /Online /cleanup-image /restorehealth dism.exe /Online /cleanup-image /startcomponentcleanup
Opmerking: U moet een actieve internetverbinding hebben om DISM-opdrachten correct uit te voeren.
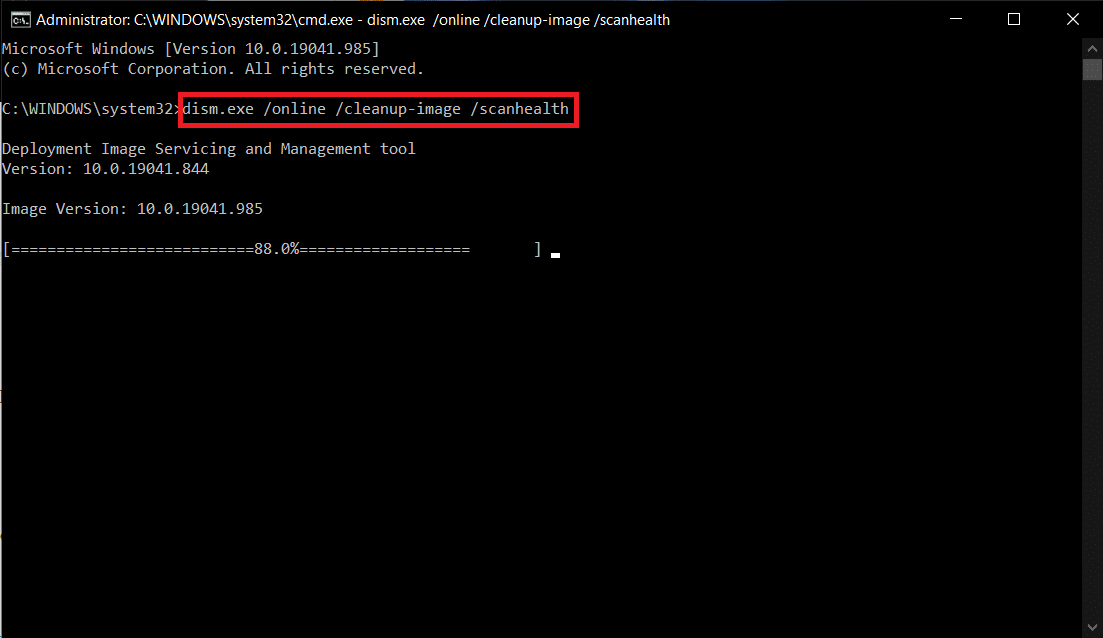
Methode 3: Voer een virusscan uit
Soms, wanneer een virus of malware systeembestanden gebruikt, kan Windows Defender de dreiging niet identificeren.Malware of virussen zijn ontworpen om het systeem van een gebruiker te beschadigen, privégegevens te stelen of een systeem te bespioneren zonder medeweten van de gebruiker.
Er is een aantal anti-malwaresoftware beschikbaar om malware te overwinnen.De software scant en beschermt uw systeem regelmatig.Dus om fout 0x80070103 te voorkomen, voert u een antivirusscan uit op uw systeem en controleert u of het probleem is opgelost.Volg dan de onderstaande stappen om dit te doen.
1. Druk tegelijkertijd opWindows + I-toets begin 設置.
2. Klik hier op Update en beveiliging instellingen zoals weergegeven.

3. Ga naar In het linkerdeelvensterWindows-beveiliging.
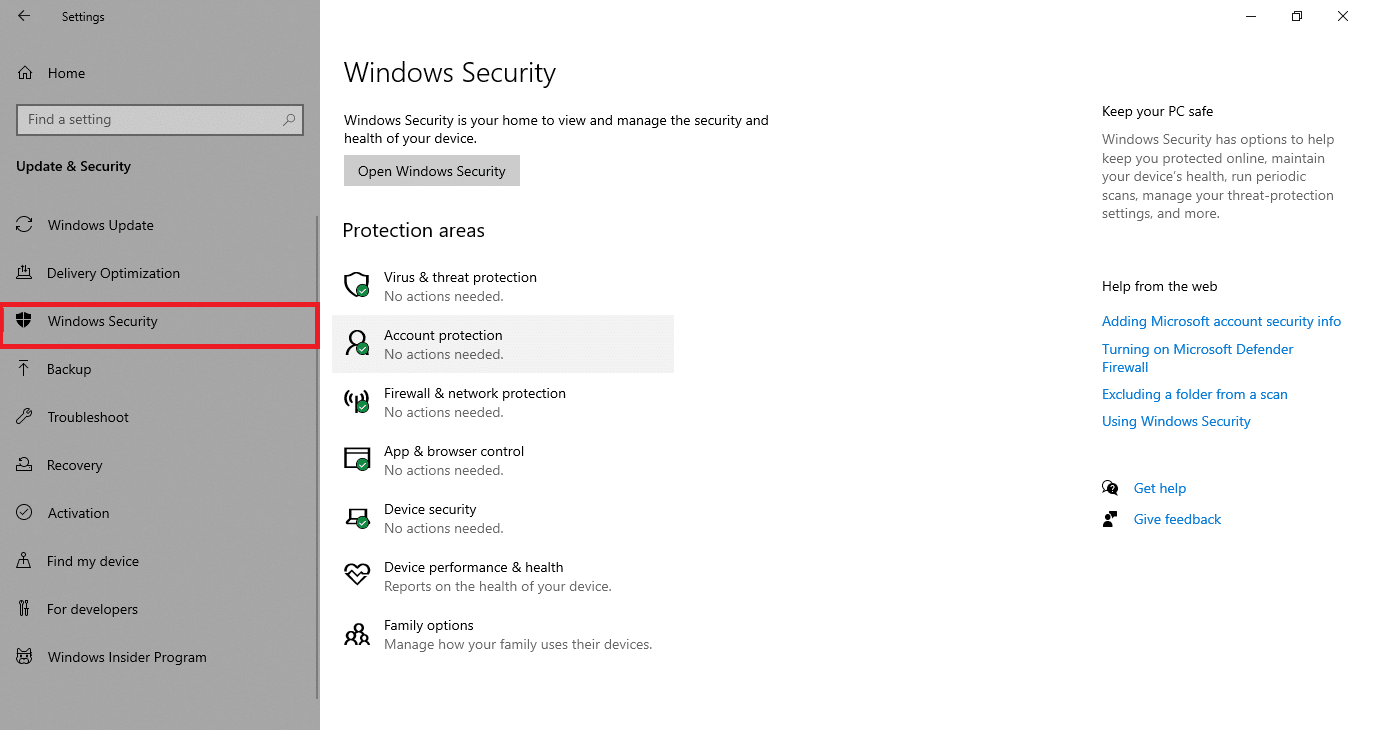
4. Klik in het rechterdeelvenster Virus- en bedreigingsbeveiliging Opties.
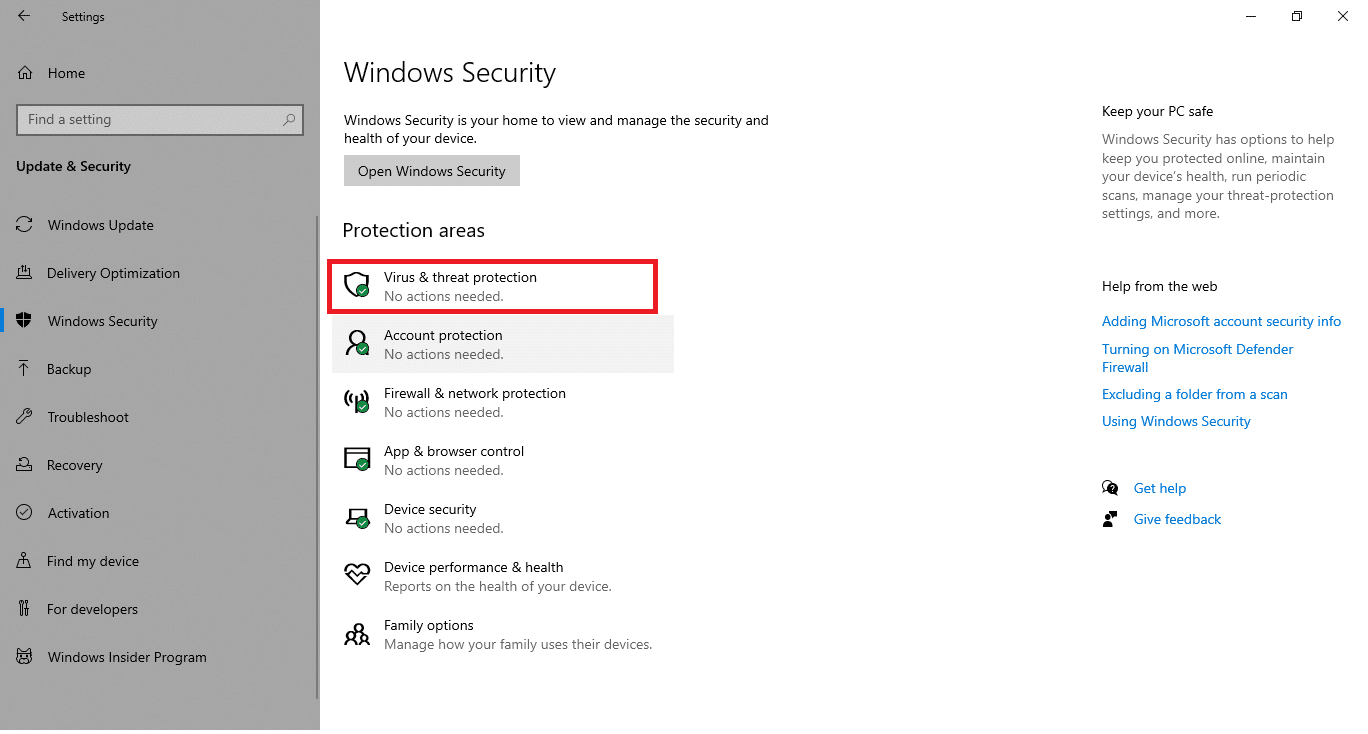
5. Klik op Snelle scan knop om naar malware te zoeken.
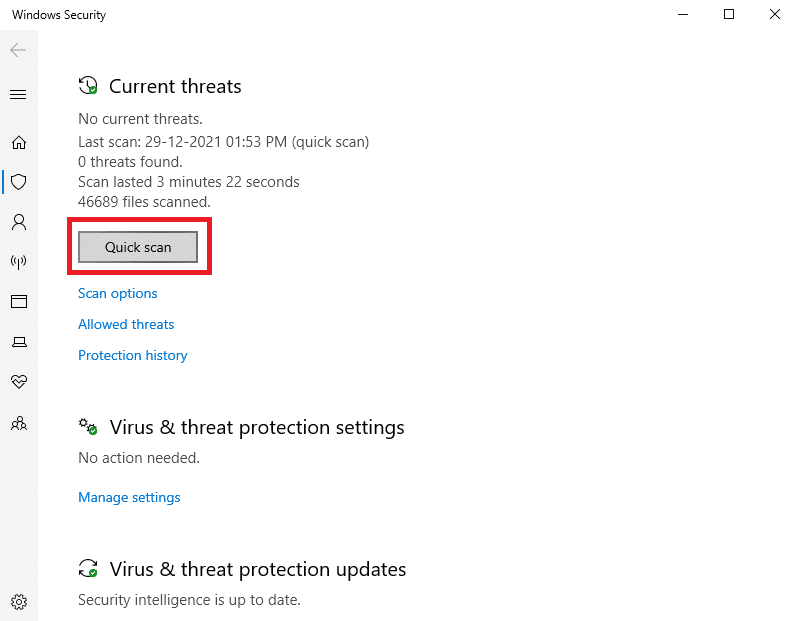
6A.Nadat de scan is voltooid, worden alle bedreigingen weergegeven.Klik op huidige bedreigingenomlaagbegin .
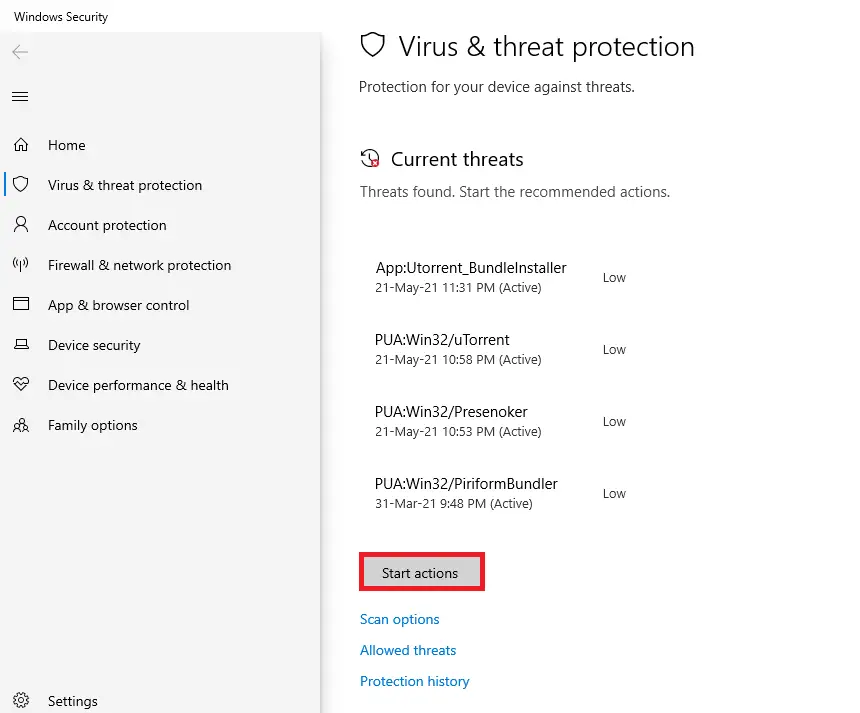
6B.Als er geen bedreigingen op uw apparaat zijn, wordt op het apparaat weergegeven: Geen actuele dreiging alarm.
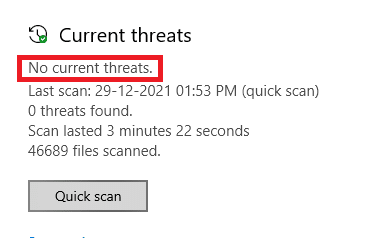
Methode 4: stuurprogramma's handmatig bijwerken
U kunt proberen stuurprogramma's handmatig te installeren om de Windows-updatefoutcode 0x80070103 te verwijderen, zoals hieronder wordt weergegeven.
1. Klik op开始, TypApparaat beheerderen druk vervolgens opEnter toets.
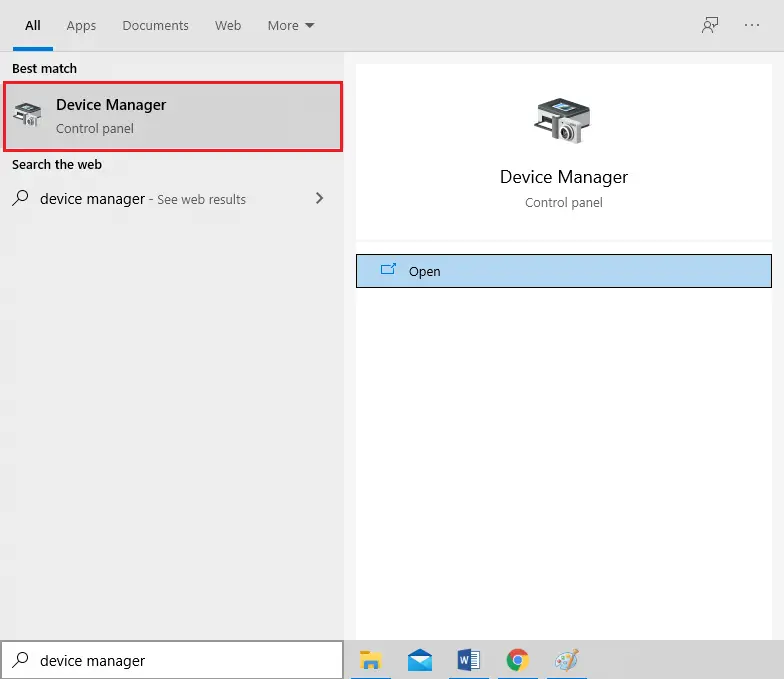
2. Dubbelklik Beeldschermadapter Breid het uit.
3. Klik nu met de rechtermuisknop stuurprogramma van uw videokaart En kies stuurprogramma's bijwerken, zoals de foto laat zien.
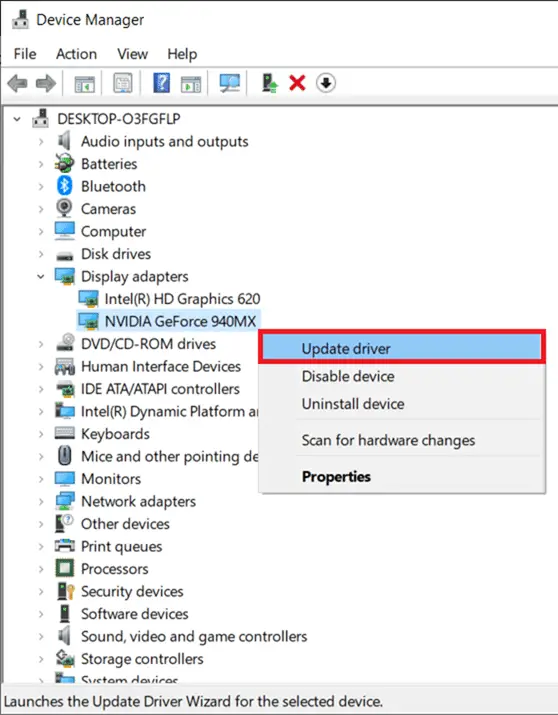
4. Klik vervolgens op Automatisch zoeken naar chauffeurs om het bijgewerkte stuurprogramma op uw pc te installeren.
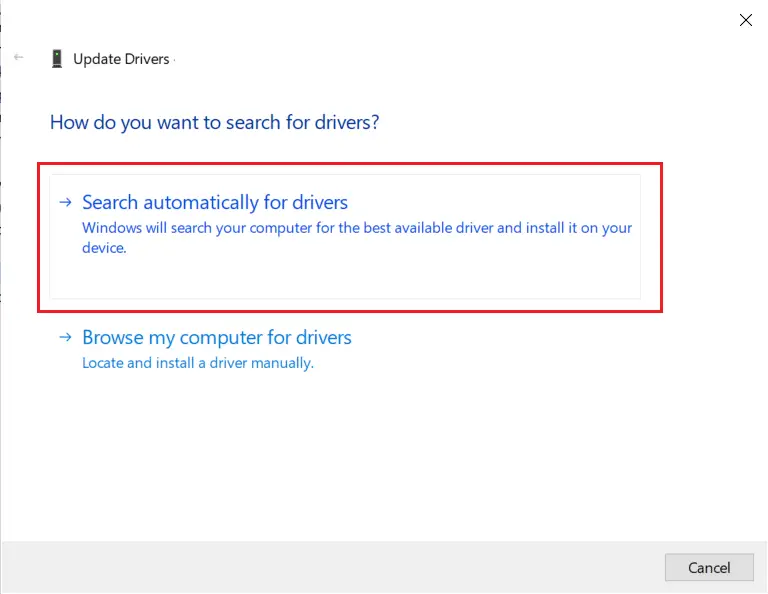
5A.Als het stuurprogramma niet wordt bijgewerkt, zal het stuurprogramma: 更新Naar de laatste versie.Start uw pc opnieuw op om ze te installeren.
5B.Als ze zich al in de updatefase bevinden, Zal laten zienhet volgende scherm.Klik op sluiting Verlaat het venster en start uw computer opnieuw op
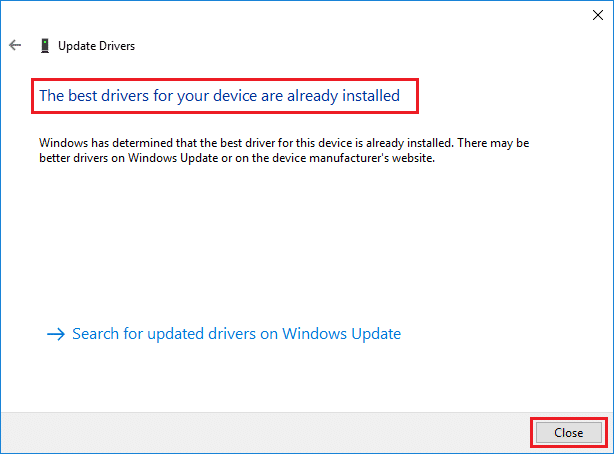
6. Hier zijn de stappen om het stuurprogramma van de grafische kaart bij te werken.andere chauffeursvolg ze ook dienovereenkomstig.
Lees ook: Herstel fouten met blauw scherm in Windows 10
Methode 5: Windows handmatig bijwerken
Als je hebt bevestigd dat er geen corrupte bestanden of schadelijke programma's op je pc staan en dat alle essentiële services soepel werken, kun je de update handmatig downloaden door de onderstaande instructies te volgen:
1. Druk tegelijkertijd op Windows + I 鍵 open het systeem設置 .
2. Selecteer zoals getoondUpdate en beveiliging.
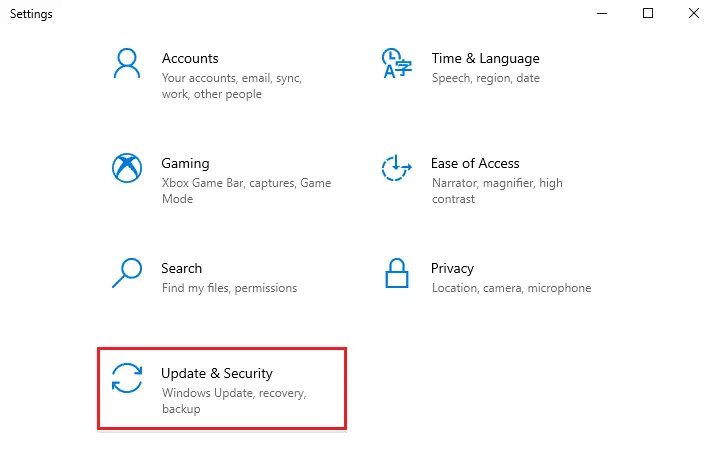
3. Klik nu op Bekijk updategeschiedenis opties, zoals hieronder weergegeven.
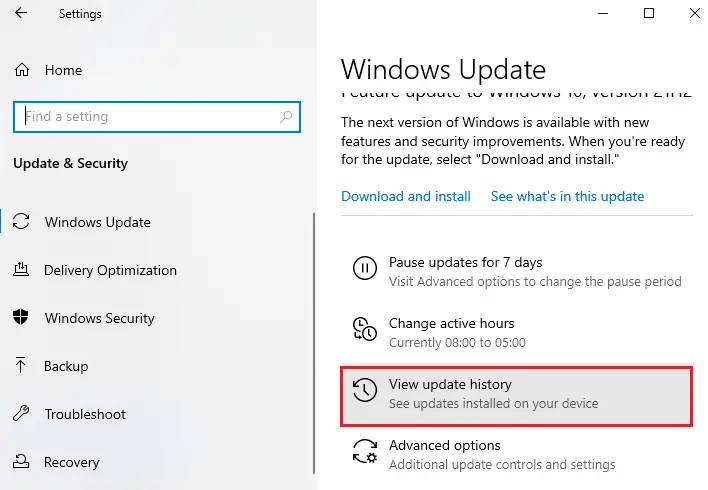
4. Noteer in de lijst: Wachten met downloaden vanwege foutmeldingKB-nummer.
5. Hier, 在 Typ in de zoekbalk van Microsoft Update-catalogusKB-nummer ,Als volgt.
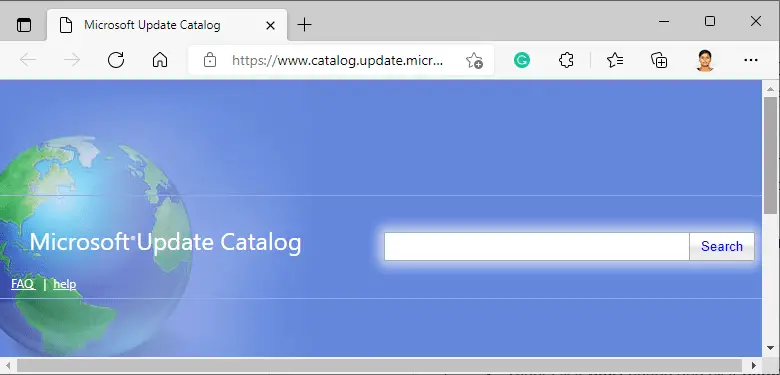
6. Volgen Instructies op het scherm Download en installeer de update handmatig.
Methode XNUMX: Wijzig de Windows Update-service
In sommige gevallen kan de update mislukken en gaan sommige bestanden verloren.Vervolgens moet u deze installatiebestanden verwijderen of hernoemen om het probleem op te lossen.De updateservice moet worden uitgeschakeld om deze bestanden te wijzigen, aangezien ze op de achtergrond worden uitgevoerd.Volg hiervoor de onderstaande stappen:
1. Openen dialoog uitvoeren En ga binnen diensten.msc.druk opEnter toets opstarten" 服務" raam.
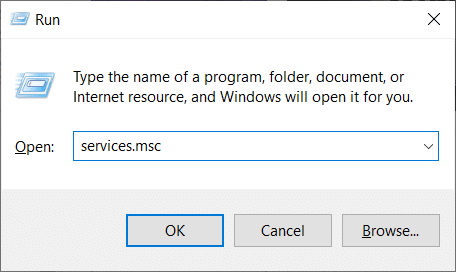
2. Scroll nu naar beneden op het scherm en klik met de rechtermuisknop Windows Update.
3. Hier, als de huidige status wordt weergegeven: loop, Klik hou op .
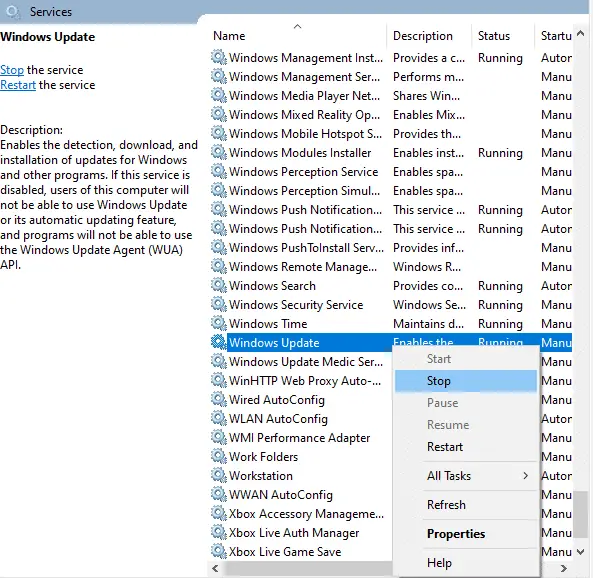
4. U wordt gevraagd, Windows probeert de volgende services op de lokale computer te stoppen...Wacht tot de prompt binnen ongeveer 3 tot 5 seconden verdwijnt.
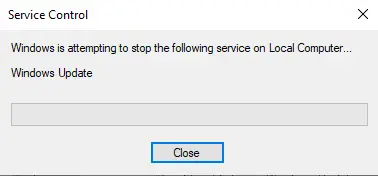
5.Door gelijktijdig te klikken Windows + E-toets om te startenVerkenner en navigeer naar het opgegeven pad:
C: WindowsSoftwareDistributionDataStore
6. Druk tegelijkertijd opCtrl + A-toetsenSelecteer alle bestanden en mappen.
7. Klik met de rechtermuisknopleeg gebiedEn kiesverwijderen optie om alle bestanden en mappen van de DataStore-locatie te verwijderen.
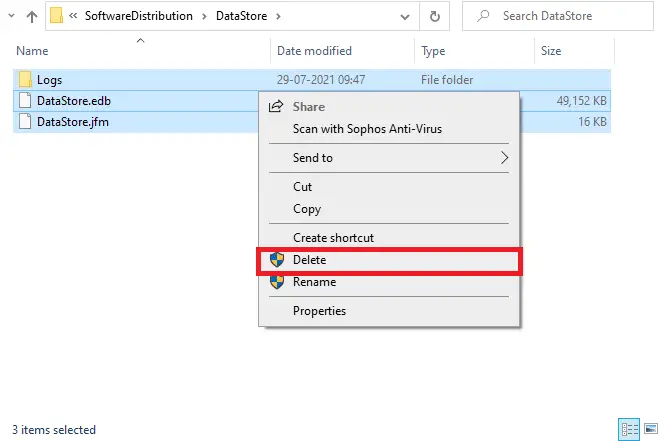
8. Navigeer vervolgens naarC: WindowsSoftwareDistributionDownloadendezelfde manierVerwijder alle bestanden.
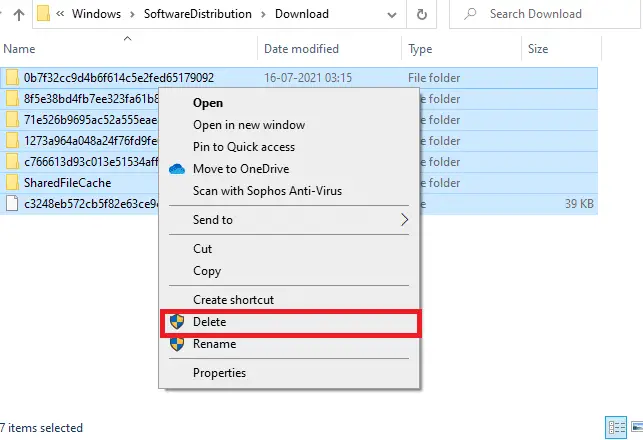
9. Keer terug naar "服務 ” venster, klik met de rechtermuisknopWindows UpdateEn selecteer " 开始 ” optie, zoals weergegeven in de onderstaande afbeelding.
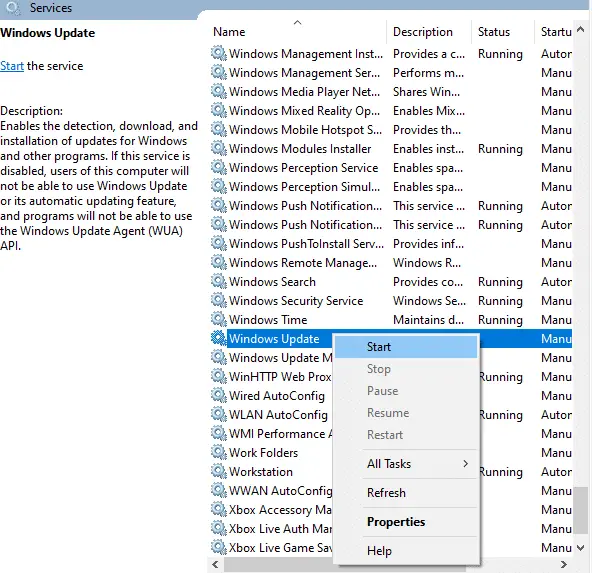
10. Zoals eerder vermeld, Wacht op Windows probeert de volgende services op de lokale computer te starten...De prompt verdwijnt.
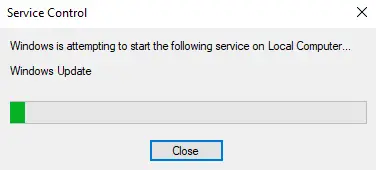
11. Sluiten服務venster en start uw pc opnieuw op.
Methode 7: Update-componenten resetten
Het eindresultaat van deze methode omvat:
- Start BITS, MSI-installatieprogramma's, codering en Windows Update Services opnieuw.
- Hernoem de mappen SoftwareDistribution en Catroot2.
Dit zou foutcode 10x0 op Windows 80070103 moeten oplossen.
1. Begin als beheerder Opdrachtprompt.
2. Nu, één voor één Typ het volgende: 命令en druk na elke opdracht opBinnenkomen .
net stop wuauserv net stop cryptSvc net stop bits net stop msiserver ren C: WindowsSoftwareDistribution SoftwareDistribution.old ren C: WindowsSystem32catroot2 Catroot2.old net start wuauserv net start cryptSvc net start bits net start msiserver
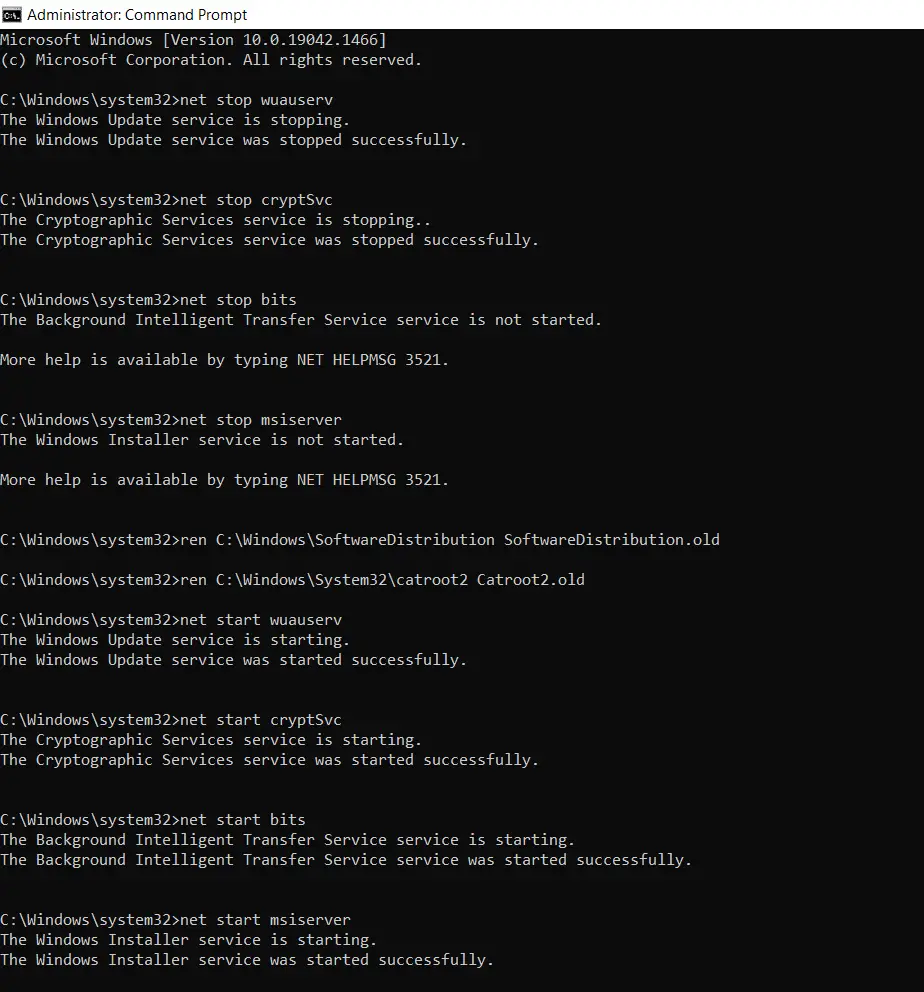
Methode 8: Services en opstarttoepassingen uitschakelen
Problemen met foutcode 10x0 kunnen worden opgelost door alle essentiële services en bestanden in uw Windows 80070103-systeem schoon op te starten, zoals beschreven in deze methode.
Opmerking:zorg ervoor dat jeLog in als beheerderom een schone start van Windows uit te voeren.
1. Druk tegelijkertijd opWindows + R-toets om te startenloopDialoog venster .
2. InvoermsconfigEn druk opEnter toetsaanzettenSysteemconfiguratie.
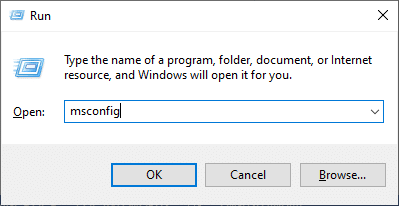
3. verschijnenSysteem configuratie raam.Schakel vervolgens over naar 服務 Tabblad.
4. Vink Verberg alle Microsoft-services aanNaast de doos , Dan klikken allemaal uit te schakelen knop, zoals gemarkeerd in de afbeelding.
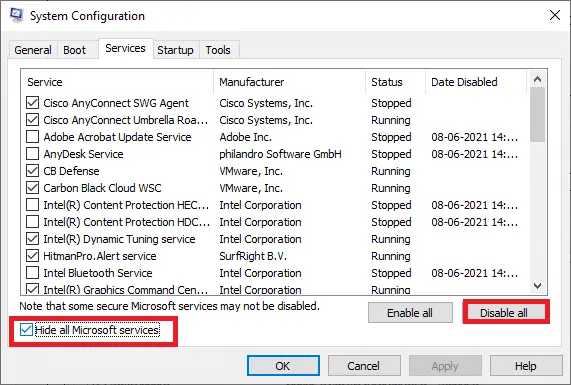
5. Schakel nu over naar tabblad Opstarten En klik Taakbeheer openenkoppeling, zoals hieronder weergegeven.
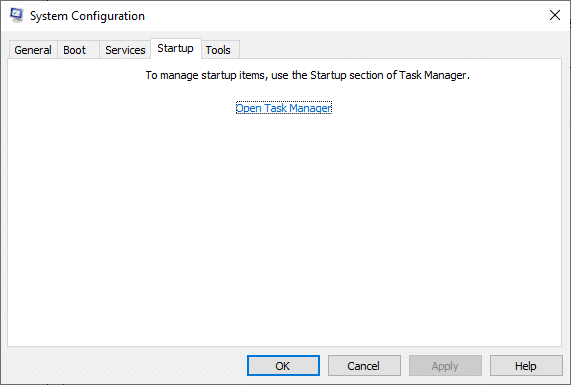
6. Nu verschijnt het venster Taakbeheer.Selecteer ongewenste opstarttaken en klik op rechtsonder weergegevenGehandicapt.
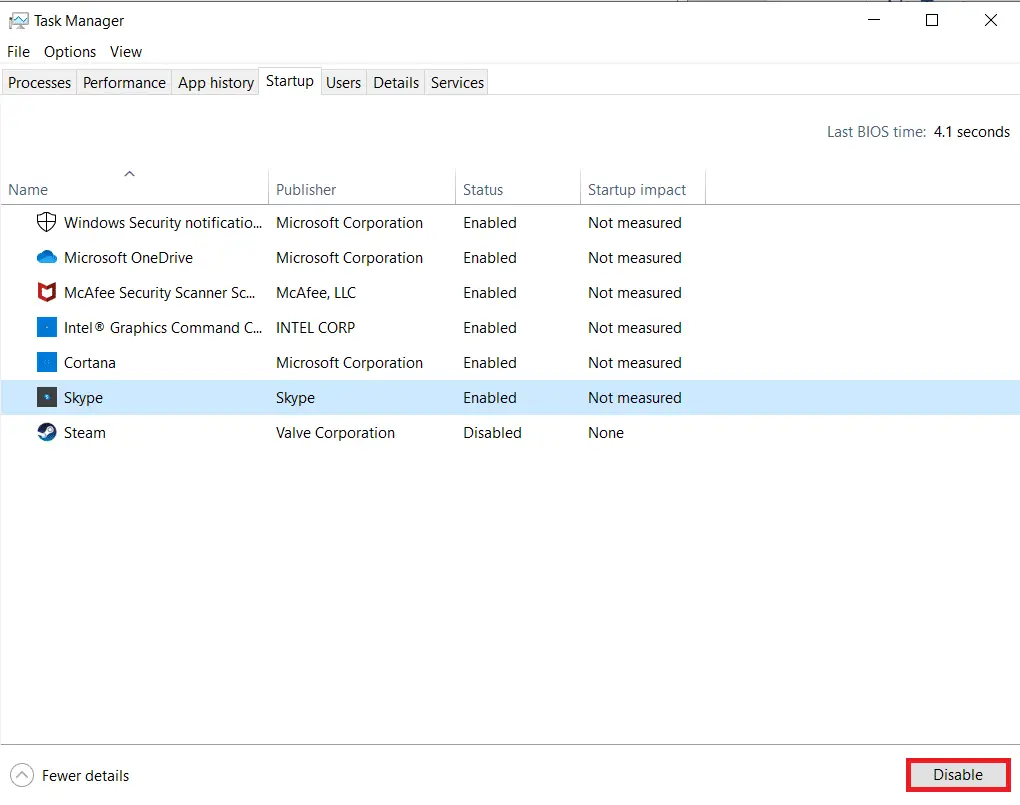
7. AfsluitenTaakbeheer 和 Systeem configuratieraam.Eindelijk,Herstarten je pc.
Lees ook: Fix Windows Update-fout 0x80070005
Methode 9: Automatische updates uitschakelen
De automatische updatefunctie zorgt ervoor dat uw pc wordt bijgewerkt naar de nieuwste versie wanneer er een update beschikbaar is.Als u deze foutcode 0x80070103 tegenkomt vanwege automatische updates, kunt u proberen automatische updates als volgt uit te schakelen:
1. Houd tegelijkertijd ingedruktWindows + ISleutel om te openen設置.
2. Selecteer nu zoals getoondUpdate en beveiliging.
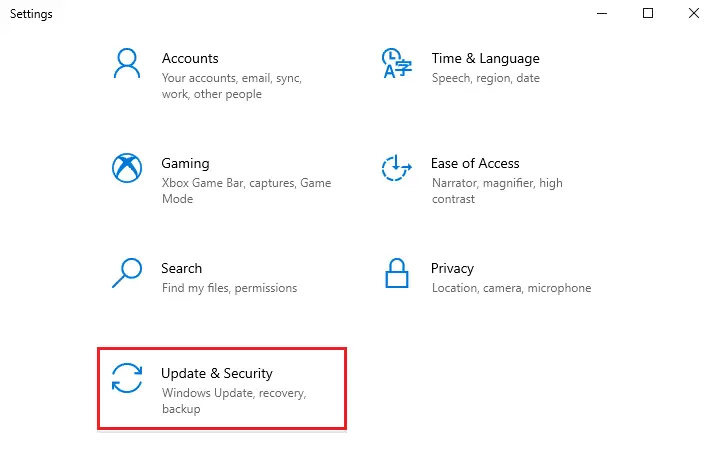
3. Klik nu in het rechterdeelvenstergeavanceerde mogelijkheden,Als volgt.
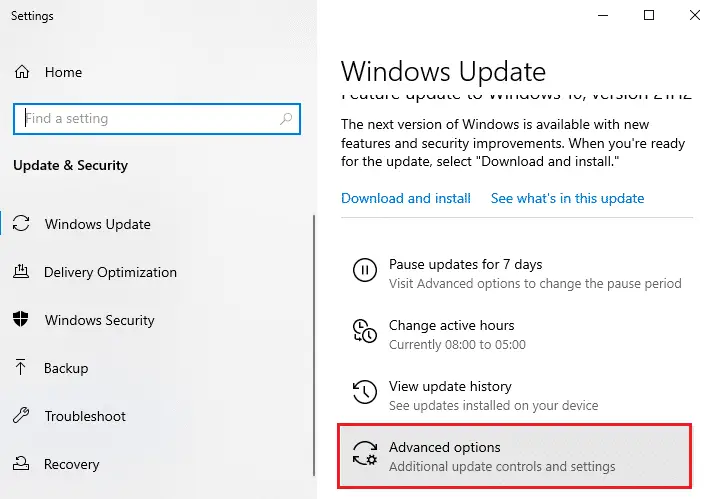
4. Blader in het volgende venster omlaag naar:Updates pauzerensectie en klik op de gemarkeerdeSelecteer een datumOpties.
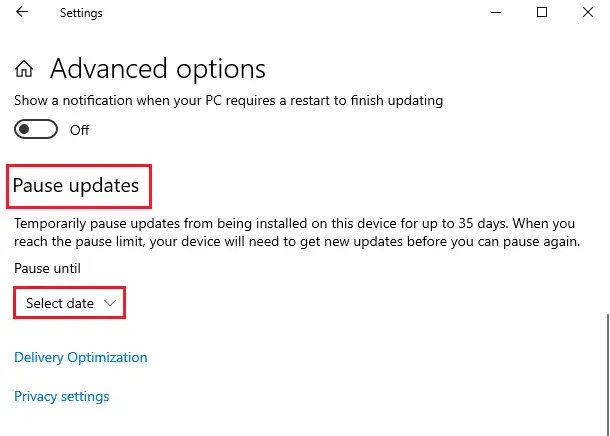
5. Selecteer nuGeüpdatet uitschakelendatum.
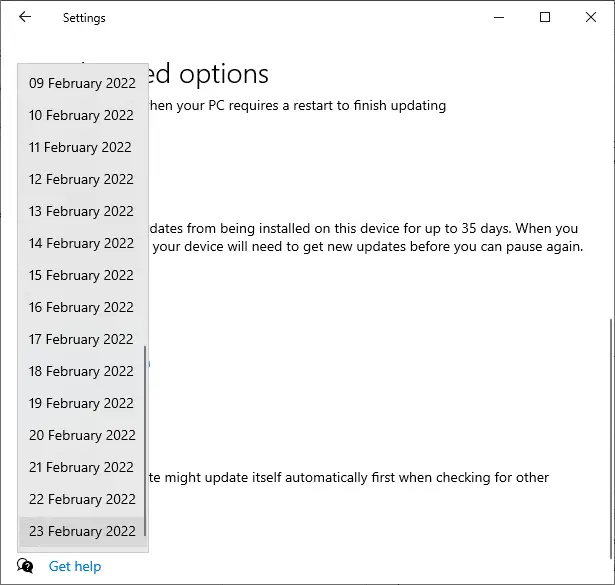
Methode 10: Windows-stuurprogramma-updates blokkeren
U kunt voorkomen dat foutcode 0x80070103 op uw pc verschijnt door te voorkomen dat uw computer stuurprogramma-updates opnieuw installeert.Merk op dat deze methode alle beschikbare updates voor elk stuurprogramma blokkeert, niet slechts één.Volg de onderstaande stappen om updates van Windows-stuurprogramma's op uw pc te verbergen.
1. Klik opWindows-toetsen typ in de zoekbalk控制 面板.
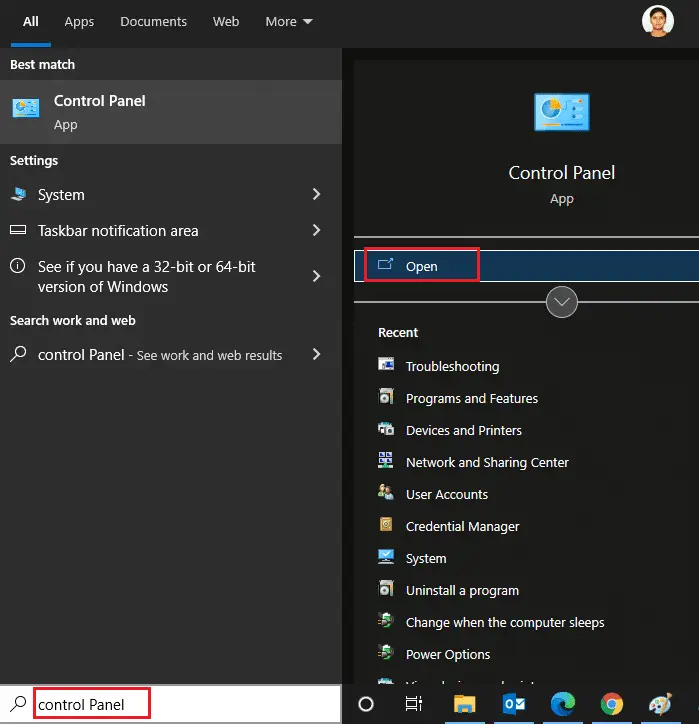
2. Stel nu deBekijken dooropties zijn ingesteld opKlein icoon, Dan klikkengemarkeerdSysteem instellingen.
![]()
3. Scroll vanaf hier naar beneden op het scherm en klik opGeavanceerde systeeminstellingen, zoals de foto laat zien.
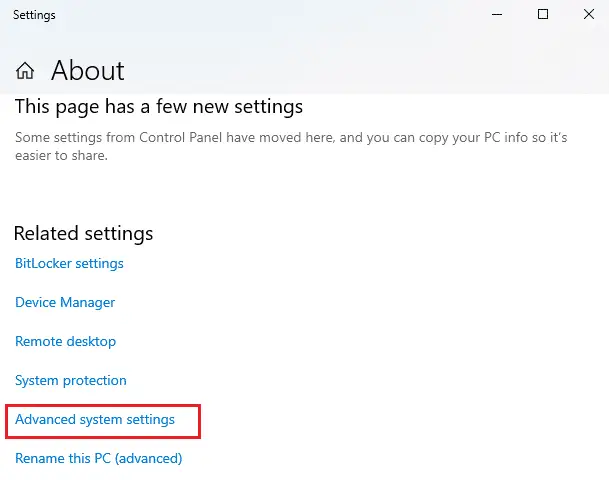
4. Schakel vervolgens over naarSysteem eigenschappenin de pop-uphardwareTabblad.Klik op de gemarkeerdeInstellingen voor apparatuurinstallatieKnop.
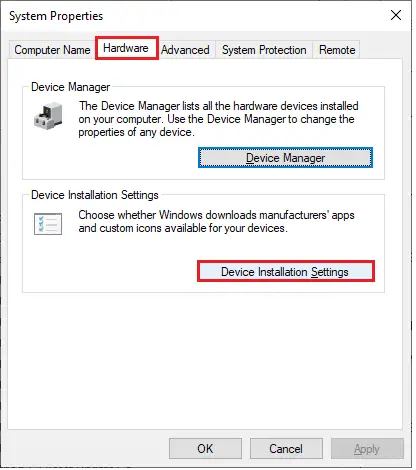
5. Klik vervolgens zoals getoondNee (uw apparaat werkt mogelijk niet zoals verwacht)Optie en klikwijzigingen opslaanKnop.
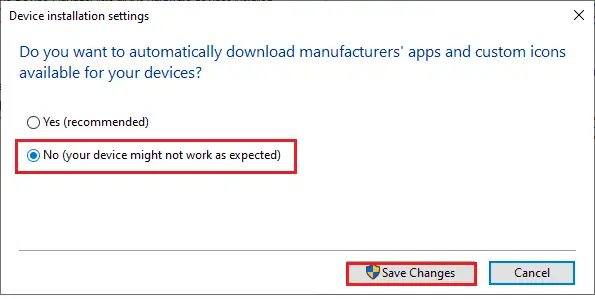
6. Eindelijk,Start uw pc opnieuw open controleer of u het probleem hebt opgelost.
Methode 11: verwijder verdachte apps in de veilige modus
Start uw pc in de veilige modus en probeer de toepassing te installeren die deze fout kan veroorzaken.
Opmerking:Om uw pc in de veilige modus te starten, als u een gecodeerd apparaat hebt, zal het systeemMogelijk wordt u gevraagd om in te voerenBitLocker-sleutel.
1. Volg hier onze handleiding over het opstarten in de veilige modus in Windows 10.
2. Druk nu opWindows-toets, Typ Apps en functies, Dan klikken aanzetten.
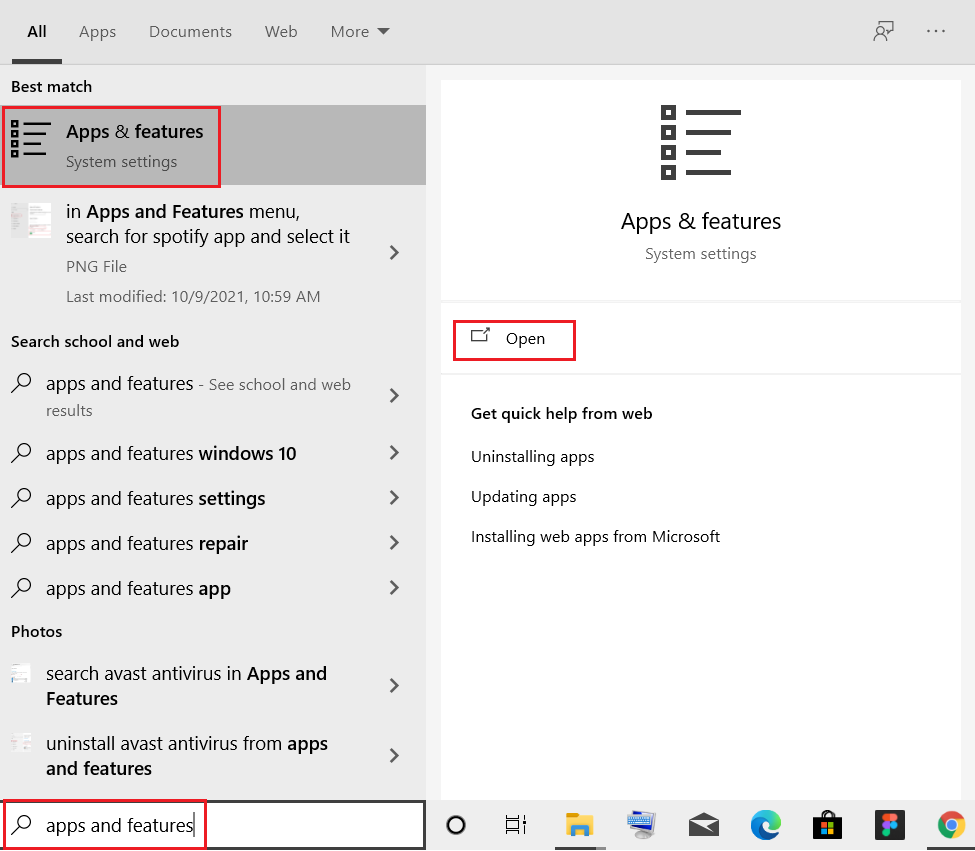
3. Klik op JaConflicterende/verdachte apps (bijv. Battle.net) en selecteer Verwijderen opties, zoals hieronder weergegeven.
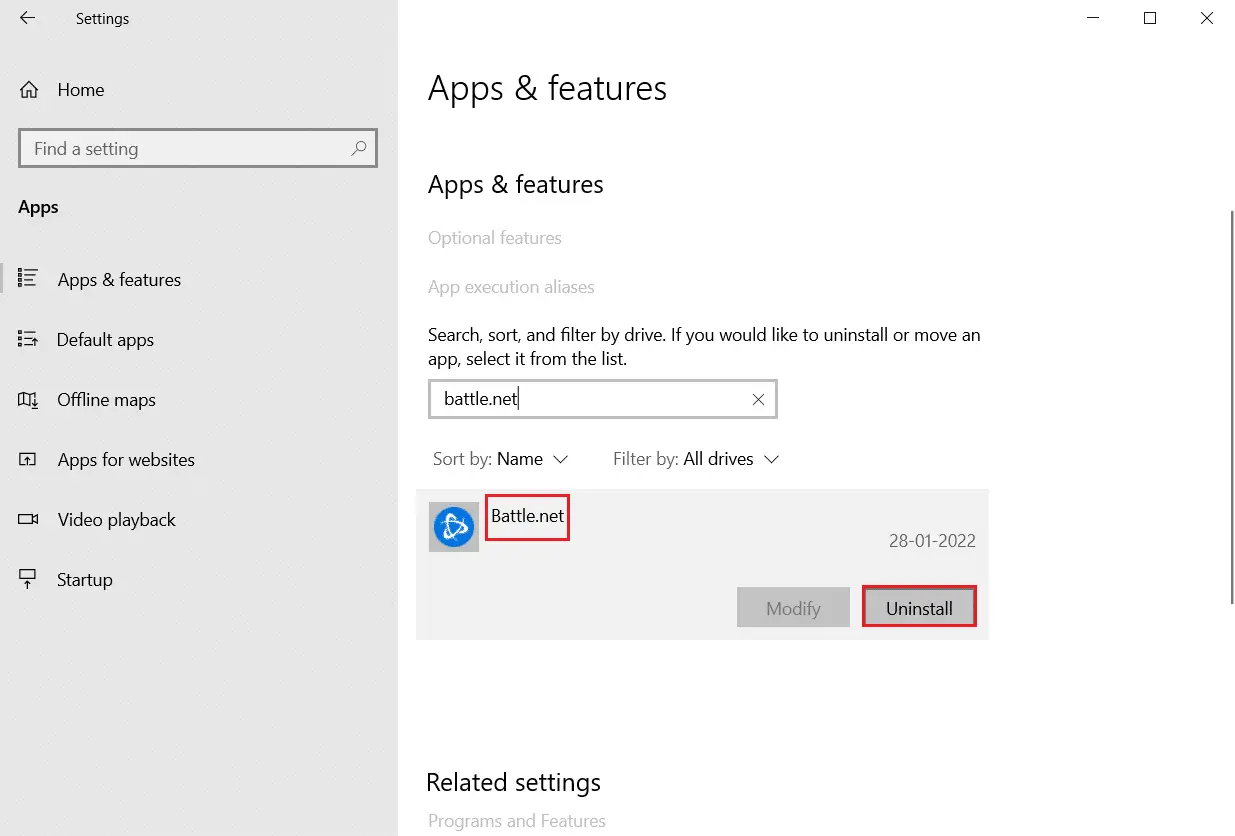
4. Klik nogmaalsVerwijderenom hetzelfde te bevestigen.
5. Eindelijk,Herstarten je pc en controleer of de foutcode nog steeds bestaat.Probeer in dat geval de volgende oplossing.
We hopen dat deze gids u heeft geholpen, dat kanFix Fout 10x0 in Windows 80070103.

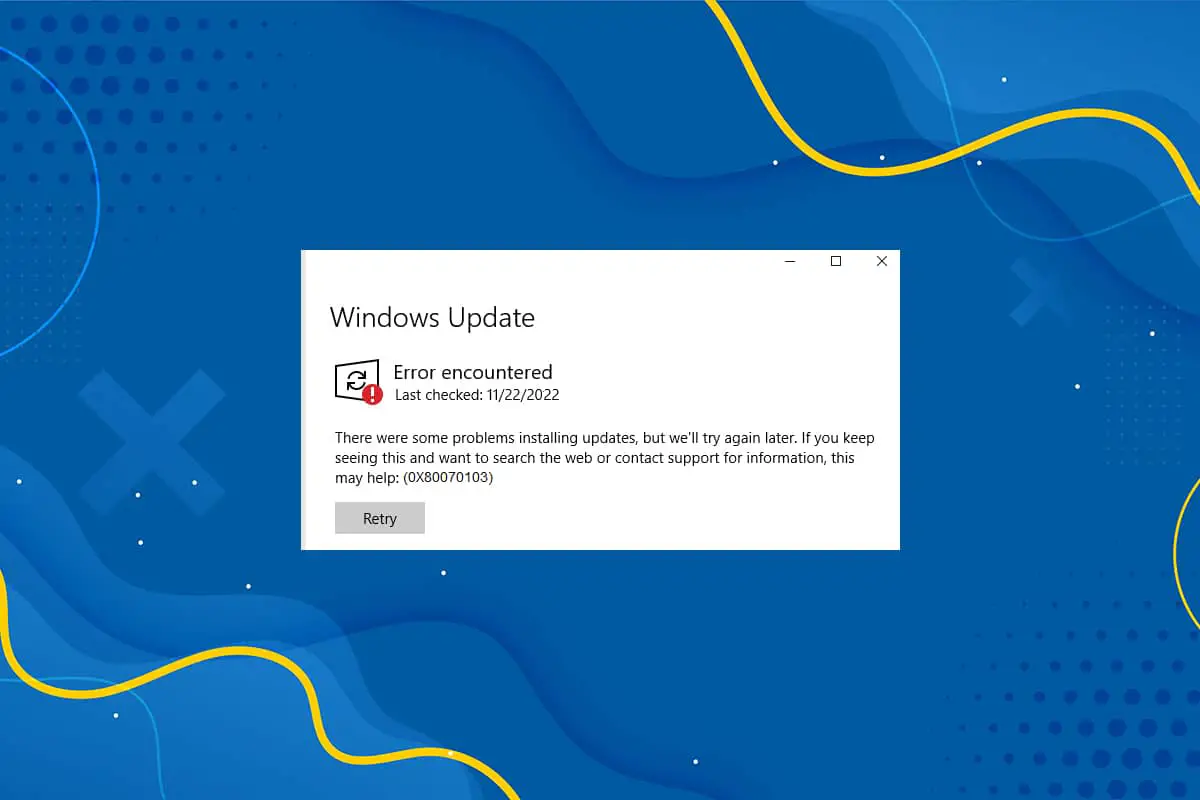



![Repareer dat uw verbinding is onderbroken [Windows 10] Repareer dat uw verbinding is onderbroken [Windows 10]](https://oktechmasters.org/wp-content/uploads/2022/02/29522-Fix-Your-connection-was-interrupted-in-Windows-10-150x150.jpg)
![[Opgelost] Microsoft Store kan geen apps en games downloaden](https://oktechmasters.org/wp-content/uploads/2022/03/30606-Fix-Cant-Download-from-Microsoft-Store.jpg)
![[Opgelost] Microsoft Store kan geen apps downloaden en installeren](https://oktechmasters.org/wp-content/uploads/2022/03/30555-Fix-Microsoft-Store-Not-Installing-Apps.jpg)

