Hoe de achtergrond transparant te maken in Paint en Paint 3D Window 10
Wist je dat je de achtergrond transparant kunt maken in MS Paint en Paint 10D in Windows 3?Ja, u kunt de achtergrond transparant maken door het voorgrondgebied van de afbeelding bij te snijden of het gebied uit de afbeelding te verwijderen.Hier is een stapsgewijze handleiding over hoe uin verf AmbassadeurTransparant op witte achtergrondOf gebruik in Paint en Paint 3DTransparante achtergrond.
Maak de witte achtergrond transparant in verf
- Druk op Windows-toets + R, typmspainten klik vervolgens op OK.
- Hiermee wordt de MS Paint-toepassing geopend
- Klik op Bestand -> Openen en selecteer de afbeelding (maak de achtergrond transparant)
- Bovendien kunt u met de rechtermuisknop op een afbeelding klikken en "Bewerken" selecteren om dezelfde afbeelding op de verf te openen.
- Klik vervolgens op de "選擇"Knop, danUit het menuRekening "Transparante selectie"
- Klik nu op de rechthoekselectie of vrije vormselectie (zie onderstaande afbeelding).
Tip van een expert: Met dit gereedschap voor het selecteren van rechthoeken kunt u alleen items in de rechthoek omlijnen/selecteren.De tool voor vrije vorm beperkt u niet tot een specifieke vorm, maar stelt u in staat nauwkeurigere selecties rond objecten te maken.
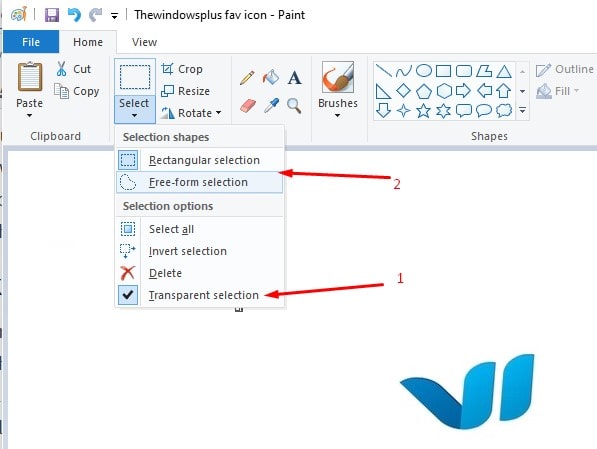
- Selecteer het gereedschap en selecteer vervolgens alleen de onderdelen die u in de afbeelding wilt opnemen.
- Nadat de selectie is voltooid, klikt u met de rechtermuisknop op het geselecteerde gebied en klikt u op "Kopiëren/knippen"
- Open nu de nieuwe afbeelding waar u de gekopieerde afbeelding in MS Paint wilt plakken.
- Klik met de rechtermuisknop op je nieuwe afbeelding en plak de gekopieerde afbeelding transparant met de vorige achtergrond.
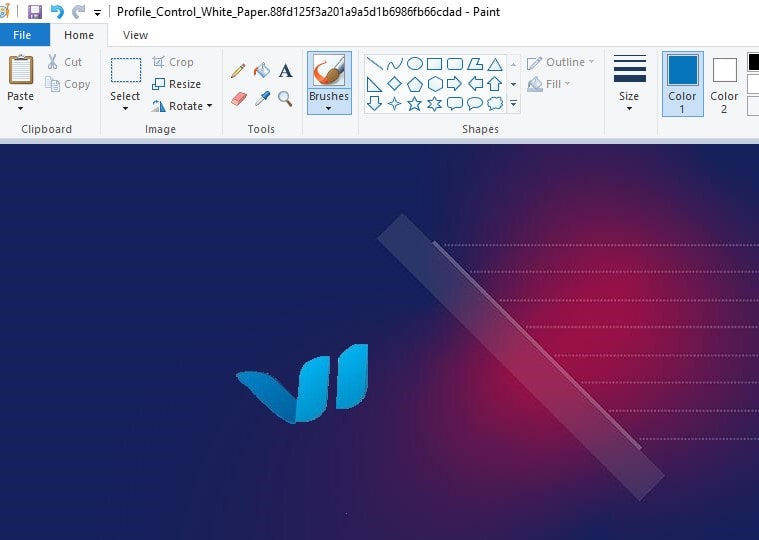
Opmerking: u kunt geen afbeeldingen met transparante achtergronden opslaan in Microsoft Paint
Hoe maak je een transparante achtergrond in Paint 3D
- Open Paint 10D vanuit het zoekvak in Windows 3
- Klik op Menu>Open>Blader door bestand en selecteer de afbeelding die u in Paint 3D wilt openen.
- Selecteer de knop "Canvas" om de zijbalk te openen (zie onderstaande afbeelding).
- Schakel vervolgens de "transparante" canvasinstelling in de zijbalk in.
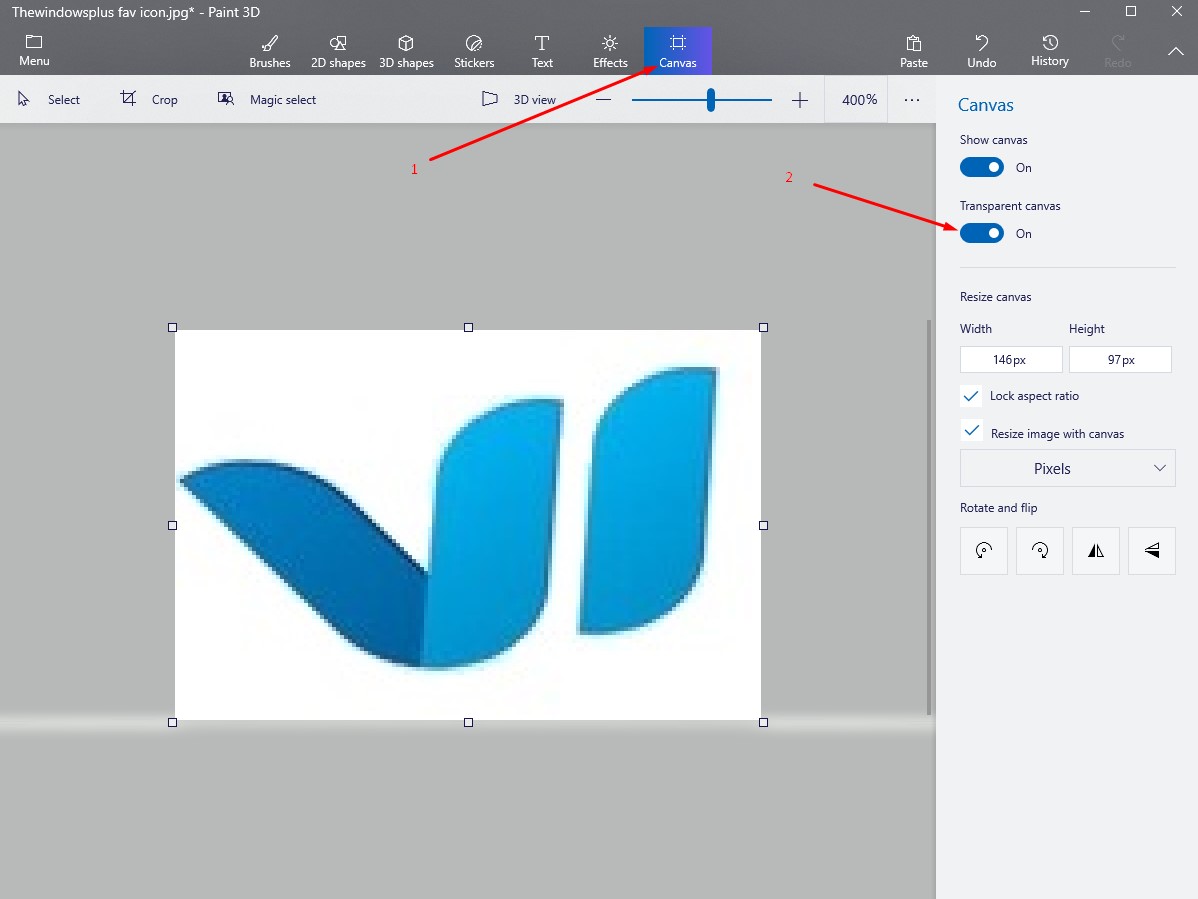
- Druk op de knop "Selecteren", sleep vervolgens de selectierechthoek naar het afbeeldingsgebied dat moet worden verwijderd, klik met de rechtermuisknop en selecteer "Verwijderen".
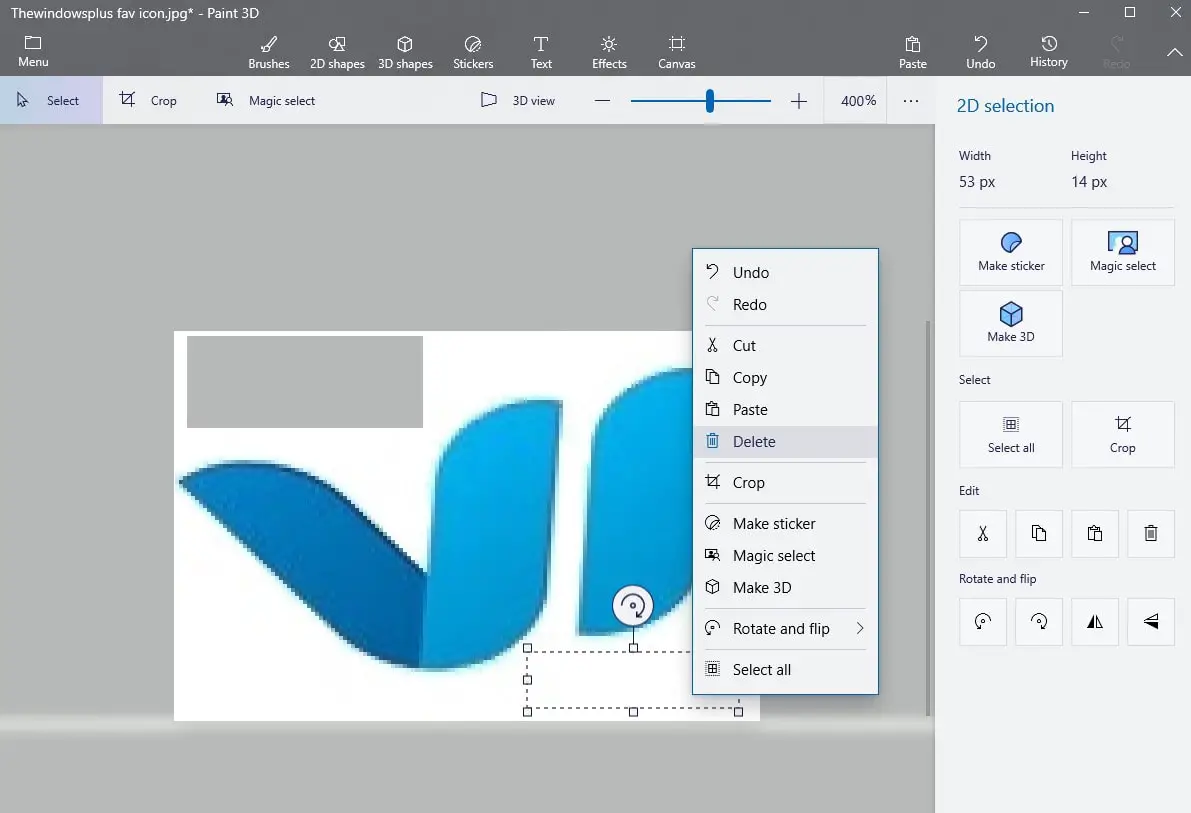
- Bovendien kunt u de magische selectietool in de bovenste balk selecteren
- Gebruik de hoeken of zijkanten van het vak om het deel van de afbeelding te selecteren waarvan u de achtergrond wilt wijzigen.Klik dan rechts op Volgende.
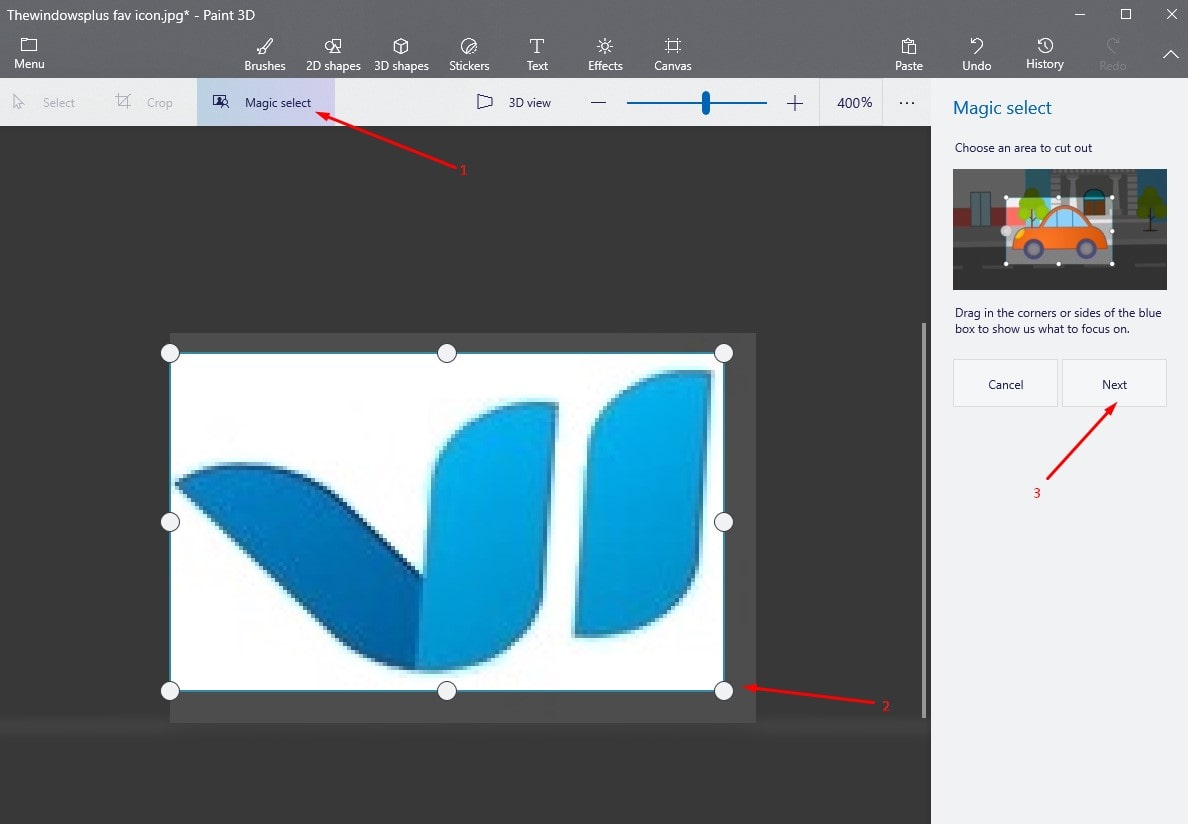
Als u tevreden bent met uw selectie, klikt u rechts op "Voltooien".Gebruik anders de tool "Toevoegen" of "Verwijderen" aan de rechterkant om uw selectie te wijzigen.
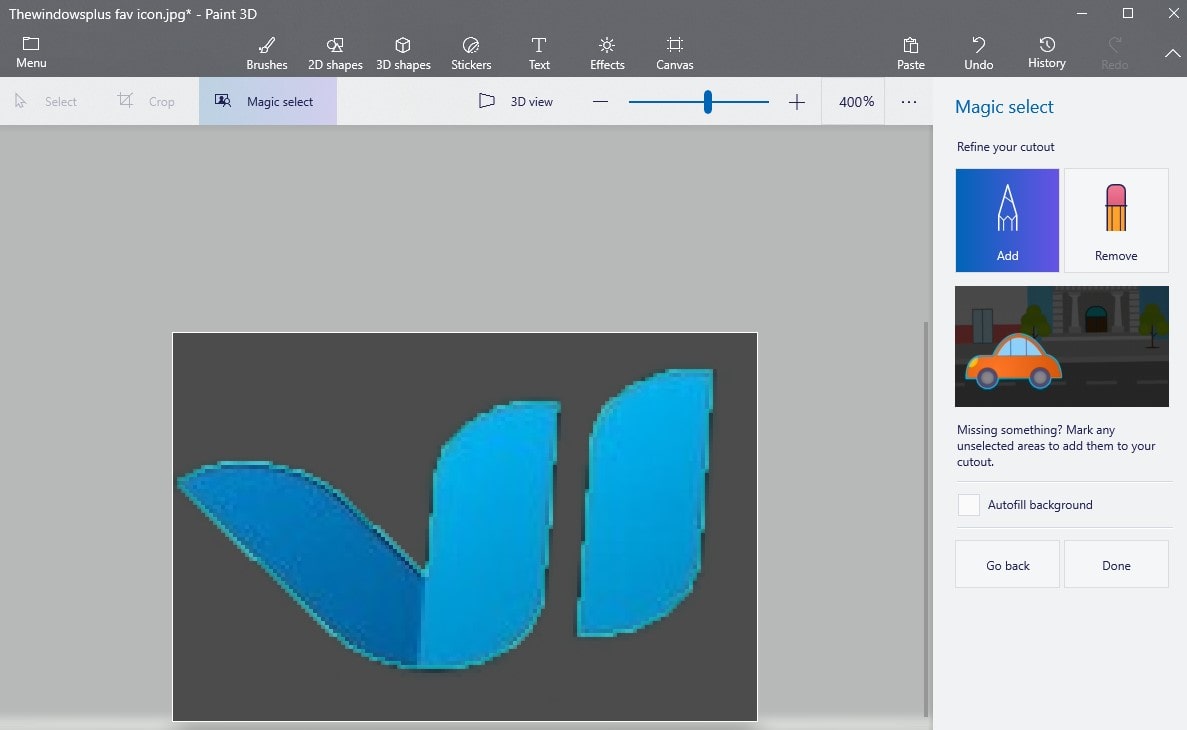
Als u klaar bent, klikt u nogmaals op het tabblad "Canvas" en schuift u vervolgens de schakelaar "Canvas weergeven" naar "Uit", en nu ziet u het geselecteerde deel van de afbeelding op de grijze achtergrond.
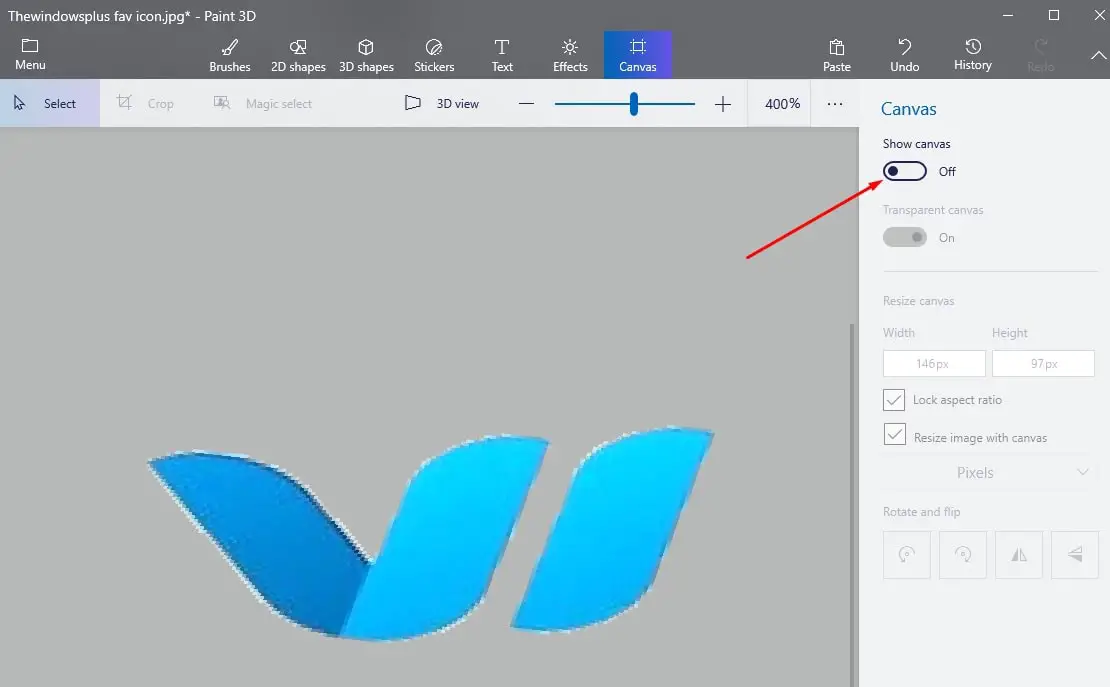
Om de afbeelding op te slaan, klikt u op menu->opslaan als->afbeelding,
Wijzig het opslagtype in phn (afbeelding), vink vervolgens het vakje naast "transparantie" aan en klik vervolgens op opslaan,
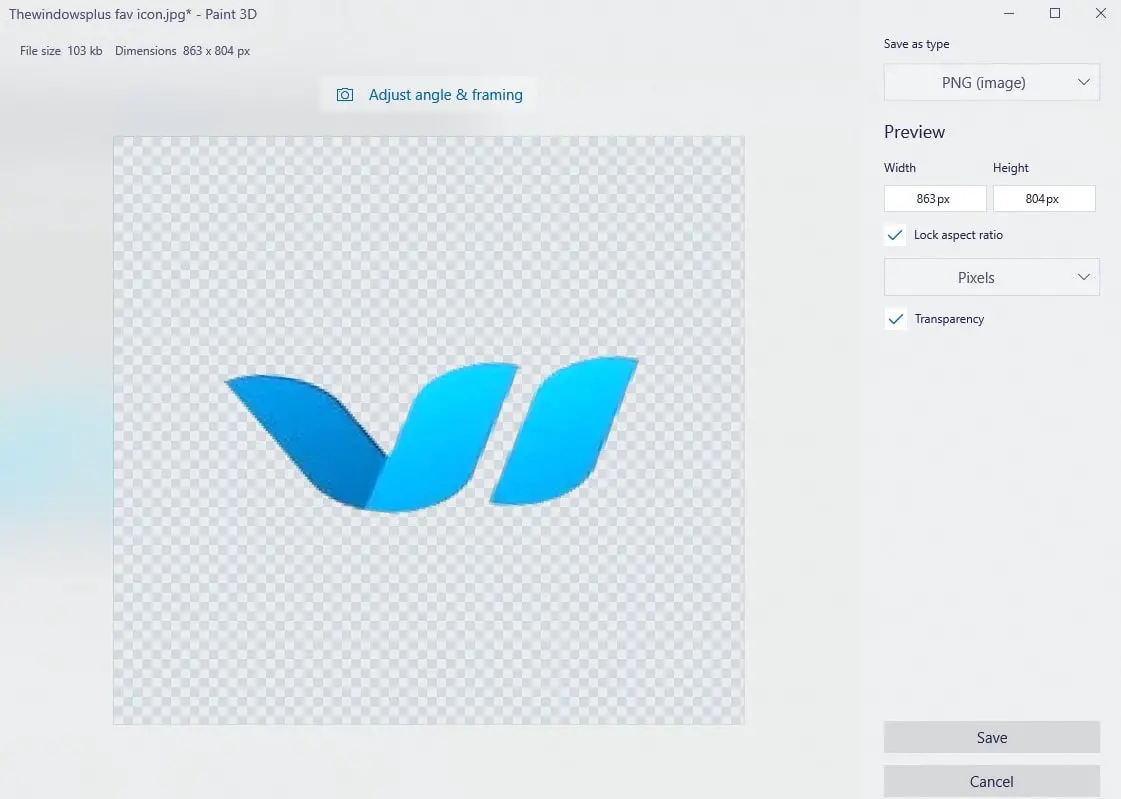
Voer de bestandsnaam in en klik op Opslaan, waardoor de afbeelding wordt opgeslagen met een volledig transparante achtergrond.

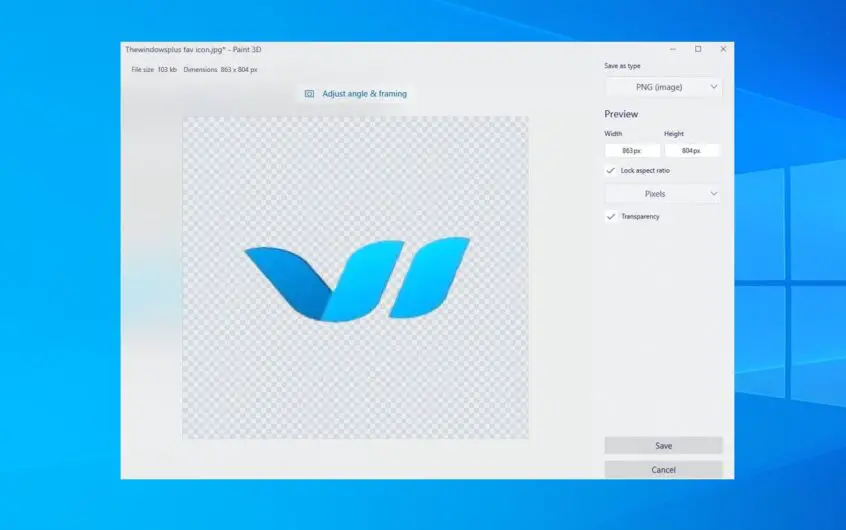
![[Opgelost] Microsoft Store kan geen apps en games downloaden](https://oktechmasters.org/wp-content/uploads/2022/03/30606-Fix-Cant-Download-from-Microsoft-Store.jpg)
![[Opgelost] Microsoft Store kan geen apps downloaden en installeren](https://oktechmasters.org/wp-content/uploads/2022/03/30555-Fix-Microsoft-Store-Not-Installing-Apps.jpg)

