Dakramen en raamkozijnen Controleer schijfhulpprogramma ( Dakramen en raamkozijnenControleer Schijfhulpprogramma)Een handige opdrachtregeltoolOm de status van de harde schijf te controleren en eventuele gevonden fouten te corrigeren (indien mogelijk).
Over het algemeen kan dit hulpprogramma worden gebruikt om schijfleesfouten, beschadigde sectoren en andere opslaggerelateerde problemen op te lossen.
Telkens wanneer u 100% schijfgebruik opmerkt, reageert het systeem niet meer, kunnen er geen bestanden en mappen worden gevonden, andere blauwe schermfoutgebeurtenissen Windows kan niet starten bij het opstarten, dit zijn schijffouten en u kunt ze repareren omVoer Schijfhulpprogramma controleren uit(CHKDSK).
Met andere woorden, zolang er een fout optreedt, zal Windows een probleem met de harde schijf detecteren.Of als u bestandssysteem- of schijfcorruptiefouten wilt detecteren en repareren, voeren we de Windows Schijfhulpprogramma controleren,该Gereedschap kan Controleer op bestandssysteemfouten, beschadigde sectoren, clusterverlies, enz.
Inhoud
Voer Schijfhulpprogramma controleren uit op Windows 10
- Voer het hulpprogramma Schijf controleren uit om als beheerder een opdrachtprompt te openen.
- Typ vervolgens Commando CHKDSK en druk opEnter om de opdracht uit te voeren.
- U kunt ook een opdracht typen met een specifieke stationsletter.Bijvoorbeeld:CHKDSK C:
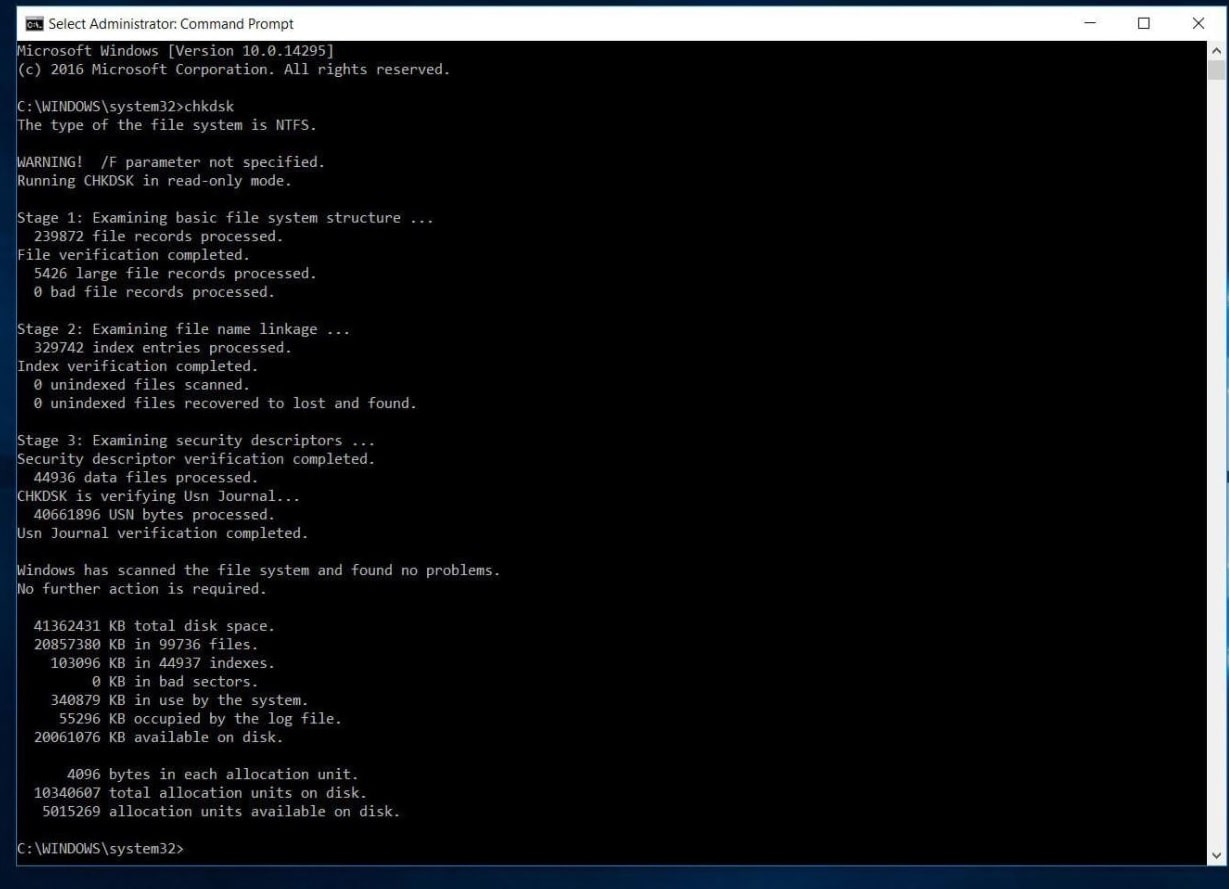
- maar rennen CHKDSK De opdracht geeft alleen de status van de schijf weer,
- Hierdoor wordt Chkdsk in alleen-lezen modus uitgevoerd en wordt de huidige schijfstatus weergegeven, waardoor eventuele fouten op het volume niet worden hersteld.
- U kunt de opdracht CHKDSK gebruiken om enkele extra parameters toe te voegen om het CHKDSK-hulpprogramma te laten weten de fout te herstellen.
CHKDSK help commando
binnenkomen chkdsk /? Druk vervolgens op Enter om de parameters of schakelaars te krijgen.
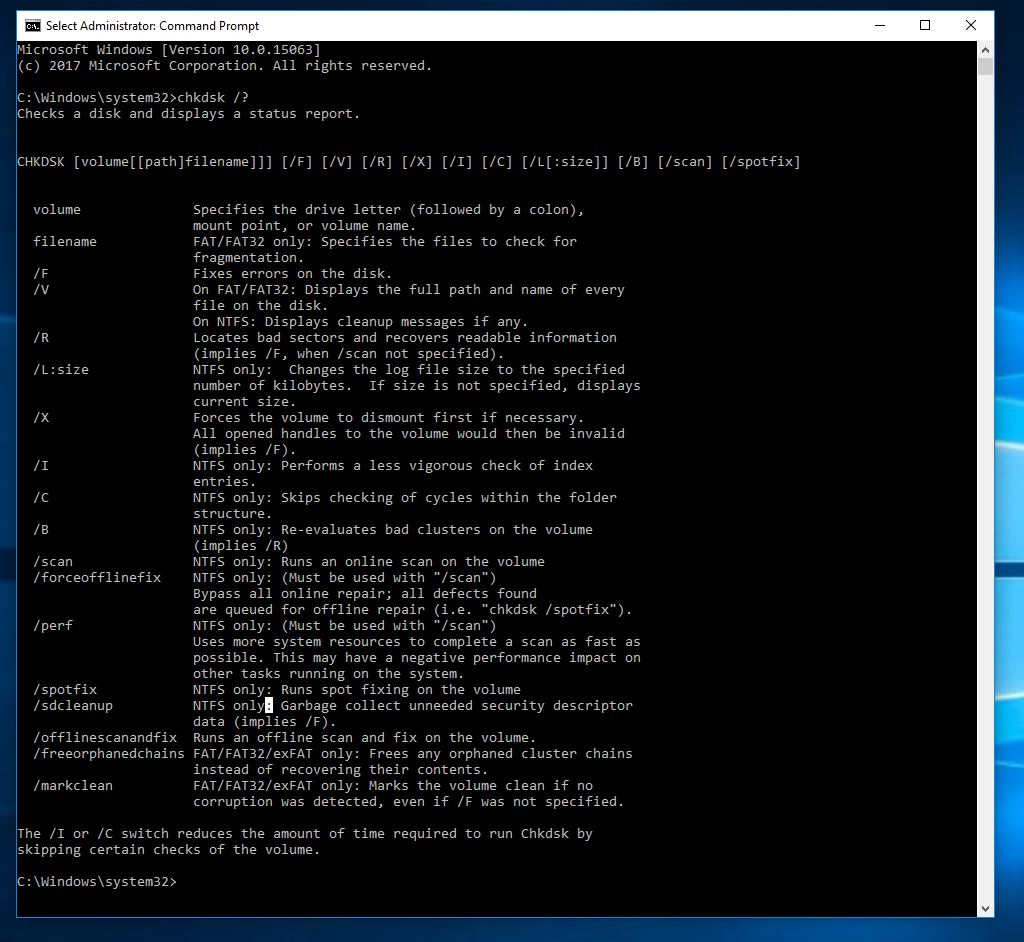
/ F Herstel de gedetecteerde fouten.
/ r Identificeer slechte sectoren en probeer de informatie te herstellen.
/v Geef een lijst weer van elk bestand in elke map op FAT32.Op NTFS wordt een duidelijk bericht weergegeven.
De volgende inhoud is alleen inNTFS 卷effectief .
/ vs Sla de luscontrole in de mappenstructuur over.
/ I Voer eenvoudigere controles uit op indexitems.
/x Demonteer het volume met geweld.Tegelijkertijd worden alle geopende bestandshandles ongeldig gemaakt.In de desktopversie van Windows moet dit worden vermeden, omdat dit gegevensverlies/corruptie kan veroorzaken.
/ l [:maat] Het verandert de grootte van het bestand dat NTFS-transacties registreert.Net als de bovenstaande optie is deze optie alleen beschikbaar voor serverbeheerders.
Houd er rekening mee dat wanneer u opstart in de Windows Herstelomgeving, er mogelijk slechts twee schakelaars beschikbaar zijn.
/ P Voer een grondige controle uit op de huidige schijf
/ r Repareer mogelijke schade aan de huidige schijf.
De volgende schakelaars zijn alleen in Windows 10, Windows 8 和 NTFS Uitvoeren op het volume:
/ scannenEen online scan uitvoeren
/ forceer offline fix Omzeil de online reparatie en repareer het defectAfvoerWachtrij voor offline reparatie.Moet worden gebruikt met /scan.
/perf Voer de scan zo snel mogelijk uit.
/spotfix Voer spotreparatie uit in de offline modus.
/ offlinescannen en reparerenVoer een offline scan uit en voer de reparatieprocedure uit.
/sdcclean Afvalinzameling.
Alleen Windows 10 在FAT/FAT32/exFAT 卷上 Ondersteun deze schakelaars: :
/ gratis verweesde kettingen Alle verweesde clusterketens vrijgeven
/markclean Als er geen schade wordt gedetecteerd, wordt het volume gemarkeerd als schoon.
Gebruik CHKDSK om schijffouten te controleren en op te lossen
Scan en herstel de schijffout opnieuw. Open de opdrachtprompt, typ als beheerder Command Bellow en druk vervolgens op Enter om de opdracht uit te voeren.
CHKDSK C: /f/r/x
- 命令CHKDSKWordt gebruikt om schijffouten te controleren.
- C:U wilt de verkeerde stationsletter controleren.
- / F Herstel de gedetecteerde fouten,
- / r Identificeer slechte sectoren en probeer de informatie te herstellen.
- /x Demonteer het volume met geweld.Tegelijkertijd worden alle geopende bestandshandles ongeldig gemaakt.
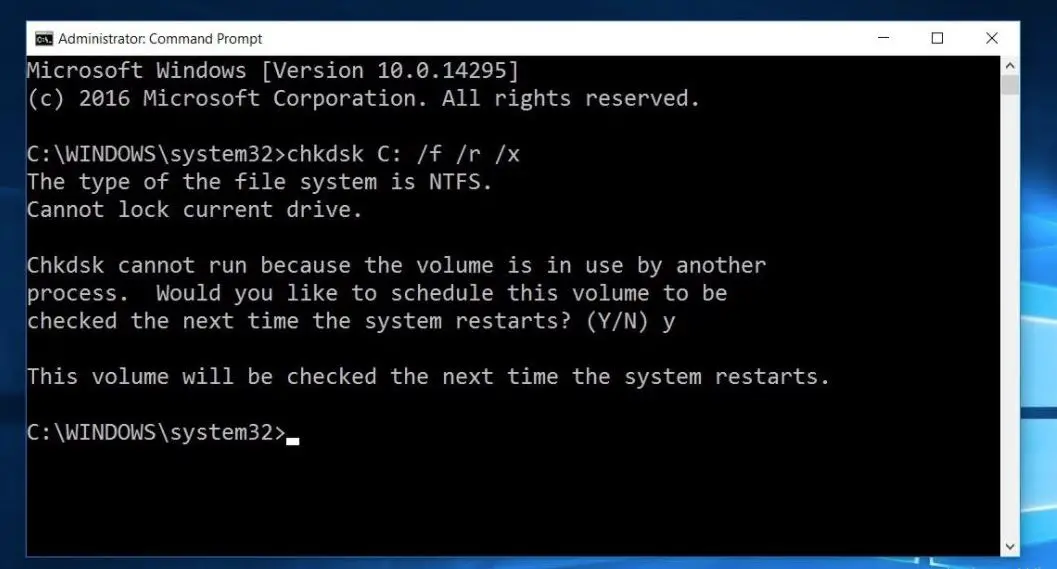
Houd er rekening mee dat CHKDSK de schijf moet kunnen vergrendelen, wat betekent dat als de computer in gebruik is, deze niet kan worden gebruikt om de opstartschijf van het systeem te controleren.Als de doelschijf een externe schijf of een niet-opstartbare interne schijf is, dan: Nadat we het bovenstaande commando hebben ingevoerd,CHKDSKHet proces zal onmiddellijk beginnen.Als de doelschijf echter een opstartschijf is, zal het systeem u vragen of u deze opdracht wilt uitvoeren voor de volgende keer opstarten.Typ "yes" (of "y") om de computer opnieuw op te starten.
Sluit nu de opdrachtprompt en het "restart"-venster, het CHKDSK-hulpprogramma laadt en controleert de schijf op fouten en beschadigde sectoren voordat het besturingssysteem wordt geladen.Als er schijffouten worden gevonden, zal het hulpprogramma zichzelf indien mogelijk herstellen.
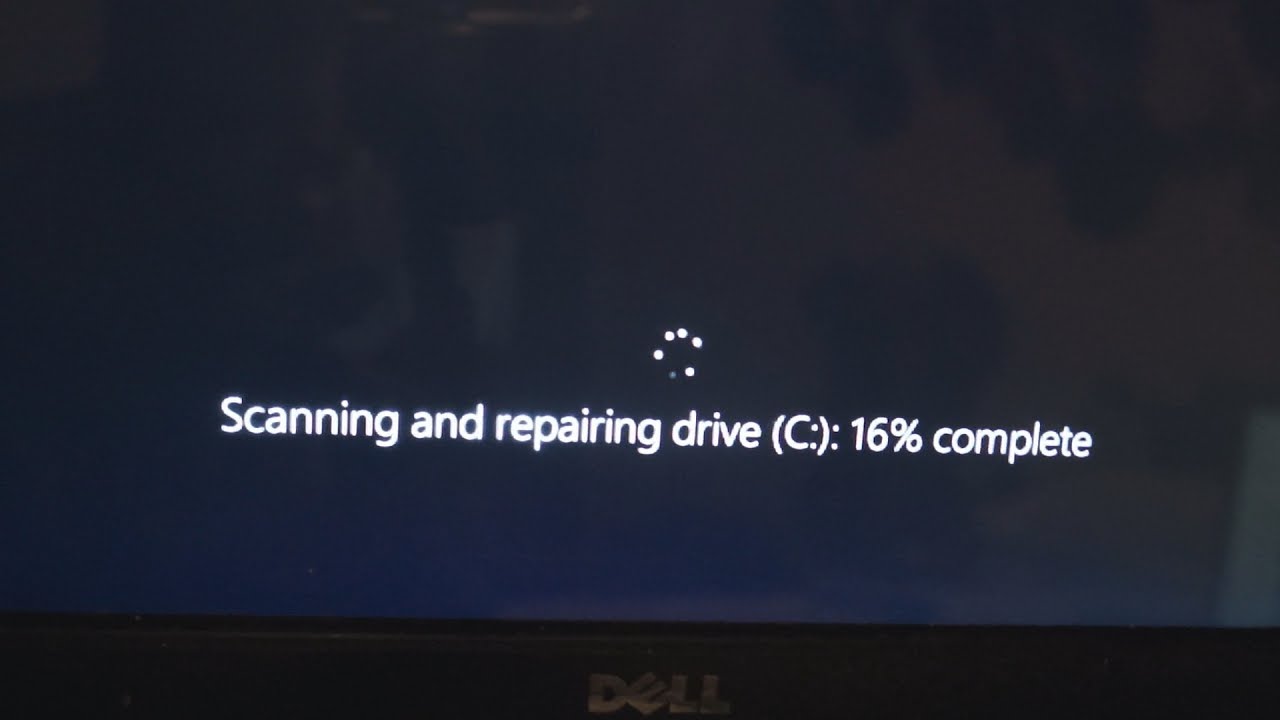
Dit scan- en herstelproces kan lang duren, vooral wanneer het op grotere schijven wordt uitgevoerd.Wacht tot 100% het scan- en reparatieproces heeft voltooid.Daarna wordt Windows opnieuw opgestart en normaal gestart.Dat is alles wat u nodig hebt om de schijffout met succes te herstellen.
结论
Kortom, je kuntIn Windows 10Gebruik Commando CHKDSK / V / R / XScan en repareer schijffouten.Ik hoop dat u na het lezen van dit artikel Schijfhulpprogramma controleren kunt gebruiken om schijffouten gemakkelijk te controleren en te herstellen.Lees daarnaast a.u.b.:
- Opgelost: Microsoft Edge werkt niet goed na Windows 10 20H2 update
- Los de fout 10xc0 op Windows 0000225 op die uw pc moet repareren
- Oplossing: kan het besturingssysteem niet vinden op Windows 10/8.1/7
- Werkt Windows 10 langzaam na het updaten naar 20H2?Hoe je het hier oplost!

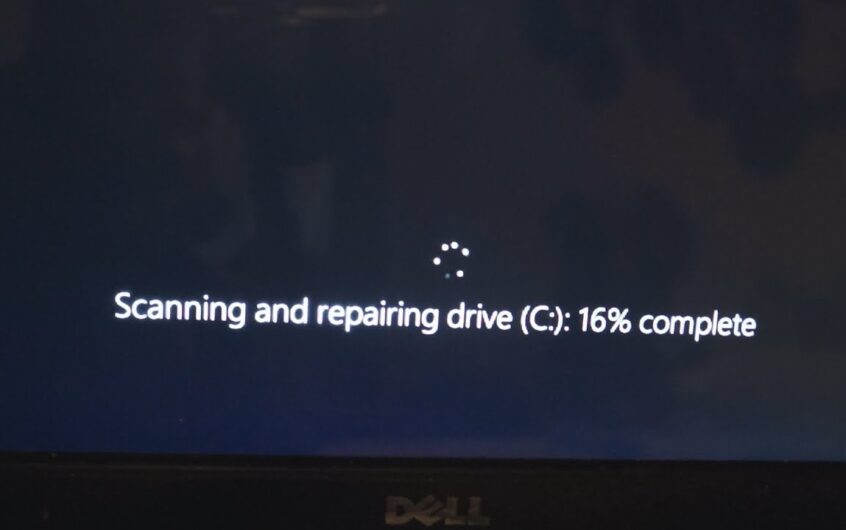
![[Opgelost] Microsoft Store kan geen apps en games downloaden](https://oktechmasters.org/wp-content/uploads/2022/03/30606-Fix-Cant-Download-from-Microsoft-Store.jpg)
![[Opgelost] Microsoft Store kan geen apps downloaden en installeren](https://oktechmasters.org/wp-content/uploads/2022/03/30555-Fix-Microsoft-Store-Not-Installing-Apps.jpg)

