Wil je weten wat er achter de schermen werkt als je internet gebruikt om zoekopdrachten uit te voeren of e-mails te verzenden?
Dit is een prachtig mechanisme dat achter de schermen werkt en je van alle informatie kan voorzien die je nodig hebt.
EenDNS serverHet maakt deel uit van een enorm systeem, en het werkt, het is mogelijk tussen de URL die je typt en het netwerkapparaat om verbinding te maken.
Ben je hier al boos over?Tijdens het lezen van de onderstaande inhoud,We zullen besprekenWat is een DNS-server En hoe u de meest voorkomende problemen kunt oplossen die u vaak tegenkomt bij het gebruik ervan?.
Als je bovendien inspiratie uit dit artikel haalt en online avonturen wilt beleven via een gloednieuwe website, wordt het onderdeel van het totale ontwerp.Bekijk de opwindende domeinproducten voor webhosting,En streef naar kortingen voor uw nieuwe domein- en serverbehoeften.
Inhoud
Wat is een DNS-server?
DNS is "Domein naam server"afkorting van.Zoals de naam al aangeeft, is de belangrijkste verantwoordelijkheid van een DNS-server om de naam van de URL die u op uw computer typt, om te zetten in een naam die de webserver kan begrijpen.U vraagt zich vast af wat de vereisten zijn voor deze conversie.Natuurlijk kunnen we geschreven tekst en de betekenis ervan begrijpen, maar webservers niet.Daarom zet de DNS-server de URL die u opvraagt om in een reeks getallen (gedefinieerd als IP) die het netwerksysteem kan begrijpen, en stelt u in staat om verbinding te maken met de gevraagde website.Dit is natuurlijk niet het meest overtuigende systeem, maar het is het enige systeem dat we kunnen gebruiken om verbinding te maken met de specifieke webserver waarmee we verbinding willen maken.
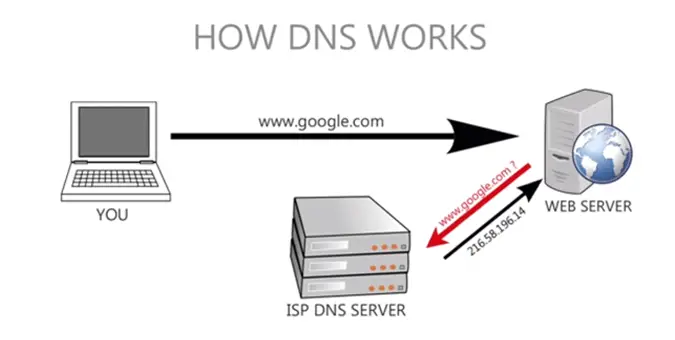
DNS-instellingen wijzigen in Windows 10
U kunt DNS-instellingen wijzigen of bijwerken op Windows 10, 8.1 en 7
- Druk op Windows + R, voer ncpa.cpl in en klik op OK,
- Dit opent het netwerkverbindingsvenster,
- Klik met de rechtermuisknop op de actieve netwerkadapter en selecteer "Eigenschappen".
- Zoek Internet Protocol versie 4 (TCP/IPv4), klik om het te markeren en klik vervolgens op de knop "Eigenschappen" eronder.
- In ons venster dat verschijnt, kunt u de DNS-server wijzigen.
- Standaard is "Automatisch DNS-server verkrijgen" de geselecteerde optie.
- Wijzig het om het volgende DNS-serveradres te gebruiken door op het keuzerondje ernaast te klikken.
Stel vervolgens het Google Public DNS IPv4-adres in:
8.8.8.8
8.8.4.4
Of OpenDNS IPv4-adres:
208.67.222.222
208.67.220.220
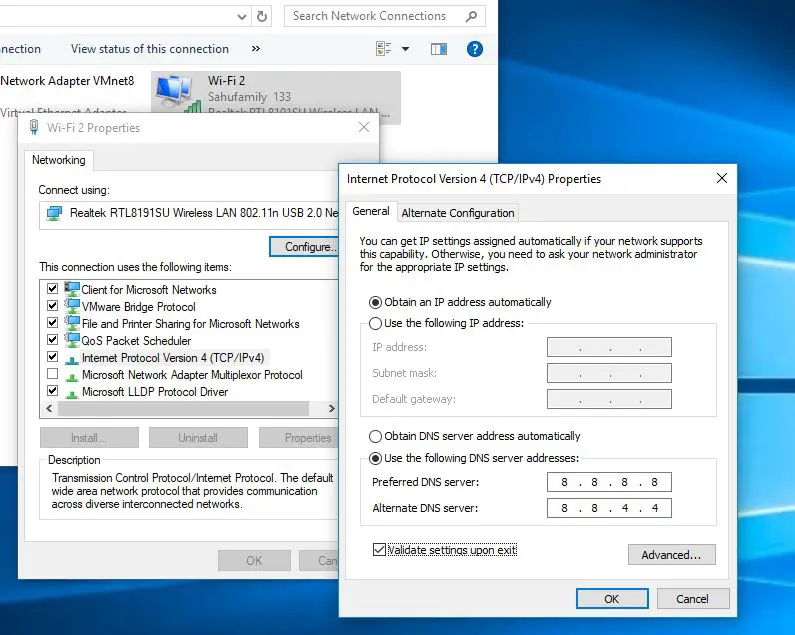
Problemen met DNS-servers op Windows 10 oplossen
Vanwege de complexiteit van het DNS-serversysteem en de wijdverbreide aard van het internet van tegenwoordig, komen we vaak verschillende problemen met de DNS-server tegen. Ik wed dat u ook veel problemen hebt ondervonden.Gelukkig zijn er verschillende eenvoudige oplossingen om deze problemen op te lossen.Als u daarom de foutmelding " DNS-server reageert niet"of"Uw computer toont de juiste configuratie, maar het gedetecteerde apparaat of de gedetecteerde bron (DNS-server) reageert niet", volg de onderstaande stappen voor dit vervelende probleem.
Controleer netwerkverbinding
Wanneer de instellingen voor de internetverbinding van mensen onjuist zijn, krijgen mensen vaak DNS-fouten.Controleer elke router, modem of draad die u gebruikt, en zorg ervoor dat ze werken en correct zijn aangesloten op hun respectieve poorten.
Als alles in orde is, ga je gang en open je het configuratiescherm.Selecteer daar "Netwerk en internet" en vervolgens "Netwerkcentrum" op het volgende scherm.In het Netwerkcentrum zou u gedetailleerde informatie over uw internetverbinding moeten kunnen bekijken.Controleer of het toegangstype "Internet" of "Lokaal en internet" is.Als alles in orde is, gaat u verder met de volgende stap Als u iets anders vindt dan wat we hebben vermeld, neem dan contact op met uw internetprovider (ISP).
Windows-netwerkdiagnose uitvoeren
Selecteer vanuit het Netwerk- en Diagnostisch Centrum "Problemen oplossen'.Voor oudere versies van Windows zou dit een pagina voor het oplossen van problemen moeten openen en kunt u het type probleem kiezen dat u wilt oplossen.Voer de probleemoplosser uit en aarzel niet om de voorgestelde acties en reparaties uit te voeren.Als alles goed gaat, zal dit het probleem voor de meeste gebruikers oplossen.
- Klik met de rechtermuisknop op het startmenu van Windows 10 en selecteer Instellingen,
- Klik vervolgens op Netwerk en internet,
- Scroll naar beneden en zoek de probleemoplosser voor netwerken, klik erop,
- Volg de instructies op het scherm om het diagnoseproces te starten.
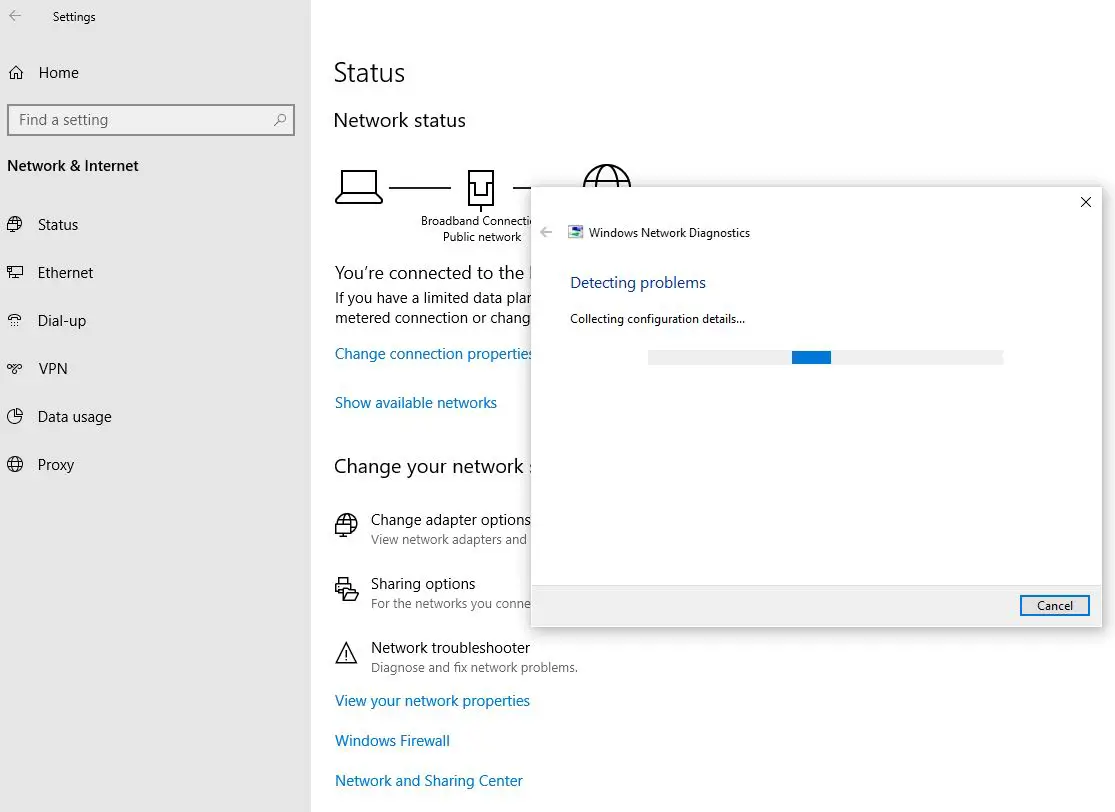
Werk het stuurprogramma van de netwerkadapter bij
Als de bovenstaande oplossingen niet voor u werken, kunt u een iets gecompliceerder probleem tegenkomen.
We beginnen dit probleem op te lossen door het stuurprogramma van de netwerkadapter bij te werken.Voor een groot aantal gebruikers ligt dit probleem in hunStuurprogramma bijwerkenToen verdween,En het proces om dit te doen is heel eenvoudig.Volg de onderstaande instructies om het netwerkstuurprogramma stap voor stap te installeren.
- Druk op Windows-toets + X om Apparaatbeheer te selecteren.
- Zoek de netwerkadapter in de lange lijst van apparaatbeheer.
- Klik met de rechtermuisknop op de netwerkadapter en selecteer "Verwijderen".Hiermee wordt het huidige stuurprogramma van de netwerkadapter verwijderd.
- Klik boven aan het scherm in Apparaatbeheer op Actie en klik vervolgens op Scannen op hardwarewijzigingen.Klik Het.
- Zoek nu opnieuw de netwerkadapter en klik er met de rechtermuisknop op.
- Selecteer "Stuurprogrammasoftware bijwerken".
- Selecteer desgevraagd "Automatisch zoeken naar bijgewerkte stuurprogramma's".
- Nu zal Windows het juiste bijgewerkte stuurprogramma voor uw apparaat installeren.
- Nadat de installatie is voltooid, start u het apparaat opnieuw op.
Controleer op malware en overactieve antivirussoftware
In zeldzame gevallen kunnen DNS-problemen worden veroorzaakt door schadelijke software die het systeem kan binnendringen via internet of beschadigde bestanden die u handmatig in het systeem uitvoert.Hoewel de kans klein is, is het toch belangrijk om krachtige antivirussoftware te gebruiken om uw apparaat te controleren, vooral als u een oudere versie van Windows gebruikt of als u geen antivirusprogramma hebt geïnstalleerd.
Tegenwoordig kan antivirussoftware ons niet alleen beschermen tegen virussen in het systeem, maar ons ook beschermen tegen kwaadaardige websites.Nu kan dat laatste soms een probleem worden, omdat antivirussoftware de internetverbinding onmiddellijk blokkeert zodra het iets verdachts detecteert.Over het algemeen kunnen bepaalde applicatie-updates die op de achtergrond van het apparaat worden uitgevoerd, valse alarmen voor antivirussoftware veroorzaken en alle internetverbindingen met geweld uitschakelen.Zorg ervoor dat u controleert of het antivirusprogramma op het apparaat is uitgeschakeld.Als dit uw probleem oplost, neem dan onmiddellijk contact op met de antivirusleverancier voor meer gedetailleerde informatie over hoe u dergelijke problemen in de toekomst kunt voorkomen met behoud van de antivirusfunctie.
Voer een schone start uit
Het kan ook worden veroorzaakt door een softwarefout van derden.Voer een schone start uitHet is zeer nuttig voor het vinden en diagnosticeren van problemen.Volg de eenvoudige stappen hieronder om dit te controleren.
- Druk op de Windows-toets + R.
- Schrijf "msconfig" en druk op Enter.
- Een nieuw venster genaamd "Systeemconfiguratie" wordt geopend.
- Vink onderaan "Alle Microsoft-services verbergen" aan en klik vervolgens op "Alles uitschakelen".
- Klik op "Toepassen" om deze selecties op te slaan en klik vervolgens op "OK" om het venster te sluiten.
- Herstart de computer.
- Als het probleem zich na het opnieuw opstarten nog steeds niet voordoet, kunt u er zeker van zijn dat dit wordt veroorzaakt door een toepassing van derden.
- Herhaal dit proces, zodat slechts één toepassing van derden tegelijk kan worden gebruikt om de boosdoener te identificeren.
- Als het je lukt om de applicatie te identificeren, verwijder deze dan onmiddellijk.
结论
DNS-server is een integraal onderdeel van het moderne netwerksysteem en de complexiteit ervan is de oorzaak van frequente fouten.Maar wat zeker is, is dat de meest voorkomende problemen kunnen worden opgelost door de bovenstaande stappen te volgen.Als u nog steeds hetzelfde probleem ondervindt nadat u al deze oplossingen hebt geprobeerd, neem dan gerust contact op met uw pc-fabrikant voor hulp en service.Je kan ookVia de volgende linkenMicrosoft-contactpersoonHet probleem oplossen.


![[Opgelost] Microsoft Store kan geen apps en games downloaden](https://oktechmasters.org/wp-content/uploads/2022/03/30606-Fix-Cant-Download-from-Microsoft-Store.jpg)
![[Opgelost] Microsoft Store kan geen apps downloaden en installeren](https://oktechmasters.org/wp-content/uploads/2022/03/30555-Fix-Microsoft-Store-Not-Installing-Apps.jpg)
