Excel is een geweldig hulpmiddel voor het opslaan en analyseren van gegevens.Vaak krijgt u te maken met tekstuele gegevenstypen zoals naam, regio, afdeling of productnaam.
In dit geval is het beter om te weten hoe u de tekstgegevens manipuleert en het gewenste resultaat krijgt.
Een van de meest voorkomende taken die de meeste Excel-gebruikers moeten doen, is werken met benoemde gegevenssets.Vaak vindt u voor- en achternaam in afzonderlijke kolommen en wilt u deze voor- en achternaam misschien combineren en als gecombineerde naam in één cel plaatsen.
In deze Excel-zelfstudie laat ik u een aantal verschillende manieren zien om voor- en achternaam in Excel te combineren.
U kunt dit eenvoudig doen met behulp van eenvoudige formules zoals Concatenate of TextJoin en functies zoals Flash Fill en Power Query
Inhoud
in Excelfusie4 manieren naar voor- en achternaam
Stel dat u een dataset heeft zoals hieronder, en u wilt de voornamen in kolom A combineren met de achternamen in kolom B.

Laten we eens kijken naar enkele manieren om dit te doen.
Gebruik de CONCATENATE-functie (of de ampersand)
Het is heel eenvoudig om verschillende tekstreeksen uit verschillende cellen in Excel te combineren.Speciaal voor dit doel is er een ingebouwde join-formule in Excel.
Hier is de formule om voor- en achternaam te combineren (gescheiden door spatietekens):
=CONCAT(A2," ",B2)
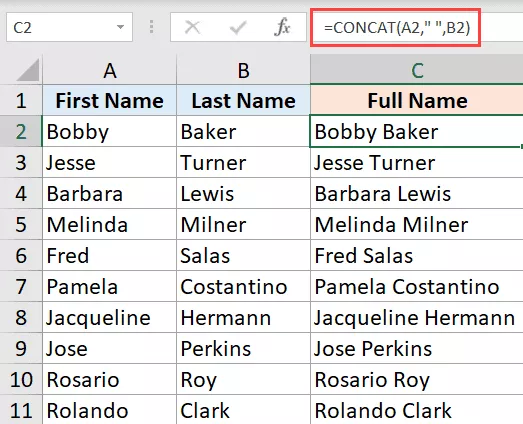
CONCAT is een nieuwe functie die is geïntroduceerd in Excel 2016 en die de functie CONCATENATE vervangt.Maar vanaf nu zijn beide functies nog steeds beschikbaar en kunt u ze allebei gebruiken.
Als u het volgende wilt gebruiken, is de CONCATENATE-formule:
= SAMENVOEGEN(A2, "", B2)
De bovenstaande formule neemt alleen de voor- en achternaam en combineert deze.Omdat ik wil dat deze worden gescheiden door een spatie, gebruik ik "" (spatie tussen dubbele aanhalingstekens) als de tweede parameter.
U kunt ook de operator & gebruiken voor aaneenschakeling.
Ervan uitgaande dat u dezelfde gegevensset hebt, kunt u de volgende formule gebruiken om voor- en achternaam te combineren:
= A2 & "" & B2
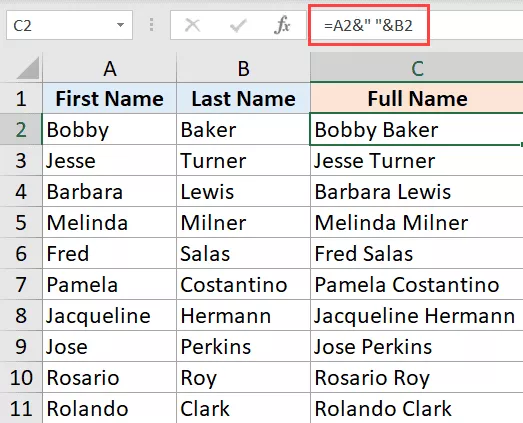
De ampersand-operator combineert de tekst ervoor en erna.In het bovenstaande voorbeeld heb ik drie delen gecombineerd: voornaam, spatie en achternaam.
Nu u het concept begrijpt, kunt u desgewenst verschillende namen van namen combineren.U wilt bijvoorbeeld eerst de achternaam en dan de voornaam, of komma's gebruiken in plaats van spaties tussen de voornamen.
Als u alleen de gecombineerde naam wilt en de voor- en achternaam wilt verwijderen, moet u eerst de formulewaarde converteren naar een statische waarde.Als u klaar bent, kunt u voor- en achternaam verwijderen/verwijderen.
De TEXTJOIN-functie gebruiken
TEXTJOIN is een functie die beschikbaar is in Excel 2019 en Office 365.
Als u toegang hebt tot deze functie, kunt u deze het beste gebruiken om cellen en kolommen te combineren (aangezien het veel beter is dan de methoden SAMENVOEGEN en ampersand die hierboven zijn beschreven).
Stel, u heeft onderstaande dataset en u wilt voor- en achternaam combineren.

Hier is de formule om dit te doen:
=TEXTJOIN(" ",TRUE,A2:B2)
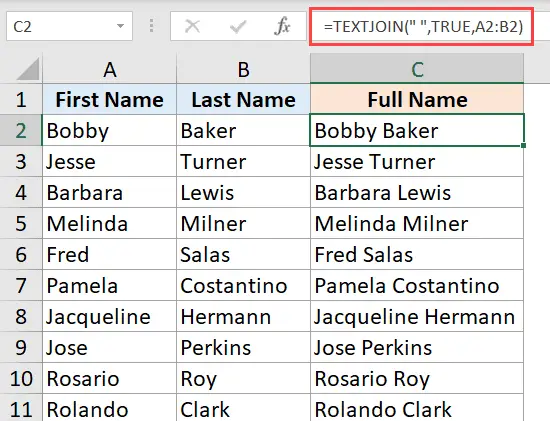
De bovenstaande TEXTJOIN-functie accepteert drie parameters:
- het scheidingsteken, in dit voorbeeld het spatieteken tussen dubbele aanhalingstekens (omdat we willen dat de voor- en achternaam worden gescheiden door een spatieteken)
- Een booleaanse waarde, waarbij TRUE betekent dat als er lege cellen zijn, de formule deze negeert
- het bereik met de cellen die moeten worden gecombineerd
Het is sneller en gemakkelijker te maken en te beheren dan reguliere join-formules.Dus als u toegang hebt tot de TEXTJOIN-functie in Excel, is het beter om deze te gebruiken dan welke andere formule dan ook.
Vul met glitter
Flash Fill is een intelligente functie die probeert het patroon te begrijpen en u het resultaat te geven.
Laat me uitleggen hoe het werkt.
Stel je hebt een dataset zoals hieronder en je wilt voor- en achternaam combineren.

Dit zijn de stappen die u kunt nemen om dit te doen met Flash Fill
- Voer in cel C2 het gewenste resultaat in.In ons voorbeeld zou het "Bobby Baker" zijn
- Begin in cel C3 met het typen van het verwachte resultaat.U zult merken dat Excel de verwachte resultaten (in lichtgrijze tekst) in alle cellen weergeeft.Dit is Flash Fill in actie
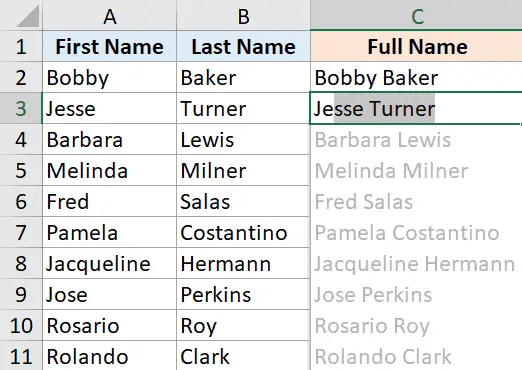
- druk op Enter
De bovenstaande stappen vullen alle cellen in één keer met samengevoegde namen.
In sommige gevallen ziet u snel invullen niet wanneer u in de tweede cel typt.
Maak je geen zorgen, het gebeurt soms.
In dit geval kunt u de volgende aanvullende stappen gebruiken om Flash Fill te laten werken:
- Voer in cel C2 het gewenste resultaat in.In ons voorbeeld zou het "Bobby Baker" zijn
- selecteer selecteer C3
- Klik op het tabblad Start
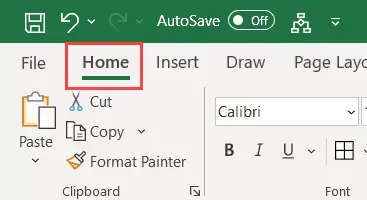
- Klik in de groep Bewerken op het vulpictogram
- Klik op Snel invullen
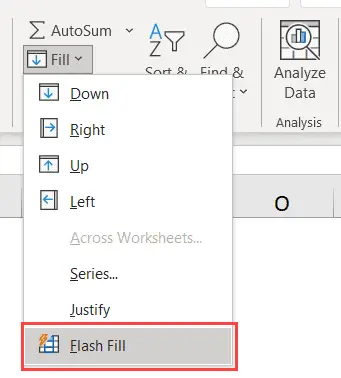
De bovenstaande stappen selecteren onmiddellijk het schema uit de bovenstaande cel en vullen de hele kolom met de samengevoegde namen.
Als de Flash-vulling niet het juiste patroon selecteert en onjuiste resultaten geeft, vult u beide cellen handmatig in en volgt u de bovenstaande stappen.
U kunt ook sneltoetsen gebruikenBesturing + EVullen met Flash-vulling.
Het combineren van voor- en achternaam (zelfs voor-, middelste en achternaam) is een eenvoudige bewerking die Flash Fill gemakkelijk aankan.
Onthoud dat Flash Fill niet perfect is.Het werkt door patronen te herkennen en alle cellen in een kolom met hetzelfde patroon te vullen.Hoewel het waarschijnlijk werkt zoals verwacht, is het het beste om de resultaten van Flash Fill nogmaals te controleren.
Power Query gebruiken
Power Query is een geweldige tool voor het extraheren en transformeren van gegevens.
U kunt het ook gebruiken om snel kolommen samen te voegen en voor- en achternaam te combineren.
Om Power Query te laten werken, moeten uw gegevens in een Excel-tabel staan (of in ieder geval in een benoemd bereik).
Voor deze tutorial zal ik de dataset met de voor- en achternaam converteren naar een Excel-tabel.
Stel dat je een dataset hebt zoals hieronder en je wilt twee kolommen combineren om volledige namen te krijgen.
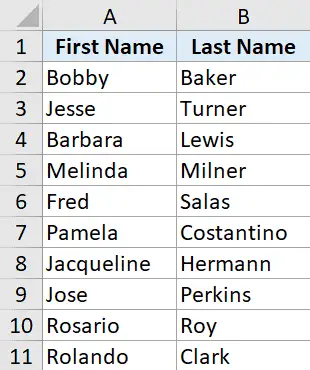
Hier zijn de stappen om de gegevens om te zetten in een Excel-tabel:
- Selecteer een cel in de dataset
- Klik op het tabblad Invoegen
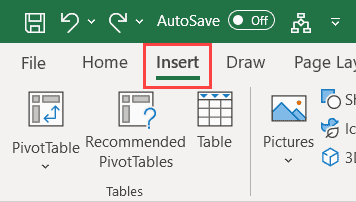
- Klik op het tabelpictogram
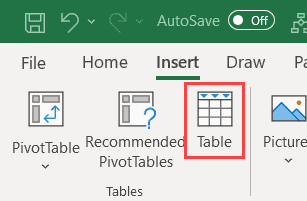
- Controleer in het dialoogvenster Tabel maken of het bereik correct is
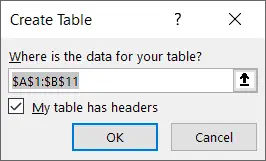
- Klik OK
Met de bovenstaande stappen wordt het gegevensbereik geconverteerd naar een Excel-tabel.
Laten we nu eens kijken hoe u voor- en achternaam kunt combineren met Power Query:
- Selecteer een cel in de tabel
- Klik op het tabblad Gegevens
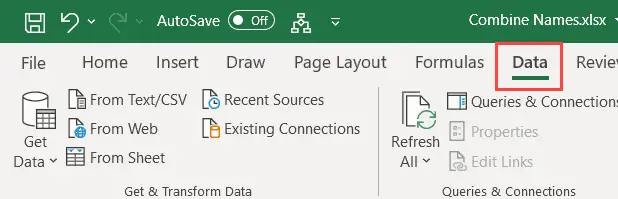
- Klik in de groep Gegevens ophalen en transformeren op de optie Van werkblad.Hierdoor wordt de Power Query-editor geopend
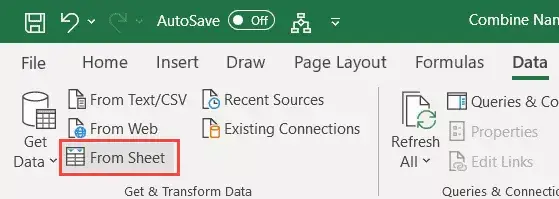
- Zorg ervoor dat in de Power Query Editor de juiste tabel is geselecteerd in het linkerdeelvenster.Als je maar één tabel hebt, zie je maar één optie in het linkerdeelvenster
- Selecteer de kolommen die u wilt samenvoegen (houd de Control-toets ingedrukt en klik op de kolomkop om de kolommen te selecteren)
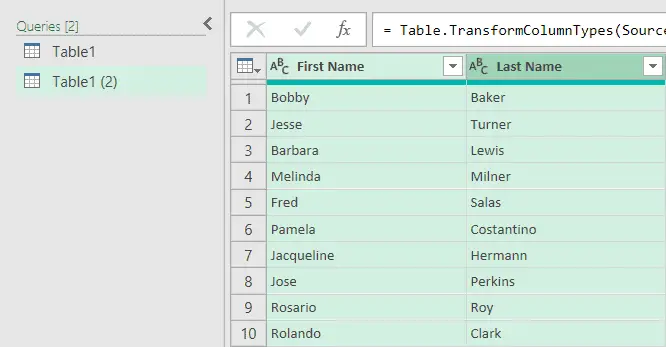
- Klik met de rechtermuisknop en klik op de optie Kolommen samenvoegen
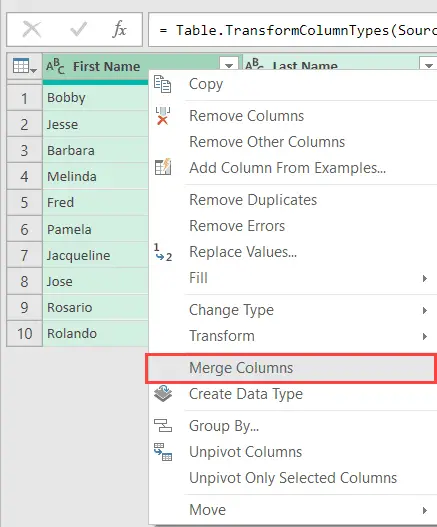
- Selecteer in het dialoogvenster Kolommen samenvoegen dat wordt geopend de spatie als scheidingsteken (uit de vervolgkeuzelijst)
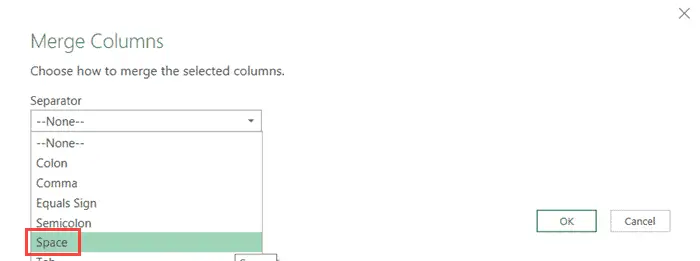
- Voer een naam in voor de nieuwe samengevoegde kolom.Ik zou kiezen voor "volledige naam"
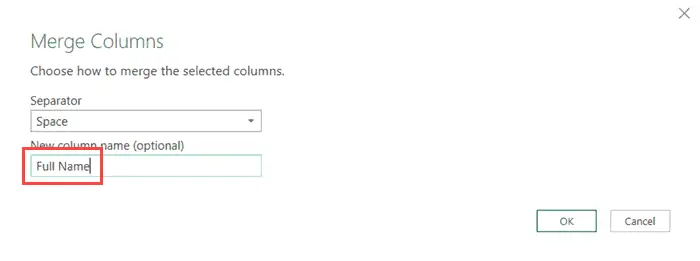
- Klik OK.Hiermee worden de twee kolommen die we al hebben verwijderd en vervangen door nieuwe kolommen met volledige namen.
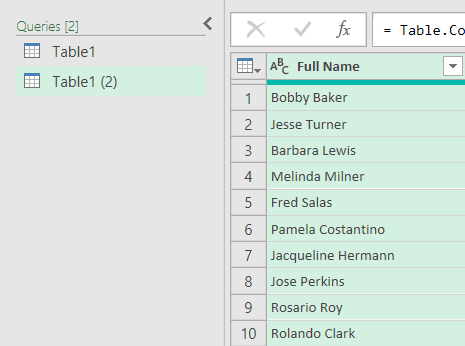
- Klik op het tabblad Bestand en klik vervolgens op Sluiten en laden.
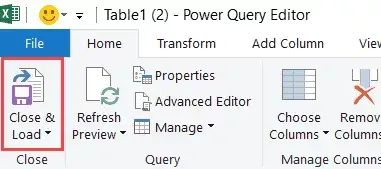
Met de bovenstaande stappen wordt een nieuw werkblad in de werkmap ingevoegd met een tabel met een kolom met volledige naam.
Als u de oorspronkelijke kolom en een nieuwe kolom met de volledige naam wilt, selecteert u in plaats van de kolommen te selecteren en ze samen te voegen eerst het tabblad Kolommen toevoegen in Power Query Editor, selecteert u vervolgens de kolommen en klikt u vervolgens op Kolommen samenvoegen.Hiermee wordt een nieuwe kolom met de volledige naam toegevoegd.
Vergeleken met formulemethoden en Flash Fill is Power Query zeker langer.
Maar het voordeel van deze aanpak is dat als uw oorspronkelijke gegevens veranderen, u de query snel kunt vernieuwen en de resulterende gegevens automatisch worden bijgewerkt.
Power Query wordt ook veel gebruikt om verschillende tabellen en gegevens uit meerdere werkbladen en werkmappen te combineren.Dus als u naamgegevens heeft die u wilt combineren, is dit een stap in uw bestaande powerquery-workflow.
In deze tutorial beschrijf ik hoe:Combineer voor- en achternaam in Excel.Als u echter een voor-, middelste en achternaam heeft, kunt u dit op dezelfde manier doen.
Ik hoop dat je deze tutorial nuttig vond.

![Namen samenvoegen in Excel [4 eenvoudige manieren]](https://oktechmasters.org/wp-content/uploads/2022/01/Excel%E5%A7%93%E5%90%8D%E5%90%88%E4%BD%B5-scaled.jpg)






