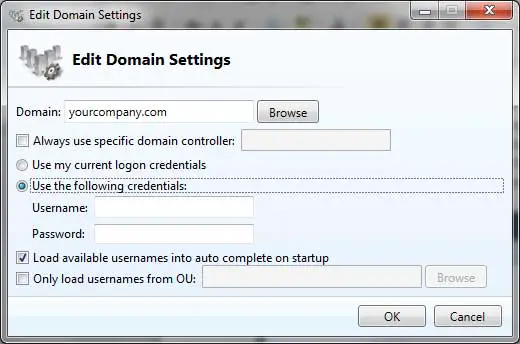De meeste Windows-gebruikers vertrouwen voor verschillende taken op hun rechterknop.Of het nu gaat om het kopiëren en plakken van tekst of het verwijderen van bestanden, de rechterknop biedt vele functies.
In Windows is een veelgebruikte functie het menu "Verzenden naar", waarmee gebruikers met de rechtermuisknop op een bestand kunnen klikken om het gemakkelijk naar een standaardbestemming te sturen.Beschikbare bestemmingen en opties kunnen variëren, afhankelijk van geïnstalleerde programma's en individuele configuraties.Voorbeelden van bestemmingen voor overdracht naar zijn het overbrengen van bestanden naar een gecomprimeerde map, desktop of verwisselbare schijf.
Het aanpassen van uw Verzenden naar-lijst door items toe te voegen of te verwijderen, kan de efficiëntie van uw dagelijkse taken aanzienlijk verbeteren.
Hoewel de stappen relatief consistent zijn in verschillende versies van Windows, kan de manier om toegang te krijgen tot de map Verzenden naar verschillen, afhankelijk van uw specifieke versie.
Hoe het rechtsklikmenu "Verzenden naar" te wijzigen
Het eerste dat u moet doen, is uw map Verzenden naar zoeken.Open hiervoor Deze computer of Windows Verkenner en navigeer naar de juiste locatie, afhankelijk van uw versie van Windows.Als u de map Verzenden naar niet kunt vinden, moet u mogelijk de mogelijkheid inschakelen om verborgen bestanden en mappen weer te geven.
- Voor Windows Vista en nieuwer volgt u dit pad: C:\Users\USERNAME\AppData\Roaming\Microsoft\Windows\SendTo
- Voor Windows XP volgt u dit pad: C:\Documents and Settings\USERNAME\SendTo
Vervang "USERNAME" door uw daadwerkelijke login-gebruikersnaam.
U kunt ook rechtstreeks toegang krijgen tot de map Verzenden naar door "shell:sendto" te typen in het vak Uitvoeren of Zoeken.
Zodra u de map "Verzenden naar" heeft bereikt, kunt u doorgaan met het toevoegen of verwijderen van items uit de lijst.
Dit is een typisch voorbeeld van een map "Verzenden naar" die verschillende items bevat op basis van geïnstalleerde programma's zoals WinAce en Skype.Merk op dat als u met de rechtermuisknop op een bestand klikt en "Verzenden naar" selecteert, er opties worden weergegeven voor het verzenden van het bestand naar verschillende bestemmingen.
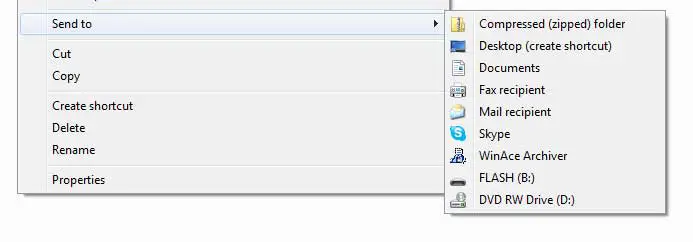
Blader door de map Verzenden naar om dezelfde items te zien die beschikbaar zijn in het rechtsklikmenu Verzenden naar.
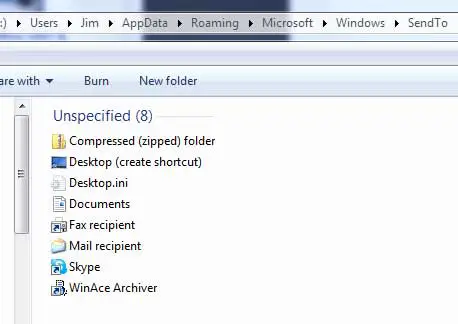
Om een item uit uw lijst Verzenden naar te verwijderen, verwijdert u het item gewoon uit deze map.Maar pas op dat u geen items verwijdert die in de toekomst nodig kunnen zijn.
Om items aan deze map toe te voegen, moet een snelkoppeling naar het programma of de schijf worden gemaakt.
Als u bijvoorbeeld Microsoft Word wilt toevoegen aan uw lijst 'Verzenden naar', zoekt u het Word-pictogram in het menu Start, klikt u er met de rechtermuisknop op en selecteert u 'Kopiëren'.Ga vervolgens terug naar uw map "Verzenden naar", klik met de rechtermuisknop op een lege ruimte en selecteer "Snelkoppeling plakken".Zorg ervoor dat u "Snelkoppeling plakken" selecteert en niet alleen "Plakken".
Om een harde schijf, cd/dvd-rom of flashstation toe te voegen, klikt u met de rechtermuisknop op het juiste station, selecteert u Kopiëren en plakt u de snelkoppeling in uw map Verzenden naar.Onthoud dat een verwisselbare schijf eerst moet worden aangesloten om in de inventaris te verschijnen.In dit voorbeeld kunt u zien dat een snelkoppeling naar de lokale E-schijf in de map "Overbrengen naar" is geplaatst.
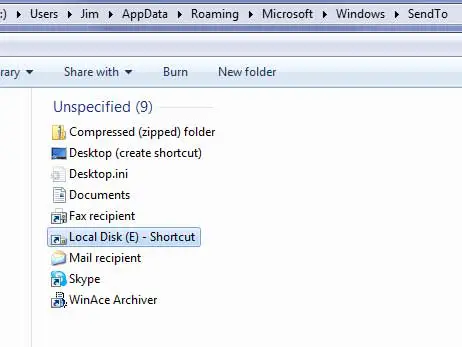
Wanneer u nu met de rechtermuisknop op een bestand klikt en "Overbrengen naar" selecteert, verschijnt de lokale E-schijf in de lijst met opties.U kunt ook specifieke mappen op elk station selecteren, zoals Mijn afbeeldingen, en deze aan uw lijst toevoegen.
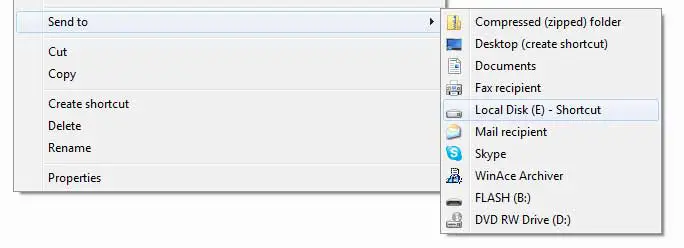
U kunt de snelkoppeling desgewenst hernoemen naar iets gebruiksvriendelijkers.Als u bijvoorbeeld uw nieuwe snelkoppeling naar de lokale schijf (E) "E Drive" wilt noemen, klikt u met de rechtermuisknop op de snelkoppeling, selecteert u Naam wijzigen en geeft u de gewenste naam op.
结论
Het wijzigen van het menu Verzenden naar omvat het toevoegen van snelkoppelingen of het maken van symbolische koppelingen (koppelingen genoemd) naar specifieke locaties of toepassingen.U kunt snelkoppelingen naar mappen, stations, netwerklocaties en zelfs specifieke programma's toevoegen.Hierdoor kunt u snel bestanden of mappen naar hun bestemming overbrengen zonder dat u handmatig door meerdere mappen hoeft te bladeren.