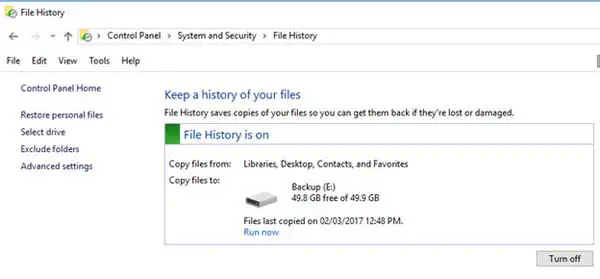Als u bent zoals veel mensen, is het waarschijnlijk geen prioriteit om regelmatig een back-up van uw bestanden of computer te maken.Dit kan zijn omdat je het probleem negeert, niet weet wat je moet doen, of er gewoon geen zin in ziet om het te doen.Wanneer uw computer echter crasht of u per ongeluk een bestand verwijdert, heeft u eerder spijt dat u geen back-up hebt om op te vertrouwen, dan dat u het pijnlijke gevoel ervaart een belangrijk bestand kwijt te raken.
Inhoud
wat is bestandsgeschiedenis
Bestandsgeschiedenis van Windows 10is een ingebouwde back-upfunctie waarmee u automatisch en regelmatig een back-up van uw persoonlijke bestanden kunt maken op een extern opslagapparaat, zoals een externe harde schijf of een netwerklocatie.Het is ontworpen om uw belangrijke bestanden te beschermen tegen onbedoelde verwijdering, bestandsbeschadiging of hardwarestoringen.
File Journey maakt kopieën van uw bestanden en slaat deze op een andere locatie op dan de originele bestanden.Op deze manier kunt u, als u per ongeluk een profiel verwijdert, kwijtraakt door een hardwarestoring of ongewenste wijzigingen aanbrengt, eenvoudig een eerdere versie van het profiel herstellen.
Wanneer bestandsroutering is ingeschakeld, bewaakt het de mappen die u selecteert en maakt het automatisch een back-up van alle wijzigingen die in die bestanden zijn aangebracht.Het legt periodiek eerdere versies van het archief vast en maakt standaard elk uur snapshots, maar u kunt de back-upfrequentie aanpassen aan uw voorkeur.
Waarom u bestandsgeschiedenis moet herstellen
Windows 10 biedt aanzienlijke verbeteringen ten opzichte van eerdere versies en biedt verbeterde back-up- en herstelfuncties om uw pc en bestanden veilig te houden.Een van de functies is "File History Record", dat regelmatig automatisch een back-up maakt van uw belangrijke bestanden volgens het schema dat u kiest.
Het instellen en gebruiken van Bestandsgeschiedenis is relatief eenvoudig en vereist alleen een secundaire back-uplocatie, zoals een pen drive, USB harde schijf, netwerkschijf of extra harde schijf.Selecteer in het configuratiescherm "Systeem en beveiliging" en vervolgens "Bestandsgeschiedenis" om toegang te krijgen tot de bestandsgeschiedenis.
Hoe Windows 10 Bestandsgeschiedenis herstellen te gebruiken
Zorg er daar eenmaal voor dat Profielgeschiedenis is ingeschakeld. Als dit nog niet is ingeschakeld, gebruikt u de knop rechtsonder om dit in te schakelen.
Klik vervolgens op "Schijf selecteren" om een schijf als back-uplocatie te kiezen.Alle beschikbare apparaten voor back-up worden weergegeven, of u kunt een netwerklocatie toevoegen, indien beschikbaar.
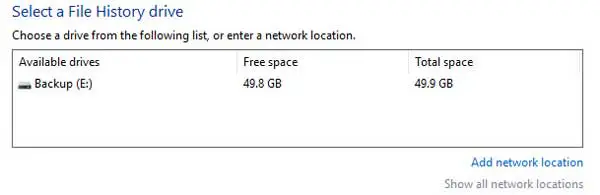
Als u verdere aanpassingen nodig heeft, kunt u dit verfijnen in het gedeelte "Geavanceerde instellingen".Pas de frequentie van archiefback-ups aan en bepaal hoe lang opgeslagen versies bewaard moeten blijven.Indien gewenst kan het gebeurtenislogboek worden bekeken om het archiefopslagproces te volgen.
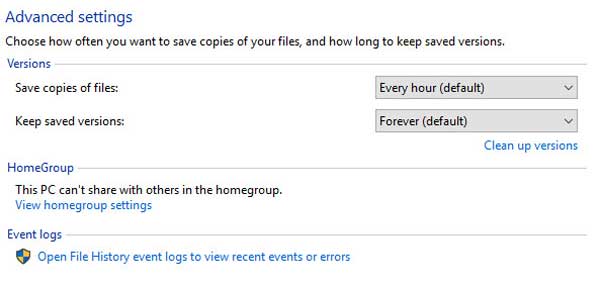
Om specifieke bestanden of mappen uit te sluiten van kopiëren, voegt u ze toe aan de uitsluitingslijst in het gedeelte "Mappen uitsluiten".
Zodra de bestandsgeschiedenis is ingesteld en ingeschakeld, wordt er automatisch een back-up gemaakt volgens uw vooraf bepaalde schema.Indien gewenst kunt u ook een directe back-up starten door in het hoofdgedeelte op "Nu uitvoeren" te klikken.
Om uw bestanden te herstellen, gaat u naar het gedeelte "Uw profiel herstellen".Hier vindt u een lijst met bestanden, samen met de datum en tijd waarop ze op de back-uplocatie zijn opgeslagen.Gebruik de volgende pijlknop om volgende versies van het gekopieerde archief te bekijken.Om het bestand naar de oorspronkelijke locatie te herstellen, klikt u op de groene knop Herstellen.Als er al een kopie van het bestand op die locatie bestaat, wordt u gevraagd of u het bestand wilt vervangen of overslaan.Bovendien kunt u de twee archieven vergelijken en kiezen welke versie u wilt bewaren.
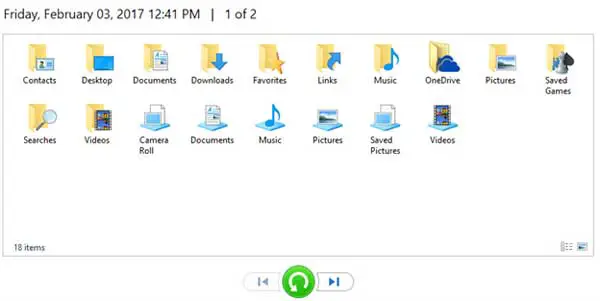
U kunt handmatig door de back-uplocatie bladeren om desgewenst specifieke bestanden te zoeken en te herstellen.Merk op dat aan de bestandsgeschiedenis een datum wordt toegevoegd aan de bestandsnaam om aan te geven wanneer het is opgeslagen.
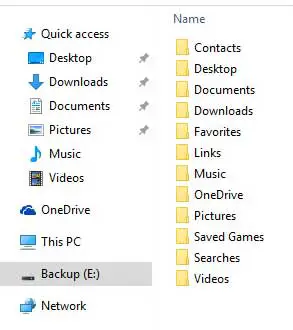
Samenvatting
De bestandsherstelfunctie Bestandsgeschiedenis van Windows 10 is een krachtige tool die te hulp kan komen wanneer bestanden verloren gaan of per ongeluk worden verwijderd.De naadloze integratie met het besturingssysteem maakt het gemakkelijk voor gebruikers, ongeacht of ze beginnende of ervaren gebruikers zijn, om toegang te krijgen tot het en het te bedienen.