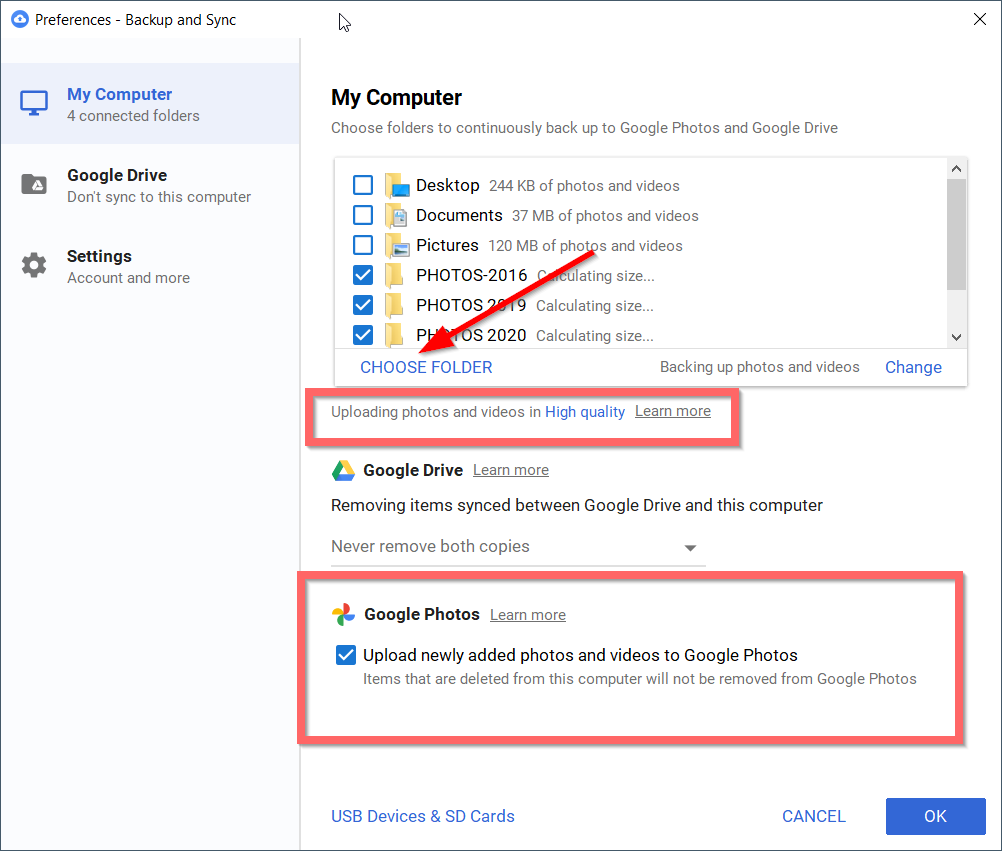samen met6 juninadert, jij在Google Foto'sUponbeperktFoto's en video'sopslagZal verdwijnen.
Het is de standaard beschikbare cloudruimte.
Volgens schattingen zei Google dat gratis opslag 1 tot 4 jaar meegaat.
Daarna moet u meer cloudopslag kopen.
Inhoud
Google Foto's - Nieuwe voorwaarden
Vanaf 2019 zijn Google Drive en Foto's aparte applicaties.
Voordat de twee werden gesynchroniseerd.Alles wat u uploadt naar Drive, wordt nu niet op de foto weergegeven.
Na de deadline zei Google dat het een nieuwe tool zal uitbrengen die wazige en donkere afbeeldingen kan identificeren.
Op deze manier kunt u ongewenste foto's opschonen en Google-ruimte reserveren.
Vóór de einddatum telt Google Storage geen foto's die zijn geüpload in de modus met hoge resolutie.
Dit betekent dat je bijna een maand de tijd hebt om een onbeperkt aantal persoonlijke foto's en video's naar je account te uploaden.
Google Foto's gratis en betaald
Google Drive kan ook foto's opslaan.Dit telt echter ook mee voor uw opslagruimte.
U kunt in 3 modi uploaden naar Google Foto's.
- van hoge kwaliteit.2 Originele kwaliteit 3. Snelle back-up
Het oorspronkelijke formaat zal de exacte bestands- en resolutiegrootte uploaden.
Zelfs nu telt het deze ruimte mee in uw opslagruimte.
Een andere methode is om een methode met hoge resolutie te gebruiken.
Uw afbeelding wordt gecomprimeerd tot een formaat van 16 MP.
Afbeeldingen met een lage resolutie zien er nog steeds geweldig uit op mobiele apparaten en desktops.
Video's hoger dan 1080p worden aangepast aan deze resolutie.
De derde optie is alleen beschikbaar voor mobiele apparaten en bepaalde landen.
在Back-up en synchronisatieIn de toepassing ziet u deze optie mogelijk niet op uw computer.
In deze tutorial zullen we zien over:Foto's en video's uploaden naar Google Foto's5 methoden:.
- Upload knop
- Back-up en synchronisatie
- Album
- Transmissie- en synchronisatiediensten voor meerdere clouds
- Synchroniseren met Android-telefoon
De beste manier is om de foto's van de cloudopslag naar een lokale schijf te downloaden.
Upload ze vervolgens handmatig opnieuw.
Knop voor uploaden van webinterface
- Gebruik uw accountgegevens om Google Foto's te openen.(Opmerking: voer indien nodig 2-factor-authenticatie uit).
- Klik opRechtsboven in de webinterface的uploadenpijl.
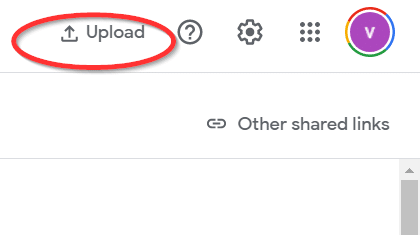
- Er zijn twee opties: .Lokale computer B. Google Drive
- Upload alleen afbeeldingsuitbreidingsbestanden.Anders wordt er een foutmelding gegenereerd.
- Drag-and-drop-functie is ook beschikbaar.
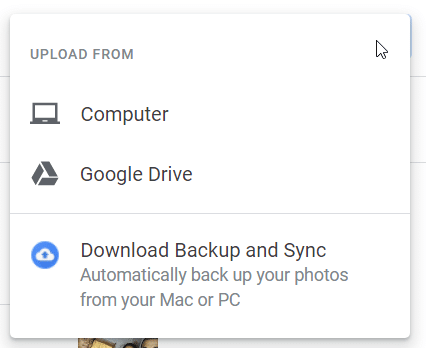
Back-up en synchronisatie
Het is een tool van Google om automatisch afbeeldingen op Mac en pc te uploaden en te synchroniseren.
- Download dit hulpmiddel.
- Na de installatie kunt u:在Windows 10的Meldingsgebied中Het zien "Wolk icoon" .
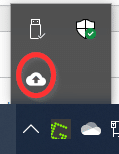
- Klik er met de rechtermuisknop op.
- Klik op de drie verticale stippen.
- Klik opeerste keuze.
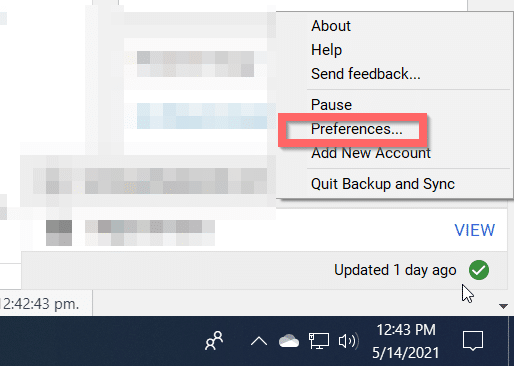
- Er wordt een venster met instellingen geopend.
- 在mijn computerOnderstaand, KlikSelecteer map.
- Kies een map met foto's in verschillende bestandsformaten.Andere documenten en pdf-bestanden worden niet geüpload.
- Zorg voor de volgende instellingen onder Google Foto's: Geselecteerd om nieuw toegevoegde foto's en video's te uploaden naar Google Foto's.
- Bovendien moet u de map van uw keuze controleren.
- U kunt ook kiezen voor USB-apparaten en SD-kaarten.
- Klik nu op "OK".
Upload foto's en video's naar Google Drive en Google Foto's.
Om ervoor te zorgen dat Google Drive binnen de limieten wordt opgeslagen, moet u de geüploade mappen erop verwijderen.Je foto's en video's in Google Foto's blijven behouden.
Met behulp van back-up- en synchronisatietools kunt u foto's uploaden naar Google Foto's.Deze eenvoudige truc kan worden gebruikt om alle foto's in één keer te uploaden.De bovenstaande YouTube-video laat zien hoe u gemakkelijk uw foto's en video's kunt vinden en uploaden.
Foto's uploaden van pc naar Google Foto's
- Klik op het gedeelte 'Foto's' aan de linkerkant van Google Foto's.
- Kopieer de naam van het afbeeldings- of videobestand op de lokale computer.
- Plak het in het zoekvak.
- Je zou de foto of video moeten kunnen vinden.
Dit betekent dat back-up en synchronisatie naar behoren werken.
Album in Google Foto's
Wanneer jeIn het albumKlik "Een album maken", wordt er een nieuwe map gemaakt in Google Foto's.U kunt een titel toevoegen.Kies een foto uit de bestaande afbeeldingen.Kies anders vanaf de computer.Het zal alleen foto's en video's uploaden.
U kunt ook een automatisch bijgewerkt album maken.Google Foto's wordt geleverd met gezichtsherkenning.Dus gezichten van mensen en huisdieren worden automatisch gesorteerd.Kies een foto die een bestaande look bevat.Het album is gemaakt.Dan kun je het benoemen.
Gebruik MultCloud om foto's over te zetten
Het is een van de cloudserviceproviders waar u verschillende cloudopslagaccounts kunt toevoegen.Vervolgens kunt u bestanden/mappen overdragen tussen andere winkels.
Nu is deze dienst overgenomen door AOMEI en heeft een nieuwe interface.Je kunt nog steeds het klassieke model zien.
- Gebruik de link en inloggegevens om de bovenstaande service te openen.
- Klik opCloud toevoegen.
- U kunt 32 diensten toevoegen.
- Toevoegen vanuit cloudservice.
- 添加Google Foto'sService, namelijk Naar service.
- Klik in het linkerdeelvenster opCloud transmissieOpties.
- U kunt alleen afbeeldingen, foto's en video's toevoegen.
- Selecteer het broncloud-schijfaccount om de fotobestanden over te zetten.
- Selecteer het Google Foto's-account voor de doelschijf.
- 點擊Nu overdragen.
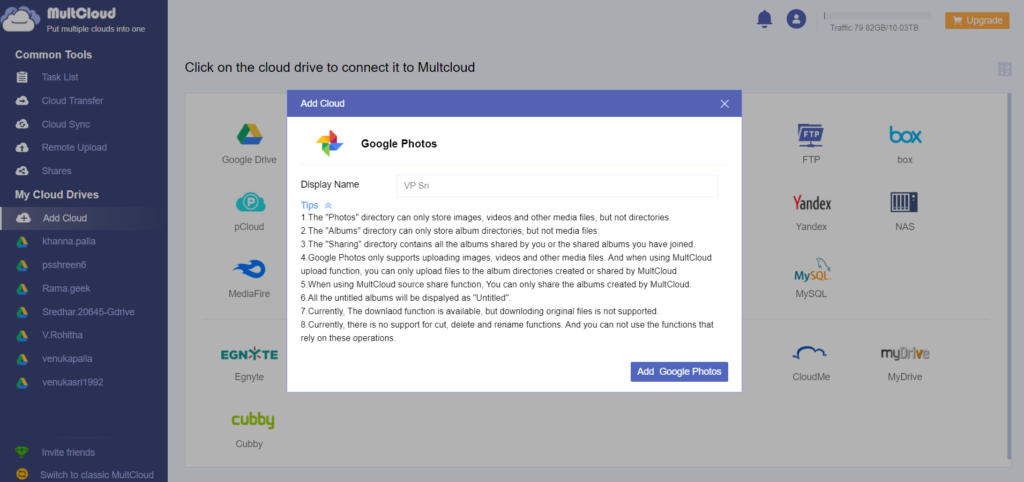
Het zou alle afbeeldingsbestanden van (bijvoorbeeld Google Drive) naar Google Foto's moeten overbrengen.
Deze eenvoudige video laat de stappen zien van het gebruik van een multi-cloud-overdrachtsservice voor fotobeheer.Op deze manier kunt u foto's en videobestanden van uw lokale computer of Google Drive naar Google Foto's overbrengen.
mijn ervaring
In MultCloud zijn er alleen mappen in Google Foto's.Albums, foto's, delen.
Er zijn veel voorwaarden voor de synchronisatie van de zender.
Vanwege het grote overdrachtsvolume wordt het bestand momenteel niet overgedragen.
Ik heb geprobeerd vijf afbeeldingsbestanden over te brengen naar de fotomap.
Maar de overdracht mislukte.Daarom is deze methode mogelijk niet succesvol.
U kunt deze methode proberen nadat de deadline is verstreken, en Google Foto's en MultCloud kunnen veranderen.
Google Foto's-app voor Android
Op veel Android-telefoons is de Google Foto's-app geïnstalleerd.
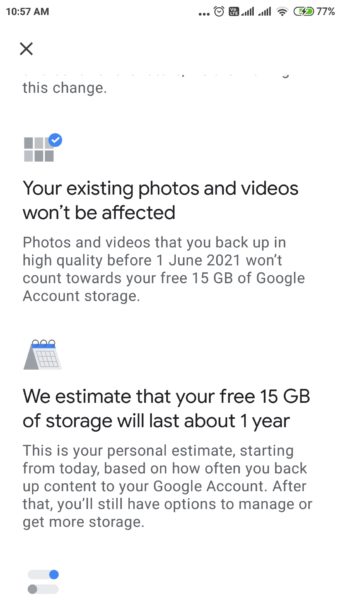
- Open de applicatie.
- 點擊persoonlijke informatieafbeelding.
- 點擊Foto-instellingen.
- Klik op de instellingenpagina opBack-up en synchronisatie
- Optie-will inschakelenFoto's en video's worden vanaf dit apparaat geüpload naar je Google-account.
- 點擊Map back-upapparaat.
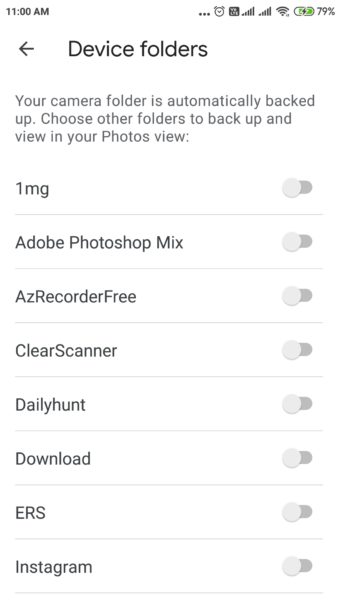
- Er wordt automatisch een back-up gemaakt van de cameramap.
- Selecteer een andere map op de telefoon voor back-up.
- Sleep de schakelaar naar AAN.
Het maakt een back-up van deze mappen naar Google Foto's.