Bluetooth-technologie is een draadloze technologie waarmee u onderweg naar muziek kunt luisteren.Via dit gebruiksvriendelijke netwerk kunnen we computers met Windows 10 of 8.1 of 7 aansluiten op draadloze speakers, koptelefoons, oortelefoons en soundbars.
Om dit te laten werken heb je hard- en software nodig.Zowel zendende als ontvangende apparaten moeten over Bluetooth-hardware beschikken.Als u deze apparaten op een Windows-computer of laptop aansluit, moet u deze eerst inschakelen.
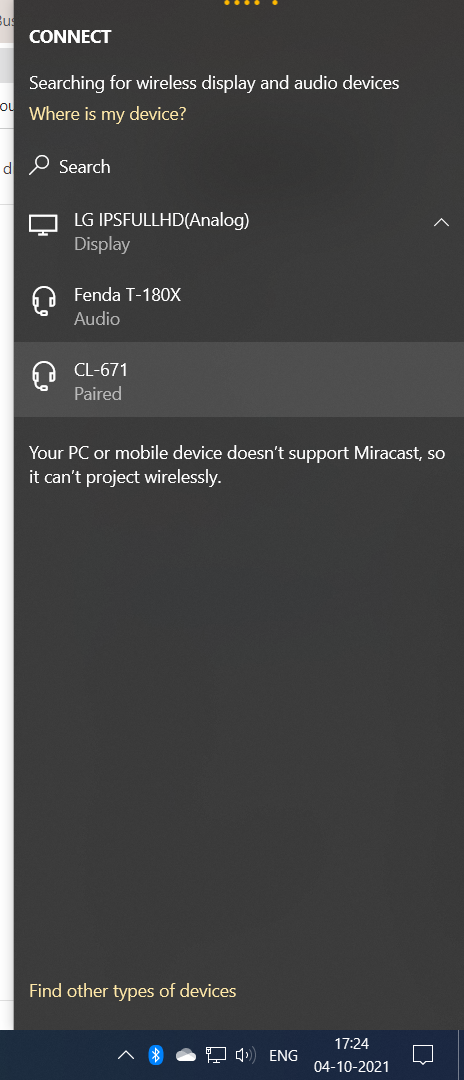
Inhoud
- 1 Een probleem
- 2 oplossing
- 3 Controleer op de aanwezigheid van bluetooth-hardware
- 4 Schakel Bluetooth-optie in Windows in
- 5 Controleer Bluetooth-stuurprogramma's - Windows Bluetooth werkt niet
- 6 Fix Windows Bluetooth werkt niet
- 7 Bluetooth-headset instellen als standaard afspeelapparaat
- 8 Bluetooth-detectie inschakelen
- 9 bluetooth-stuurprogramma's - update ze
- 10 Problemen met Bluetooth oplossen in Windows 10 of 8.1 of 7
- 11 Start de Bluetooth-ondersteuningsservice opnieuw
- 12 terug naar systeemherstelpunt
- 13 Hallo, leuk je te ontmoeten.
Een probleem
- Het bluetooth-pictogram is niet zichtbaar in het systeemvak.
- Aangevraagde draadloze apparaten, zoals Bluetooth-luidsprekers, muizen, koptelefoons, mobiele telefoons, fitnesstrackers, enz., zullen niet werken.
- Bluetooth is gekoppeld maar ontkoppeld.
- Er is geen geschikte bestuurder gevonden.De ingebouwde bluetooth-hardware werkt niet.
- De Bluetooth USB-adapter wordt niet herkend.
oplossing
Controleer de onderstaande lijst voordat u doorgaat met de gedetailleerde stappen.
- Heeft uw laptop bluetooth-hardware en -software?
- Zo niet, is uw bluetooth USB-dongle aangesloten op de laptop?
- Zijn Windows en het Bluetooth-apparaat gekoppeld?
- Heb je de bluetooth-driver voor Windows 7 geïnstalleerd?
- Worden Bluetooth-stuurprogramma's voor Windows 10 ondersteund?
- Heb je de stuurprogramma's op de website van je laptopfabrikant gecontroleerd?
- Zijn Microsoft-stuurprogramma's geschikt voor u?
Als Windows Bluetooth niet werkt in 10 of 8.1 of 7, kunt u deze oplossingen proberen.
Controleer op de aanwezigheid van bluetooth-hardware
De meeste laptops en recente Windows-desktops hebben ingebouwde Bluetooth-hardware.Om het bovenstaande probleem op te lossen, moet u beide inschakelenbluetooth-hardwareen software.
Meestal is er een schuifregelaar op laptops om de Bluetooth-optie in te schakelen.Het bijbehorende indicatielampje gaat dan branden.

Voor oudere desktops of computers of laptops zonder Bluetooth-technologie moet u een Bluetooth USB-adapter of -adapter aanschaffen.Het maakt het verzenden en ontvangen van draadloze signalen mogelijk.
Als een van de hardware ontbreekt, kun je geen muziek horen of een bluetooth-signaal verzenden.
Schakel Bluetooth-optie in Windows in
Zo niet, open dan de Bluetooth-instellingen.Het is anders in Windows 10 of 8.1 of 7.Neem de juiste stappen om deze optie in te schakelen.
Als de Bluetooth-hardware is ingeschakeld en de software-instellingen zijn ingeschakeld, zou u een Bluetooth-pictogram in het systeemvak moeten zien.Dit toont aan dat beide bovenstaande stappen perfect zijn uitgevoerd en werken.
Controleer Bluetooth-stuurprogramma's - Windows Bluetooth werkt niet
- Open Apparaatbeheer in Windows 10 of 8.1 of 7.Typ devmgmt.msc in het dialoogvenster Uitvoeren (Win + R).
- Klik op de computernaam om alle apparaten te zien.
- Het Bluetooth-gedeelte moet zichtbaar zijn.
- Daaronder is de bluetooth device driver zichtbaar.
Onder Geluid, Netwerk vindt u ook Bluetooth-apparaten vermeld.
Fix Windows Bluetooth werkt niet
Als het blauwe Bluetooth-pictogram niet zichtbaar is, het stuurprogramma van het apparaat niet zichtbaar is of de audio niet wordt afgespeeld, probeer dan deze stappen voor probleemoplossing.Deze stappen zijn gedetailleerd als u een Bluetooth USB-dongle hebt - hetzelfde geldt voor de ingebouwde Bluetooth-hardware.
- Koppel de USB-hub los en sluit deze opnieuw aan.
- Verwijder de Bluetooth-adapter die op de USB-hub is aangesloten en plaats deze opnieuw.
- Zet de schakelaar van de USB-aansluiting aan.
- net nu,bluetooth-pictogramzou in het systeemvak moeten verschijnen.
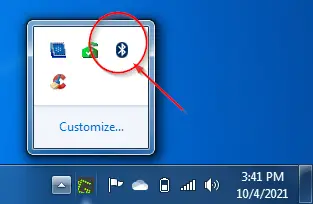
- klik er met de rechtermuisknop op, allesBluetooth-optieszichtbaar moeten zijn.
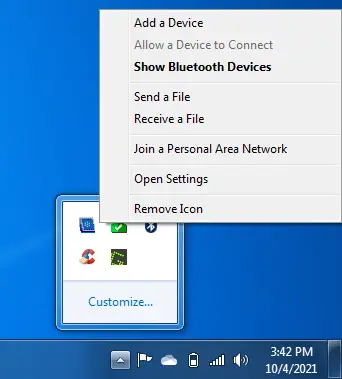
- Voeg een bluetooth-speaker toe en klik opBluetooth-apparaten weergeven.
- Bluetooth-apparaten moeten zichtbaar zijn.
U kunt ook naarConfiguratiescherm > Apparaten en printers > Bluetooth-apparaten. - Klik met de rechtermuisknop op het bluetooth-luidsprekerpictogram engeluidsinstellingen.
- Andere opties zijn beschikbaar.
A. Geavanceerde bewerkingen
B. probleemoplossen
C. apparaat verwijderen
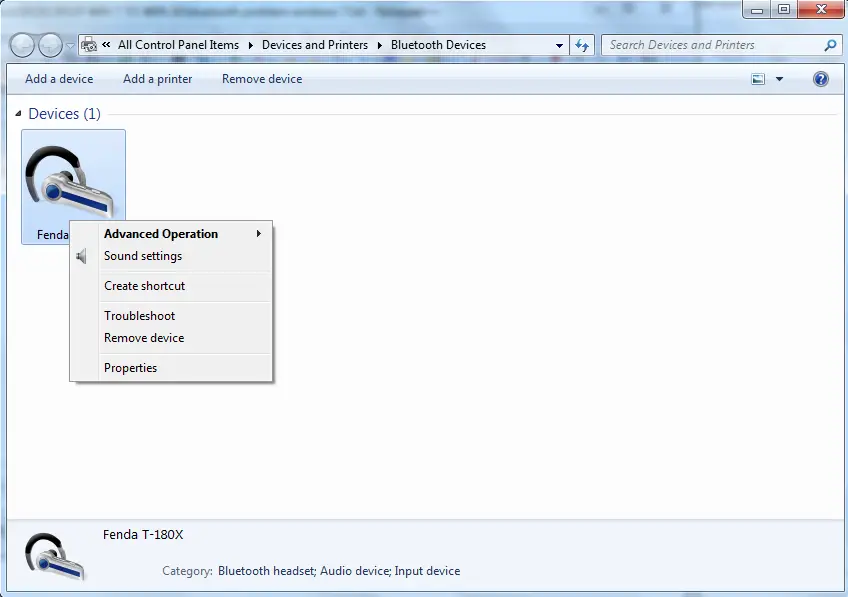
Bluetooth-headset instellen als standaard afspeelapparaat
- Het venster Geluidseigenschappen wordt geopend.
- Als je geen muziek luistert via een bluetooth-speaker, is het apparaat niet het standaardapparaat.
- Klik met de rechtermuisknop op de Bluetooth-luidsprekerheadset of het luidsprekerpictogram en stel dit in als het standaardapparaat.
U kunt ook enkele andere stappen voor probleemoplossing proberen.
Probeer de eerder genoemde opties voor probleemoplossing.
Verwijder het apparaat en scan opnieuw naar Bluetooth-apparaten. - 在onder geavanceerde operatie, kunt u verbinding maken met een audiosynchronisatieapparaat.
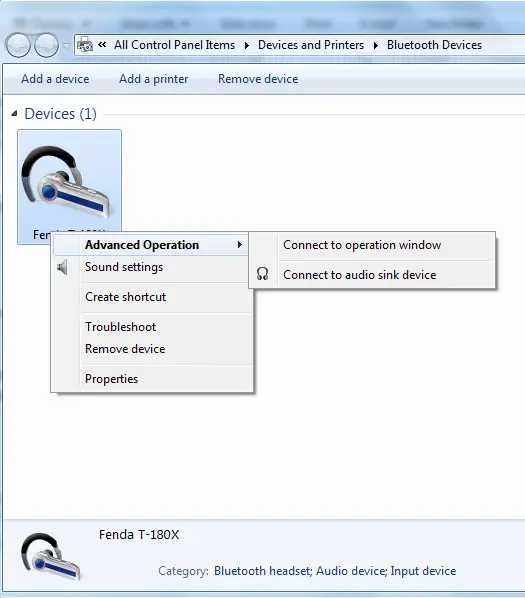
Klik met de rechtermuisknop op het bluetooth-luidsprekerpictogram en klik opattributen".
Klik op服務Tabblad.
De volgende Bluetooth-services zijn beschikbaar.
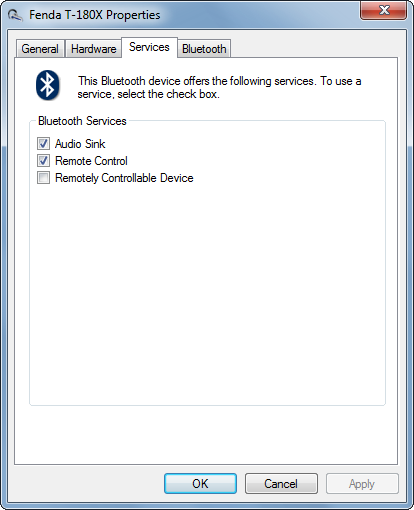
- audio-ontvanger
- afstandsbediening
- Afstandsbediening apparaat.
Schakel elke optie uit en controleer opnieuw.Als er geen bluetooth-stuurprogramma's aanwezig zijn, kan deze deze mogelijk installeren.
Het Bluetooth-headsetapparaat in het venster Geluidseigenschappen zou nu het standaard afspeelapparaat moeten hebben.
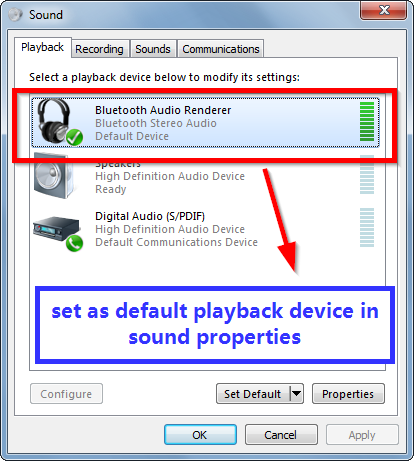
Stel het in als standaard.
Bluetooth-detectie inschakelen
U kunt deze optie aanvinken als uw Windows-computer Bluetooth-hardware en -software ondersteunt, maar geen verbinding kan maken met andere Bluetooth-apparaten zoals luidsprekers, koptelefoons, smartphones, soundbars, toetsenborden, muizen, enz.
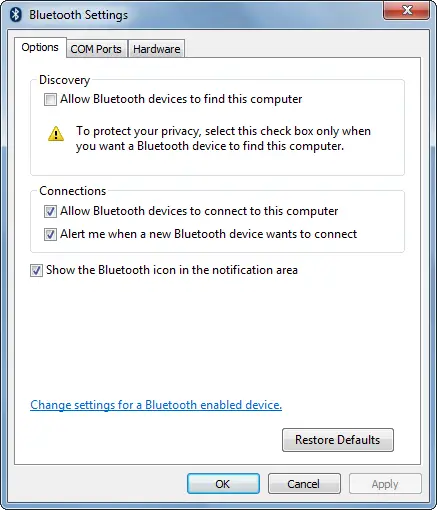
bluetooth-stuurprogramma's - update ze
- Als u al heel lang een oude Bluetooth-versie-driver gebruikt, is het tijd om Windows 10 bij te werken.
- Zelfs in Windows 7 moeten sommige adapters worden bijgewerkt.Ingebouwde apparaten hebben ook de laatste updates nodig.
- Klik met de rechtermuisknop op het Bluetooth-apparaat in Apparaatbeheer en klik op Stuurprogrammasoftware bijwerken.
- Laat Windows automatisch stuurprogramma's zoeken en bijwerken.
- Als dat niet helpt, kunt u een hulpprogramma voor het bijwerken van stuurprogramma's proberen, zoals CCleaner, DriverEasy, DriverBooster, enz.
- Als laatste redmiddel kunt u ze handmatig bijwerken naar Microsoft-stuurprogramma's.
Problemen met Bluetooth oplossen in Windows 10 of 8.1 of 7
In sommige gevallen konden we problemen met de Bluetooth-verbinding niet identificeren.
Probeer de standaard Bluetooth-probleemoplosser uit te voeren die beschikbaar is in Windows 7 of 10.
Het wordt automatisch uitgevoerd.Stop, herstart sommige services.
Het kan ook Bluetooth-adapters verwijderen en opnieuw installeren.
Controleer nogmaals of u audio uit de bluetooth-luidspreker kunt horen.
Start de Bluetooth-ondersteuningsservice opnieuw
Druk tegelijkertijd op de Win + R-toetsen en voer services.msc in.
Zoek in het venster Services de service Bluetooth Support Services.
herstart het.stoppen en beginnen.
Het zou enkele problemen met de Bluetooth-verbinding moeten oplossen.
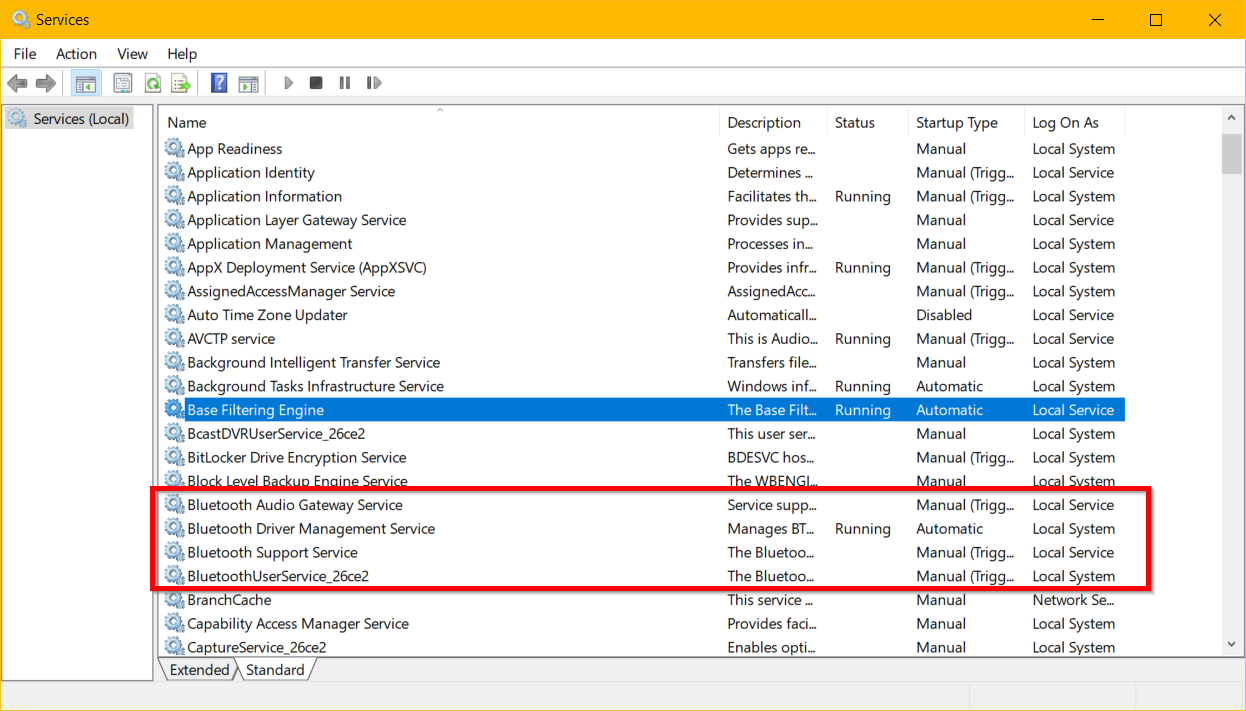
De Bluetooth Audio Gateway-service is een andere service voor audioapparaten.Jij kunt het ook.
terug naar systeemherstelpunt
Als vóór de update of in een eerdere versie de bluetooth-verbinding werkte, zou u een systeemherstel kunnen uitvoeren.
U kunt altijd een systeemherstelpunt maken met behulp van de Windows-module.
Anders zullen hulpprogramma's zoals CCleaner zo nodig systeemherstelpunten maken.
Het zal de versie van het Bluetooth-stuurprogramma en andere systeembestanden terugdraaien.Standaardbestanden worden niet beïnvloed.

![Windows Bluetooth werkt niet – 10, 8.1 en 7 [opgelost]](https://oktechmasters.org/wp-content/uploads/2021/11/25505-bluetooth-setting-on-windows-10.png)






