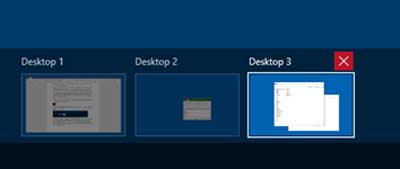In het snelle leven van vandaag kan afhankelijk zijn van een enkel apparaat u het gevoel geven dat er iets ontbreekt, misschien een vitaal ledemaat.Veel mensen jongleren tussen desktops, laptops, tablets en smartphones en worstelen om een constante verbinding te behouden.Deze inspanning resulteert echter vaak in een rommelig scherm, met veel geopende programma's en documenten die waardevolle ruimte op de taakbalk innemen.
Inhoud
Waarom Windows meerdere desktops gebruiken
Omdat geopende programma's en bestanden waardevolle ruimte op de taakbalk innemen, gebruiken mensen vaak meerdere beeldschermen in een poging hun werkruimte te ordenen en de rommel op te ruimen.
Maar wat als u geen extra ruimte op uw bureau heeft voor een andere monitor?Of laat uw budget geen extra monitoren en een nieuwe dual-port grafische kaart toe?
Maak je geen zorgen, want Windows 10 biedt een oplossing om je deze rotzooi een stap voor te blijven.Hiermee kunt u zich op een computer bevinden met eenmalige aanmeldingMaak meerdere bureaubladen.
Linux gebruikt deze functie al jaren en nu heeft Microsoft de waarde ervan ingezien en in hun besturingssysteem opgenomen.
Matig echter uw opwinding, aangezien deze extra desktops verdwijnen wanneer u afsluit, waardoor u ze de volgende keer dat u inlogt opnieuw moet maken.Deze beperking is echter misschien niet zo erg als het lijkt, aangezien programma's na een herstart opnieuw moeten worden geopend.
Hoe Windows meerdere desktops te gebruiken
Om een nieuw bureaublad aan een lopende sessie toe te voegen, zoekt u het pictogram Taakweergave naast de knop Start en klikt u erop.Als u dit doet, krijgt u een paneelachtige weergave van alle geopende programma's, zodat u er gemakkelijk tussen kunt schakelen.

In deze weergave ziet u ook een "+"-teken met het label "Nieuw bureaublad".Klik erop om een extra bureaublad toe te voegen bovenop de bestaande.U kunt dit proces herhalen om zoveel desktops te maken als u nodig heeft.

Als je eenmaal zoveel desktops hebt als je nodig hebt, kun je er gemakkelijk tussen schakelen en programma's of bestanden openen die alleen op die desktop verschijnen.Deze functie is erg handig wanneer meerdere gebruikers dezelfde computer delen, waardoor het niet meer nodig is om onafhankelijk in te loggen, zodat elke gebruiker kan overschakelen naar zijn eigen aangewezen bureaublad om te werken.
Houd er echter rekening mee dat ze ook toegang hebben tot uw bureaublad als ze de knop Taakweergave kennen.Om een bureaublad te sluiten, beweegt u de muisaanwijzer over uw actieve bureaublad en klikt u op de "X"-knop naast het bureaublad dat u wilt sluiten.
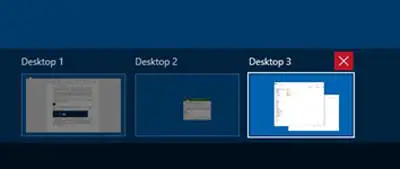
Een opvallend kenmerk van deze meerdere desktops is de mogelijkheid om geopende programma's en bestanden tussen hen uit te wisselen.Om dit te doen, klikt u op de knop Taakweergave op het bureaublad met het programma of bestand dat u wilt verplaatsen en sleept u het naar een ander bureaublad.
U kunt ook met de rechtermuisknop op een geopend programma klikken, "Verplaatsen naar >" selecteren en het gewenste bureaublad selecteren.U kunt er ook voor kiezen om het naar een nieuw bureaublad te verplaatsen.
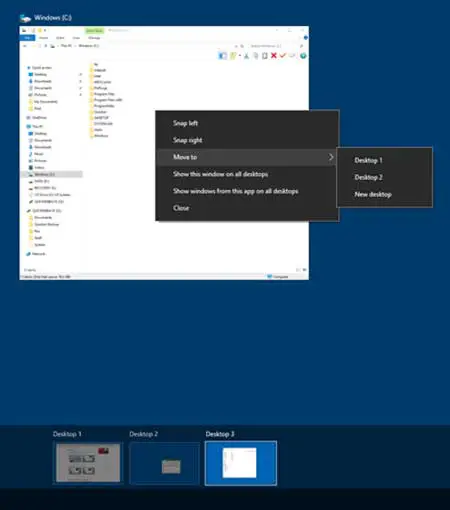
Laatste gedachten
Concluderend bieden de meerdere desktops van Windows 10 gemak, hoewel het zou kunnen profiteren van andere functies om het nut ervan te vergroten.Functies die we willen verbeteren, zijn onder meer het herstellen van het bureaublad na opnieuw opstarten of uitloggen, unieke bureaubladpictogrammen voor elke werkruimte en de mogelijkheid om de bureaubladachtergrond aan te passen.