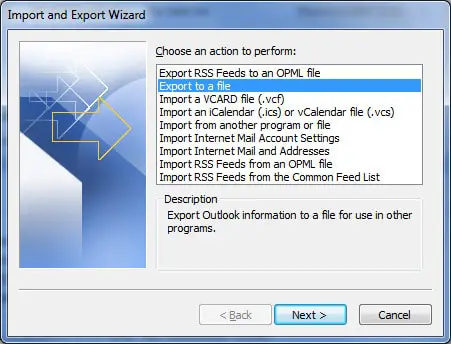Microsoft Outlook gebruikt een speciaal bestand met de naam PST-bestand, ook wel bekend als een bestand met persoonlijke mappen, wordt gebruikt om verschillende gegevens centraal op te slaan, zoals e-mail, contacten en agenda-informatie.
Elke Outlook-gebruiker heeft een speciaal PST-bestand om zijn e-mailgegevens op te slaan.In ongelukkige gevallen worden e-mails en andere belangrijke gegevens die zijn opgeslagen in PST-bestanden ontoegankelijk wanneer het bestand beschadigd raakt.
Inhoud
Wat is een PST-bestand
Het PST-bestandsformaat is een eigen formaat van Microsoft dat alleen wordt gebruikt in de Windows-versie van Outlook.Elk Outlook-profiel heeft meestal zijn eigen PST-bestand, dat alle gegevens bevat die betrekking hebben op dat profiel, inclusief berichten, bijlagen en andere items.
PST-bestanden kunnen worden gemaakt en geopend met Microsoft Outlook.Ze hebben een maximale bestandsgroottelimiet die afhangt van de versie van Outlook die wordt gebruikt.Oudere Outlook-versies hadden een maximale PST-bestandsgrootte van 2 GB (ANSI-indeling), terwijl nieuwere versies grotere PST-bestandsgrootten ondersteunen, tot 50 GB (Unicode-indeling).
PST-bestanden zijn handig voor het maken van back-ups en het archiveren van Outlook-gegevens en het overbrengen van gegevens tussen verschillende computers of Outlook-installaties.Ze kunnen in Outlook worden geïmporteerd om dingen te herstellen of worden geëxporteerd om reservekopieën te maken.
Het is vermeldenswaard dat PST-bestanden alleen werken met de Windows-versie van Microsoft Outlook, niet met Outlook voor Mac, dat een ander gegevensopslagformaat gebruikt.
Waarom een back-up maken van Outlook Mail
Voor gebruikers van Microsoft Outlook wordt een regelmatige back-up van e-mails en contacten ten zeerste aanbevolen.De meest efficiënte manier om dit te doen, is door alle informatie naar een PST-bestand te exporteren.Dit Outlook PST-bestand bevat uw volledige e-mail, inclusief Postvak IN, Postvak UIT, Verzonden items, Ongewenste e-mail en andere mappen.
Bovendien bevat het uw contacten en agendagegevens.Nadat u een back-up van Outlook hebt gemaakt, is het belangrijk om deze back-up apart van uw computer op te slaan, bijvoorbeeld op een cd, om mogelijk gegevensverlies als gevolg van een computercrash te voorkomen.
Hoe Outlook-e-mails te exporteren als PST-bestandsback-up
Het exporteren van een PST-bestand omvat slechts een paar eenvoudige stappen.De volgende voorbeelden zijn aangepast voor Outlook 2016, maar het proces kan iets afwijken.Volg deze stappen om uw Outlook-gegevens te beschermen:
1. Klik op het tabblad "Bestand" en selecteer "Openen en exporteren" (of "Importeren en exporteren" voor oudere versies).
2. Selecteer "Importeren/exporteren", selecteer vervolgens "Exporteren naar bestand" en klik op "Volgende".
3. Selecteer "Personal Folder File (.pst)" uit de opties en klik op "Next".
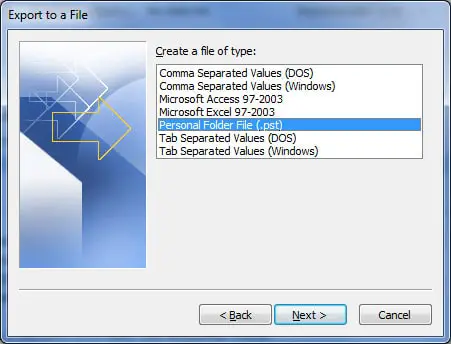
4. Selecteer onder "Mappen selecteren om te exporteren" de map met het label "Persoonlijke mappen" bovenaan en zorg ervoor dat het selectievakje voor "Inclusief submappen" is aangevinkt.Dit zorgt ervoor dat alles onder de hoofdmap wordt geëxporteerd.Als u alleen een back-up van specifieke mappen wilt maken, kunt u deze dienovereenkomstig selecteren.Klik vervolgens op "Volgende".
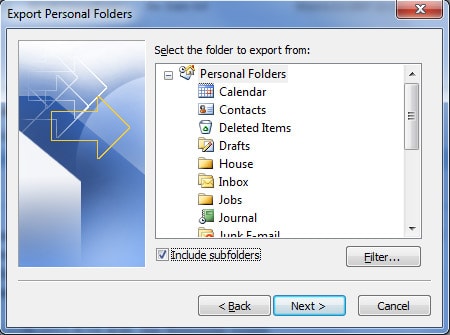
5. Blader in de volgende stap naar de bestemming waar u het PST-bestand hebt opgeslagen.Als u van plan bent om het later op schijf te branden, laat het dan gewoon op uw bureaublad staan.U kunt ook een bestandsnaam opgeven of de standaardnaam "backup.pst" behouden.
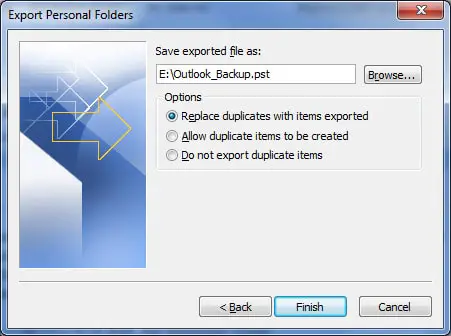
6. U krijgt drie opties te zien, waarvan u er één moet kiezen:
"Vervang dubbele items door geïmporteerde items"– Bestaande gegevens worden overschreven met informatie in het geëxporteerde bestand.
"Sta creatie van dubbele items toe"– Bestaande gegevens blijven ongewijzigd, terwijl dubbele informatie wordt toegevoegd aan het back-upbestand.
"Importeer geen duplicaten"– Bestaande gegevens blijven ongewijzigd en dubbele informatie in het bestand wordt niet naar het back-upbestand gekopieerd.
7. Klik op Voltooien en u krijgt de mogelijkheid om een wachtwoord toe te wijzen aan het bestand en het te comprimeren, maar deze keuzes zijn optioneel.
PST-bestand importeren
Om een bestand te importeren, volg je in principe hetzelfde proces in omgekeerde volgorde.Ga naar "Importeren en exporteren", selecteer "Importeren uit andere programma's of bestanden", selecteer "Personal Folder File (pst)" en volg de aanwijzingen om de gegevens te herstellen.
结论
U hebt nu een up-to-date back-up van uw Outlook-gegevens klaar om te worden hersteld mocht dit in de toekomst nodig zijn.Vergeet niet dat back-ups gegevens weergeven tot de datum waarop de back-up is gemaakt.U kunt dit proces op elk moment uitvoeren om eerdere back-ups te overschrijven of extra back-ups te maken.Zorg er ook voor dat u uw back-ups veilig opslaat voor het geval er een ongeluk gebeurt waarbij Outlook opnieuw moet worden geïnstalleerd en het PST-bestand moet worden geïmporteerd.