Tekst naar kolommen is een geweldige functie in Excel die meer waardering verdient dan gewoonlijk.
Zoals de naam al doet vermoeden, wordt het gebruikt om tekst in meerdere kolommen te splitsen.Als u bijvoorbeeld voor- en achternaam in dezelfde cel hebt, kunt u deze gebruiken om ze snel in twee verschillende cellen te splitsen.
Dit is handig wanneer u gegevens uit een database haalt of gegevens importeert uit andere bestandsindelingen, zoals tekst of CSV.
In deze zelfstudie leert u veel nuttige dingen die u kunt doen met tekstkolommen in Excel.
Inhoud
- 1 Waar vind ik tekst naar kolommen in Excel
- 1.1 Voorbeeld 1 - Naam splitsen in voor- en achternaam
- 1.2 Voorbeeld 2 - E-mail-ID splitsen in gebruikersnaam en domeinnaam
- 1.3 Voorbeeld 3 - Haal het hoofddomein op van de URL
- 1.4 Voorbeeld 4 - Converteer ongeldige datumnotatie naar geldige datumnotatie
- 1.5 Voorbeeld 5 - Tekst converteren naar getallen
- 1.6 Voorbeeld 6 - Extraheer de eerste vijf tekens van een tekenreeks
- 1.7 Voorbeeld 7 - Converteer een getal met een afsluitend minteken naar een negatief getal
- 2 Hallo, leuk je te ontmoeten.
Waar vind ik tekst naar kolommen in Excel
Om toegang te krijgen tot Tekst naar kolommen, selecteert u de dataset en gaat u naar Gegevens → Hulpmiddelen voor gegevens → Tekst naar kolommen.
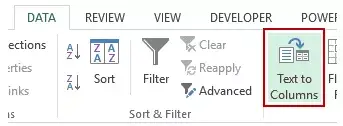
Hiermee wordt de wizard Tekst naar kolommen converteren geopend.
Deze wizard bestaat uit drie stappen en accepteert enige gebruikersinvoer voordat de tekst in kolommen wordt gesplitst (u zult in de onderstaande voorbeelden zien hoe u deze verschillende opties kunt gebruiken).
Om toegang te krijgen tot tekst-naar-kolom kunt u ook gebruik maken vanToetsenbord sneltoetsen – ALT + A + E.
Laten we nu eens een diepe duik nemen in enkele van de verbazingwekkende dingen die u kunt doen met Tekst naar kolommen in Excel.
Voorbeeld 1 - Naam splitsen in voor- en achternaam
Stel dat u een dataset heeft die er als volgt uitziet:
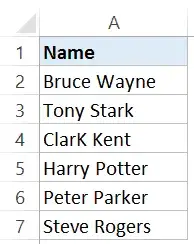
Volg deze stappen om de voor- en achternaam snel te splitsen en in aparte cellen te plaatsen:
Dit geeft u onmiddellijk de resultaten voor voornamen in de ene kolom en achternamen in een andere.
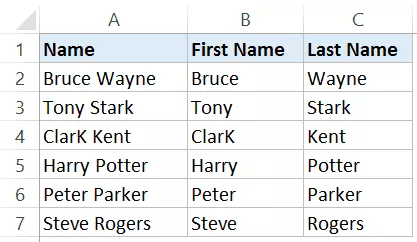
opmerkingen:
- Deze techniek werkt goed wanneer uw naam alleen uit voor- en achternaam bestaat.Als er een voornaam of middelste naam is, werkt dit mogelijk niet. Klik hier Krijg gedetailleerde richtlijnen voor het afhandelen van zaken met verschillende naamcombinaties.
- Het resultaat dat wordt verkregen met de functie Tekst naar kolommen is statisch.Dit betekent dat als er een wijziging is in de oorspronkelijke gegevens, u het proces moet herhalen om bijgewerkte resultaten te krijgen.
Voorbeeld 2 - E-mail-ID splitsen in gebruikersnaam en domeinnaam
Met Tekst naar kolommen kunt u uw eigen scheidingsteken kiezen om tekst te splitsen.
Dit kan worden gebruikt om e-mailadressen op te splitsen in gebruikersnamen en domeinnamen, aangezien deze worden gescheiden door het @-teken.
Dit zijn de fictieve e-mail-ID's van een aantal coole superhelden (naast mezelf ben ik gewoon een regelmatige verspilling van tijd op Netflix).
Gebruik de functie Tekst naar kolommen om deze gebruikersnamen en domeinnamen te splitsen.
Hiermee wordt het e-mailadres gesplitst en krijgt u de voor- en achternaam in afzonderlijke cellen.
Voorbeeld 3 - Haal het hoofddomein op van de URL
Als u web-URL's gebruikt, moet u soms het totale aantal unieke hoofddomeinen weten.
Bijvoorbeeld http://www.google.com/example1 en http://google.com/example2 is het hoofddomein hetzelfde, namelijk www.google.com
Stel dat u een dataset heeft die er als volgt uitziet:
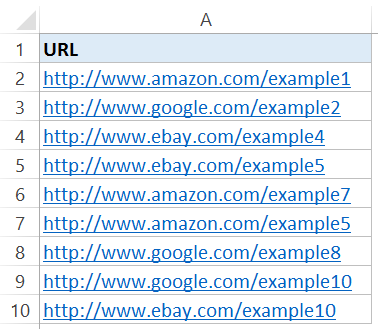
Hier zijn de stappen om het hoofddomein van deze URL's te krijgen:
Hierdoor wordt de URL gesplitst en krijgt u het hoofddomein (in de derde kolom omdat er twee schuine strepen voor staan).
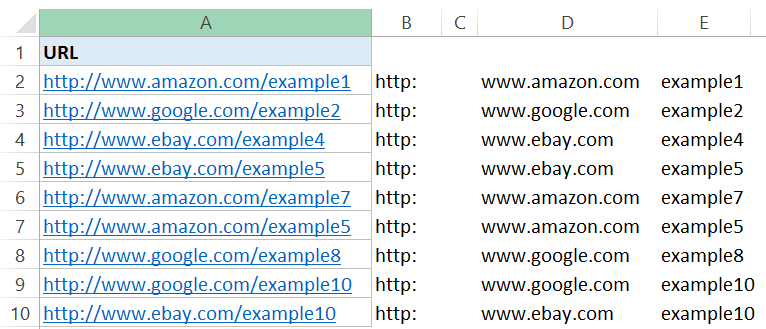
Als u nu het aantal unieke domeinen wilt vinden, verwijdert u gewoon de duplicaten.
Opmerking: dit werkt goed als u alle URL's hebt die beginnen met http://.Zo niet, dan krijgt u het hoofddomein in de eerste kolom.Het is een goede gewoonte om deze URL's consistent te maken voordat u Tekst naar kolommen gebruikt.
Voorbeeld 4 - Converteer ongeldige datumnotatie naar geldige datumnotatie
Als u gegevens ophaalt uit een database zoals SAP/Oracle/Capital IQ, of gegevens uit een tekstbestand importeert, is het datumformaat mogelijk niet correct (dwz Excel ziet het niet als een datumformaat).
Er zijn maar een paar formaten die Excel begrijpt, elk ander formaat moet worden geconverteerd naar een geldig formaat om in Excel te kunnen worden gebruikt.
Stel dat u een datum heeft in het volgende formaat (geen geldig Excel-datumformaat).
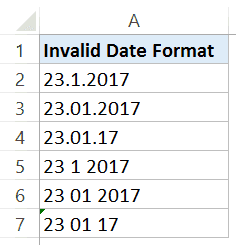
Hier zijn de stappen om deze naar een geldige datumnotatie te converteren:
Hierdoor worden deze ongeldige datumnotaties onmiddellijk omgezet in geldige datumnotaties die u in Excel kunt gebruiken.
Voorbeeld 5 - Tekst converteren naar getallen
Soms worden getallen geconverteerd naar tekst wanneer u gegevens importeert uit een database of een andere bestandsindeling.
Er zijn verschillende manieren waarop dit kan gebeuren:
- Voor het getal staat een apostrof.Hierdoor worden getallen als tekst behandeld.
- Krijg nummers via tekstfuncties zoals LEFT, RIGHT of MID.
Het probleem hiermee is dat deze getallen (in tekstformaat)Excel-functies (bijv. SUM en GEMIDDELDE) genegeerd.
Stel dat u een gegevensset heeft zoals de volgende, waarbij de getallen in tekstformaat zijn (merk op dat de getallen links uitgelijnd zijn).
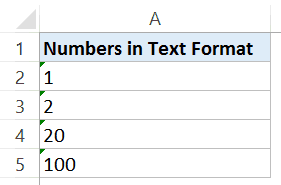
Hier zijn de stappen om tekst naar getallen te converteren met Tekst naar kolommen
Hierdoor worden die getallen weer omgezet in een algemeen formaat dat nu in formules kan worden gebruikt.
Voorbeeld 6 - Extraheer de eerste vijf tekens van een tekenreeks
Soms moet u de eerste paar tekens van een tekenreeks extraheren.Dit kan gebeuren wanneer u transactiegegevens heeft en de eerste vijf tekens (of een ander aantal tekens) een unieke identificatie vertegenwoordigen.
In de onderstaande dataset zijn bijvoorbeeld de eerste vijf tekens uniek voor een productlijn.
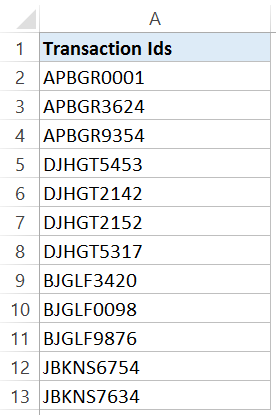
Hier zijn de stappen om snel de eerste vijf tekens uit deze gegevens te extraheren met Tekst naar kolommen:
Hiermee wordt uw dataset gesplitst en worden de eerste vijf tekens van elke transactie-ID in één kolom en alle tekens in de tweede kolom geplaatst.
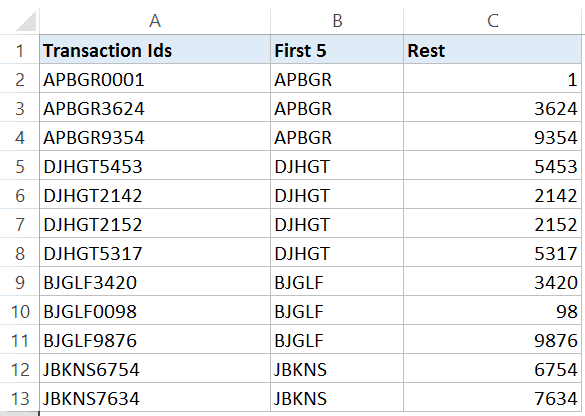
Opmerking: u kunt ook meerdere verticale lijnen instellen om de gegevens in meer dan 2 kolommen te verdelen.Klik gewoon ergens in het gegevensvoorbeeldgebied en sleep de cursor om de scheidingslijn in te stellen.
Voorbeeld 7 - Converteer een getal met een afsluitend minteken naar een negatief getal
Hoewel dit niet vaak voorkomt, merk je soms dat je getallen met een minteken aan het eind corrigeert en die getallen negatief maakt.
Tekst naar kolommen is de perfecte manier om te sorteren.
Stel dat u een dataset heeft die er als volgt uitziet:
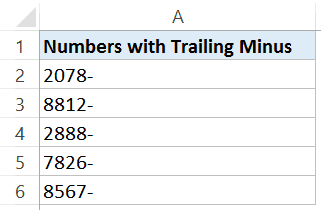
Hier zijn de stappen om deze achterlopende mintekens om te zetten in negatieve getallen:
Hiermee wordt het minteken onmiddellijk geplaatst vanaf het einde van het nummer waarmee het begint.Nu kunt u deze getallen eenvoudig gebruiken in formules en berekeningen.




