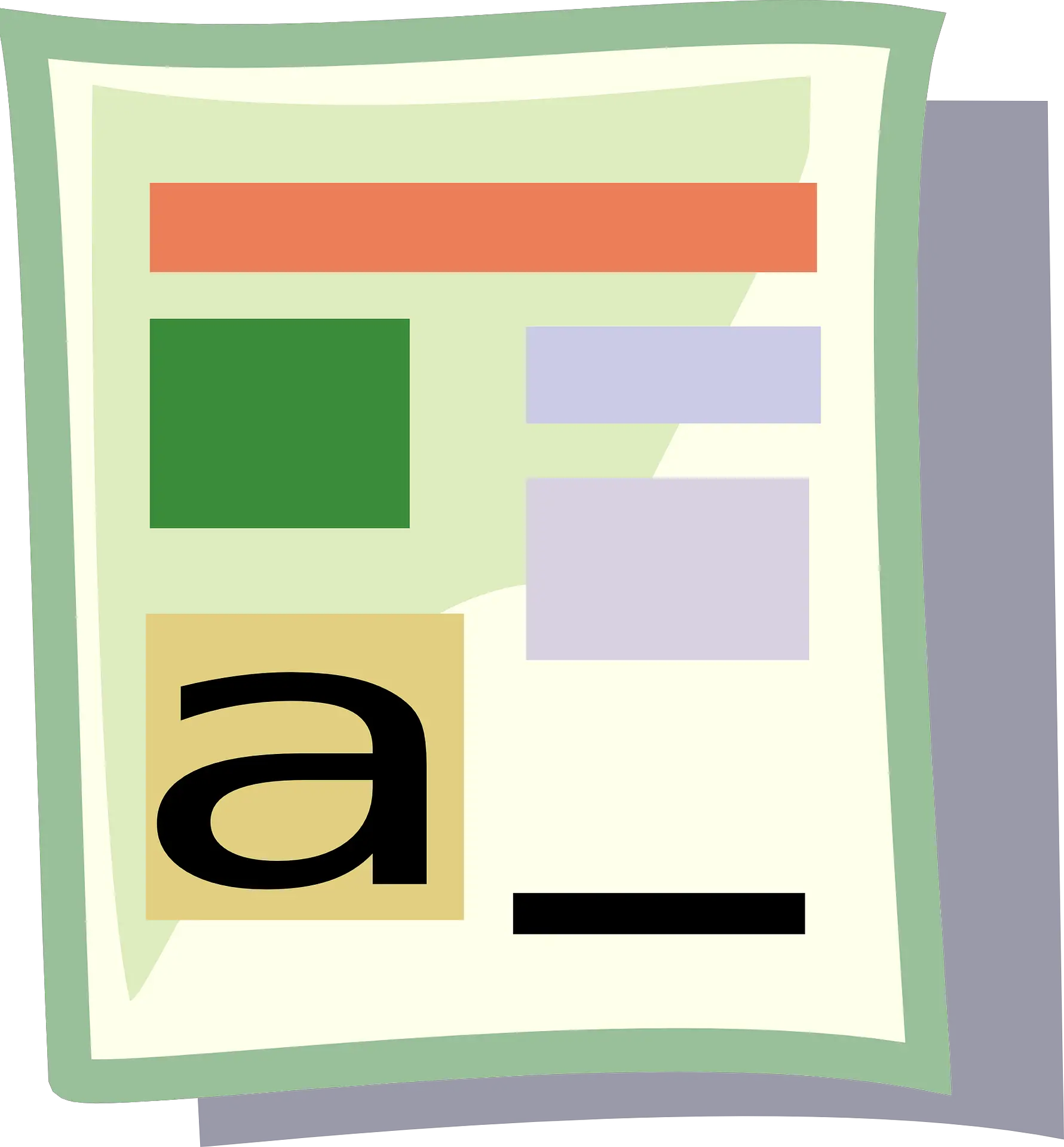Excel is een geweldig hulpmiddel voor gegevensinvoer, databases, het analyseren van gegevens en het maken van dashboards en rapporten.
Hoewel de meeste ingebouwde functies en standaardinstellingen bedoeld zijn om nuttig te zijn en tijd te besparen voor de gebruiker, moet u soms kleine wijzigingen aanbrengen.
Het omzetten van uw cijfers naar tekst is zo'n geval.
In deze tutorial laat ik je er een paar zienConverteer snel getallen naar tekst in ExcelSimpele weg.
Inhoud
Waarom getallen naar tekst converteren in Excel?
Als u met getallen in Excel werkt, kunt u ze het beste alleen als getallen houden.Maar in sommige gevallen kan het hebben van een nummer een probleem zijn.
Laten we eens kijken naar een paar scenario's waarin er cijfers zijn die problemen kunnen veroorzaken voor gebruikers.
blijf voorloopnullen
Als u bijvoorbeeld 001 invoert in een cel in Excel, zult u merken dat Excel voorloopnullen automatisch verwijdert (omdat het denkt dat deze niet nodig zijn).
Hoewel dit in de meeste gevallen geen probleem is (omdat je geen voorloopnullen hebt), als je deze wel nodig hebt, is een van de oplossingen om die getallen naar tekst te converteren.
Zo krijg je precies wat je typt.
Een veelvoorkomende situatie waarin u dit mogelijk moet doen, is wanneer u te maken hebt met grote aantallen, zoals SSN's of werknemers-ID's met voorloopnullen.
Voer grote waarde in
Wist u dat u in Excel alleen getallen van 15 cijfers lang kunt invoeren?Als u een 16-cijferig lang nummer invoert, verandert het 16e cijfer in 0.
Daarom, als u een BSN, rekeningnummer of een ander type groot nummer gebruikt, kan Excel uw invoergegevens automatisch wijzigen.
Erger nog, je krijgt geen hints of fouten.Het verandert gewoon het nummer in 15 na het 0e cijfer.
Nogmaals, je moet hier voorzichtig mee zijn als je getallen naar tekst converteert.
Wijzig nummers in datums
Dit maakt veel mensen (waaronder ikzelf) van streek.
Probeer 01-01 in Excel in te voeren en het zal automatisch veranderen in een datum (1 januari van het lopende jaar).
Dus als u een geldig datumformaat invoert in Excel, wordt het geconverteerd naar datum.
Veel mensen nemen hierover contact met mij op omdat ze hun scores in Excel in dit formaat willen invoeren, maar uiteindelijk gefrustreerd raken als ze de datum zien.
Evenzo zal het veranderen van de opmaak van de cel van getal naar tekst helpen om de breuk intact te houden.
Laten we nu verder gaan met enkele van de methoden die u kunt gebruiken om getallen naar tekst in Excel te converteren.
Converteer getallen naar tekst in Excel
In deze sectie zal ik vier verschillende manieren introduceren om getallen naar tekst in Excel te converteren.
Niet al deze methoden zijn hetzelfde, en afhankelijk van uw situatie zullen sommige methoden geschikter zijn dan andere.
Dus laten we erin duiken!
apostrof toevoegen
Als u gegevens handmatig invoert in Excel en u niet wilt dat uw getallen automatisch van formaat veranderen, volgt hier een eenvoudige truc:
Voeg een apostrof (') toe voor het nummer
Dus als u 001 wilt invoeren, voert u '001 in (met een apostrof voor het nummer).
Maak je geen zorgen, de apostrof is niet zichtbaar in de cel.U ziet alleen cijfers.

Wanneer u een apostrof voor een getal toevoegt, verandert dit in tekst en wordt een kleine groene driehoek toegevoegd aan de linkerbovenhoek van de cel (zoals weergegeven).Dit is de Exel-manier om u te laten weten dat een cel een getal heeft dat is geconverteerd naar tekst.
Wanneer u een apostrof voor een getal toevoegt, vertelt het Excel om alles wat volgt als tekst te behandelen.
Een snelle manier om visueel te bevestigen dat een cel is opgemaakt als tekst, is door te kijken of de getallen van links naar rechts zijn uitgelijnd.Wanneer getallen zijn opgemaakt als tekst, worden ze standaard rechts uitgelijnd (omdat ze naar links scheef staan)

Zelfs als u apostrofs vóór getallen in cellen in Excel toevoegt, kunt u deze nog steeds als getallen in berekeningen gebruiken
Evenzo, als u 01-01 wilt invoeren, zorgt het toevoegen van een apostrof ervoor dat deze niet verandert in een datum.
Hoewel deze techniek in alle situaties werkt, is het alleen nuttig als u handmatig een paar getallen in Excel invoert.Gebruik de volgende methode als u veel gegevens invoert in een specifiek bereik van rijen/kolommen.
Converteer celopmaak naar tekst
Een andere manier om ervoor te zorgen dat elke numerieke invoer in Excel wordt behandeld als een tekstwaarde, is door de opmaak van de cellen te wijzigen.
Op deze manier hoeft u zich geen zorgen te maken over het typen van een apostrof telkens wanneer u handmatig gegevens invoert.
U kunt gewoon doorgaan met het invoeren van gegevens, en Excel zorgt ervoor dat uw cijfers niet veranderen.
Hier is hoe het te doen:
- Selecteer een bereik of rij/kolom om gegevens in te voeren
- Klik op het tabblad Start

- Klik in de groep Nummers op het vervolgkeuzemenu Opmaak

- Selecteer tekst uit weergegeven opties

De bovenstaande stappen veranderen de standaardopmaak van de cel van normaal naar tekst.
Als u nu een getal of een tekenreeks in deze cellen invoert, wordt deze automatisch behandeld als een tekenreeks.
Dit betekent dat Excel de tekst die u invoert niet automatisch wijzigt (zoals het afkappen van voorloopnullen of het converteren van ingevoerde getallen naar datums)
In dit voorbeeld, hoewel ik de celopmaak heb gewijzigd voordat ik de gegevens invoerde, kunt u dit doen voor cellen die al gegevens bevatten.
Maar houd er rekening mee dat als u al een getal hebt ingevoerd dat Excel heeft gewijzigd (zoals het verwijderen van voorloopnullen of het wijzigen van tekst naar een datum), het niet terugkeert.U moet deze gegevens opnieuw invoeren.
Houd er ook rekening mee dat als u enkele gegevens in deze cellen kopieert en plakt, de celopmaak kan veranderen.Met normaal kopiëren en plakken kopieerde het ook de opmaak van de gekopieerde cellen.Het is dus beter om de waarden gewoon te kopiëren en te plakken.
Gebruik de tekstfunctie
Excel heeft een ingebouwde TEKST-functie voor het converteren van numerieke waarden naar tekstwaarden (waarbij u het tekstformaat moet specificeren om het eindresultaat te krijgen).
Deze methode is handig als u al een reeks cijfers hebt en u deze in een beter leesbaar formaat wilt weergeven of als u wat tekst wilt toevoegen aan het achtervoegsel of het voorvoegsel van deze cijfers.
Stel dat u een reeks getallen hebt zoals hieronder weergegeven, en u wilt al deze getallen weergeven als vijfcijferige waarden (wat betekent dat u voorloopnullen moet toevoegen aan getallen met minder dan 5 cijfers).

Hoewel Excel alle voorloopnullen uit getallen verwijdert, kunt u de volgende formule gebruiken om te krijgen:
= TEXT (A2; "00000")

In de bovenstaande formule gebruik ik "00000" als de tweede parameter, die de formule vertelt in welk formaat ik de uitvoer wil hebben.In dit voorbeeld betekent 00000 dat alle getallen uit minimaal vijf cijfers moeten bestaan.
U kunt de TEKST-functie gebruiken om nog meer dingen te doen - zoals het toevoegen van valutasymbolen, het voor- of achtervoegsel van getallen, of het wijzigen van het formaat in komma's of decimalen.
Deze methode is handig wanneer u al gegevens in Excel hebt en deze op een specifieke manier wilt opmaken.
Dit helpt ook tijd te besparen bij het handmatig invoeren van gegevens, waar u snel gegevens kunt invoeren en vervolgens de TEKST-functie kunt gebruiken om de gegevens in het gewenste formaat te krijgen.
Tekst naar kolommen gebruiken
Een andere snelle manier om getallen naar tekst in Excel om te zetten, is door de wizard Tekst naar kolommen te gebruiken.
Hoewel het doel van Tekst naar kolommen is om gegevens in kolommen te splitsen, is het ook zo ingesteld dat we snel een celbereik kunnen selecteren en alle getallen met slechts een paar klikken naar tekst kunnen converteren.
Stel dat u een dataset heeft zoals hieronder, en u wilt alle getallen in kolom A converteren naar tekst.

Hier zijn de stappen om dit te doen:
- selecteer de nummers in kolom A
- Klik op het tabblad Gegevens

- Klik op het pictogram Tekst naar kolommen in het lint.Hiermee wordt de wizard Tekst naar kolommen geopend. Hiermee wordt de wizard Tekst naar kolommen geopend

- Klik in stap 1 van 3 op de knop Volgende
- Klik in stap 2 van 3 op de knop Volgende
- Selecteer in stap 3 van 3 onder de optie Kolomgegevensindeling de optie Tekst

- Klik op Voltooien
Met de bovenstaande stappen worden al die getallen in kolom A in één keer naar tekst geconverteerd.U ziet dat de cijfers nu rechts uitgelijnd worden (wat aangeeft dat de celinhoud tekst is).

Er is ook een kleine groene driehoek in de linkerbovenhoek van de cel, wat Excel's manier is om u te laten weten dat er een nummer is opgeslagen als tekst.
U kunt dus de volgende vier eenvoudige methoden gebruiken:Getallen converteren in Excelsnelconverteren naar tekst.
Als u slechts enkele gegevenscellen handmatig wilt invoeren, raad ik u aan de apostrofmethode te gebruiken.Als u gegevensinvoer voor meerdere cellen nodig hebt, kunt u proberen de opmaak van de cellen te wijzigen van "Algemeen" in "Tekst".
Als u al getallen in Excel hebt en deze naar tekst wilt converteren, kunt u de TEKST-formulemethode of de Tekst naar kolommen-methode gebruiken die ik in deze zelfstudie behandel.
Ik hoop dat je deze tutorial nuttig vond.