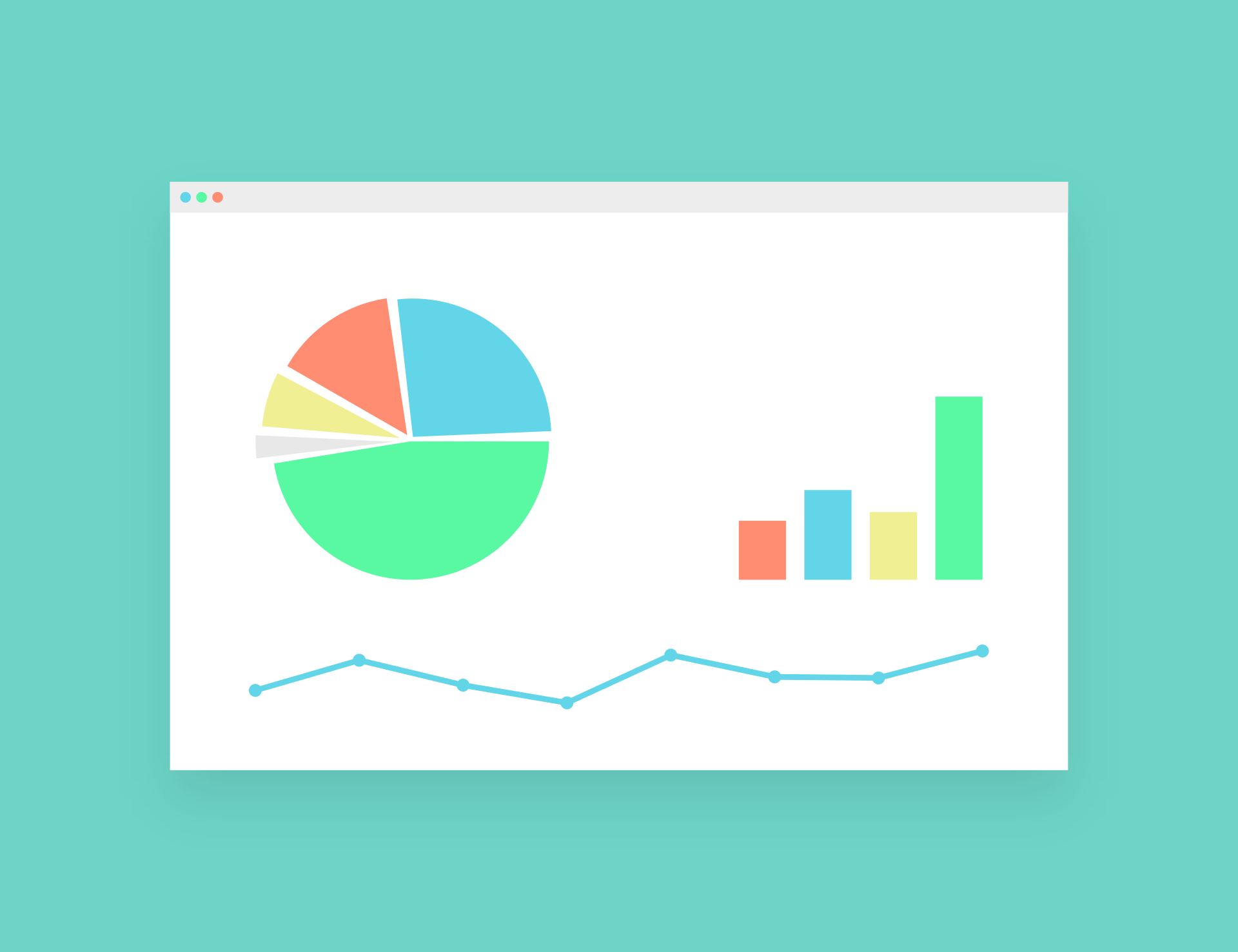Wanneer u een grafiek in Excel invoegt, wordt deze standaard gemaakt in hetzelfde werkblad als waar u de brongegevensset hebt.
Maar in veel gevallen wilt u misschien een grafiek verplaatsen van het werkblad waarop deze is gemaakt naar een ander blad (of een grafiekblad - alleen de grafiek).
Dit is handig wanneer u dashboards maakt, waar gegevens over de werkmap kunnen worden verspreid, maar u alle belangrijke grafieken in een blad met het dashboard kunt krijgen.
Wanneer u een diagram naar een ander blad verplaatst, kunt u:
- Verplaats het als een grafiekobject van het ene blad naar het andere
- Verplaats de kaart naar het kaartblad, je hebt alleen de kaart
In deze zelfstudie laat ik het stapsgewijze proces zien van het verplaatsen van een grafiek naar een nieuw werkblad in Excel.
Dus laten we beginnen!
Inhoud
Kaartobjecten en kaartbladen
Voordat ik inga op de stappen om de grafiek naar een nieuw werkblad in Excel te verplaatsen, wil ik het snel uitleggenTussen kaartobjecten en kaartbladen的het verschil.
Wanneer u een grafiek maakt in een blad dat al gegevens bevat, krijgt u een grafiekobject (het is de grafiek boven het blad en u kunt het als een object verplaatsen).
In plaats daarvan is een grafiekblad een heel ander blad dat is gewijd aan een enkele grafiek.Dus wanneer u een bestaande Excel-grafiek naar een nieuw grafiekblad verplaatst, heeft u alleen de grafiek in dat blad (en geen cellen of tabellen zoals een gewoon blad).
In deze tutorial laat ik je zien hoe je een bestaande grafiek verplaatst naar een nieuw blad (als een object) of een nieuw grafiekblad.
Verplaats de grafiek naar een nieuw blad (of een ander bestaand blad)
Stel je hebt onderstaande dataset en je hebt er een grafiek mee gemaakt.
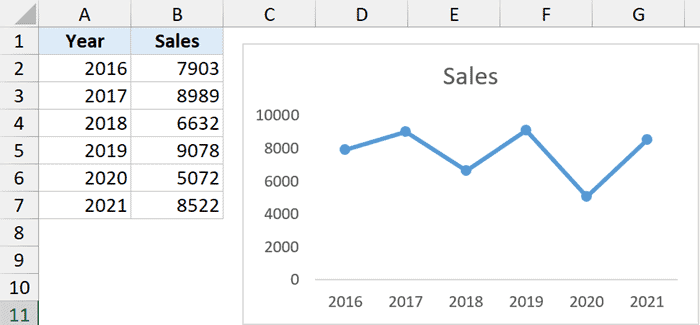
Nu wil ik deze grafiek naar een ander blad in dezelfde werkmap verplaatsen (dit blad - waar ik de grafiek verplaats - zou al in de werkmap moeten staan).
Hier zijn de stappen om dit te doen:
- Klik op het kaartobject om te verplaatsen
- Klik op het tabblad Grafiekontwerp (dit is een contextueel tabblad dat alleen verschijnt wanneer u een grafiek selecteert)

- Klik in de groep Locatie op het pictogram Grafiek verplaatsen

- Zorg ervoor dat in het dialoogvenster Diagram verplaatsen de optie Object in is geselecteerd.
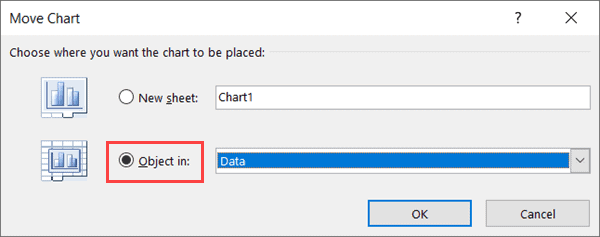
- Selecteer in de vervolgkeuzelijst het blad waarnaar u de geselecteerde grafiek wilt verplaatsen.In dit voorbeeld heb ik de grafiek verplaatst naar een blad met de naam "Samenvatting"
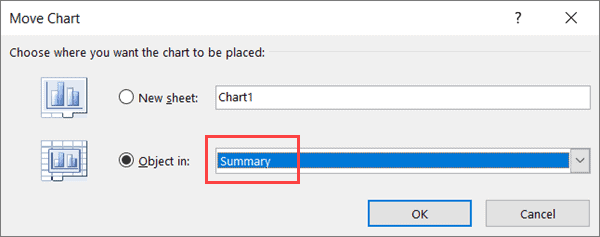
- Klik OK
De bovenstaande stappen verplaatsen de geselecteerde grafiek van het bestaande blad naar het blad dat u in stap 5 hebt geselecteerd.
Als u deze grafiek naar een gloednieuw blanco blad wilt verplaatsen, moet u eerst het nieuwe blad toevoegen en vervolgens het proces herhalen (zodat de naam van dit nieuwe blad wordt weergegeven in stap 5)
Houd er rekening mee dat de bovenstaande stappen het diagram van het bronblad zullen verwijderen en naar het doelblad zullen verplaatsen.
Als u de grafiek in het bronblad wilt behouden en er een kopie van wilt krijgen in het nieuwe blad, moet u eerst een kopie van de grafiek maken (met een eenvoudige Control C en Control V) en vervolgens een van de grafieken verplaatsen naar het bestemmingsblad.
Verplaats grafieken door te kopiëren en plakken
Een andere zeer snelle manier om een grafiek naar een nieuw blad te verplaatsen, is door de grafiek simpelweg te kopiëren en in het nieuwe blad te plakken.
Als u dit doet, wordt een kopie van de grafiek in een nieuw blad gemaakt.Dus als u het diagram volledig wilt verplaatsen zonder het te plaatsen waar u de gegevens hebt, kunt u eenvoudig een kopie bewaren en het originele diagram verwijderen (of knippen-plakken gebruiken in plaats van kopiëren-plakken).
Hier zijn de stappen om de grafiek te verplaatsen met eenvoudig kopiëren en plakken:
- Maak een nieuw blad waar u de grafiek naartoe wilt verplaatsen (als u dat nog niet hebt gedaan)
- Activeer het blad met de grafiek die u wilt verplaatsen
- Klik met de rechtermuisknop op de grafiek en kies Kopiëren (of selecteer de grafiek en gebruik Control+C)
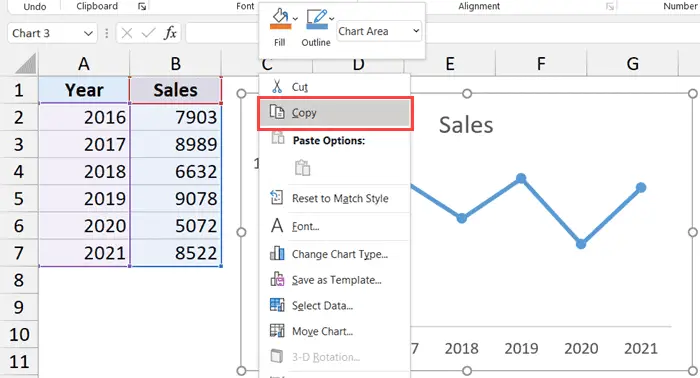
- Ga naar het blad waar u een kopie van het diagram wilt krijgen
- Klik met de rechtermuisknop en klik in de opties Plakken speciaal op het pictogram Doelthema gebruiken (of gebruik de sneltoets Control + V om te plakken)
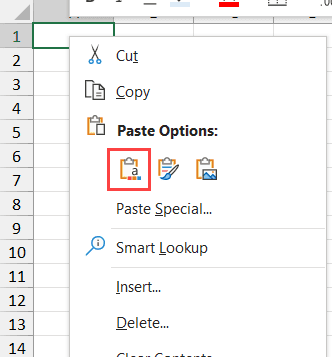
Met de bovenstaande stappen wordt een kopie van de grafiek in het huidige werkblad gemaakt.
Kaart verplaatsen naar nieuwe kaartentafel
Als u een specifieke kaart naar zijn eigen kaartentabel wilt verplaatsen (wat alleen de grafieken betekent), kunt u de volgende stappen volgen:
- Klik op het kaartobject om naar het nieuwe kaartblad te gaan
- Klik op het tabblad Grafiekontwerp

- Klik in de groep Locatie op het pictogram Grafiek verplaatsen

- Selecteer in het dialoogvenster Grafiek verplaatsen de optie Nieuw blad
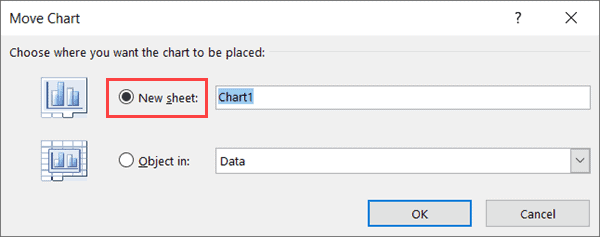
- Geef het blad een naam waar u deze grafiek naartoe wilt verplaatsen (of behoud de standaardnaam van Grafiek1)
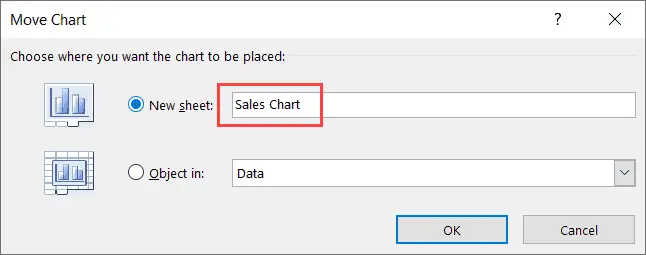
- Klik OK
Met de bovenstaande stappen wordt de grafiek van het huidige blad verwijderd, wordt een nieuw grafiekblad gemaakt en wordt de grafiek naar dit nieuwe grafiekblad verplaatst.
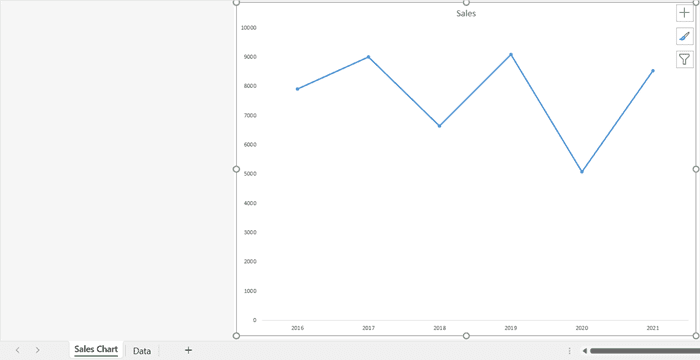
Alle aanpassingen die u met een kaartobject kunt doen, kunnen ook worden gedaan met behulp van de kaart in het kaartblad (behalve het formaat wijzigen en verplaatsen over de kaart).
Merk op dat u ook andere kaarten naar deze nieuw ingevoegde kaartentabel kunt verplaatsen, maar de kaart die u als eerste hebt ingevoegd, blijft op de achtergrond en alle andere kaarten worden behandeld als zwevende objecten op die kaart.
Alle grafieken in een werkmap naar een nieuw blad verplaatsen
Hoewel de handmatige manier om een grafiek naar een ander blad of grafiekblad te verplaatsen vrij eenvoudig is, kan het erg vervelend worden als u veel grafieken moet verplaatsen.
Stelt u zich 20 bladen voor, elk met een grafiek die u naar een samenvatting of dashboardblad wilt verplaatsen.
In dit geval kunt u een eenvoudige VBA-code gebruiken om alle grafieken in de werkmap te doorlopen en de twee grafieken naar het opgegeven werkblad te verplaatsen.
Hieronder staat de VBA-code om alle grafieken van alle bladen naar één doelblad te verplaatsen (in dit voorbeeld is dit het blad met "Dashboard")
Sub MoveCharts() Dim chartObject As Object Dim SheetwithCharts As Worksheet For Each SheetwithCharts In Application.ActiveWorkbook.Worksheets If SheetwithCharts.Name <> "Dashboard" Then For Each chartObject In SheetwithCharts.ChartObjects chartObject.Chart.Location xlLocationAsObject Next, "Dashboard" Einde als volgend blad met grafieken Einde sub
In de bovenstaande code heb ik de naam van het doelblad hard gecodeerd om de grafiek naar te verplaatsen (de naam van het doelblad is "Dashboard").
Als u deze grafieken naar een ander werkblad wilt verplaatsen, vervangt u het woord Dashboard door de naam van dat werkblad.
Hier zijn de stappen om deze VBA-macrocode in Excel uit te voeren:
- Klik op het tabblad Ontwikkelaars in het lint (als u het tabblad Ontwikkelaars niet ziet, lees dan deze handleiding om het in te schakelen)
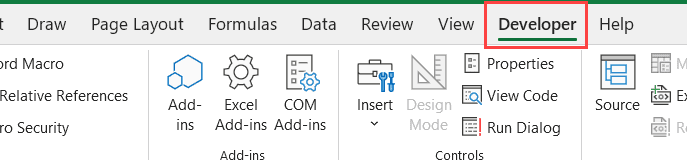
- Klik op het Visual Basic-pictogram.Dit opent de VB-editor

- Selecteer in de projectverkenner een object van de werkmap dat de grafiek heeft (als u de projectverkenner niet ziet, klikt u op de optie "Bekijken" in het menu en vervolgens op de projectverkenner)
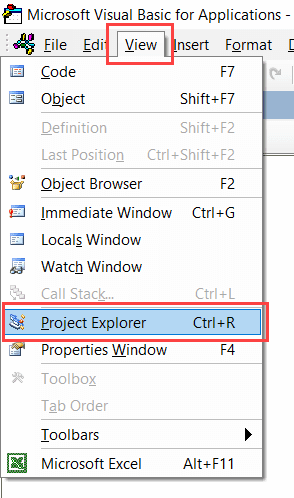
- Klik op de optie Invoegen in het menu en klik vervolgens op Module.Hiermee wordt een nieuwe module voor de werkmap ingevoegd
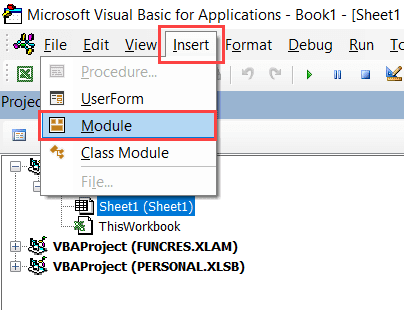
- Kopieer en plak de bovenstaande code in het modulecodevenster (u kunt het modulecodevenster op elk moment openen door te dubbelklikken op de modulenaam in de projectverkenner)
- Selecteer een regel in de code
- Druk op F5 (of klik op de groene afspeelknop in de werkbalk)

Met de bovenstaande stappen worden alle grafieken van alle bladen in de werkmap naar een blad met de naam "Dashboard" verplaatst.
Hoe de code werkt - een eenvoudige uitleg
De bovenstaande code gebruikt een For Next-lus om alle bladen in de werkmap te doorlopen.Vervolgens gebruikt het een if-voorwaarde om te controleren of de naam van het blad "Dashboard" is.
Als de naam van het blad 'Dashboard' is, gebeurt er niets, zo niet, dan herhaalt de code elke grafiek in dat blad (dit wordt opnieuw gedaan met een For Next-lus).
Verplaats vervolgens elk diagram in het blad naar het dashboardblad (en verwijder het van het blad dat oorspronkelijk bestond).
Professionele tips: Ik raad u ten zeerste aan een kopie van het originele bestand te maken voordat u deze code uitvoert (aangezien wijzigingen die door VBA-code zijn aangebracht niet ongedaan kunnen worden gemaakt)
U kunt deze eenvoudige methoden dus gebruiken om een grafiek naar een specifiek blad (of een nieuw grafiekblad) in uw werkmap te verplaatsen.
Ik hoop dat je deze tutorial nuttig vond.