In Excel, uSlechts een paar klikken (of sneltoetsen)kan makkelijkcelopmaak verwijderen.
U kunt ook de opmaak kopiëren en plakken van de ene cel/het bereik naar de andere.Als alternatief kunt u ervoor kiezen om de opmaak te wissen van cellen die specifieke waarden of specifieke opmaak bevatten.
In deze korte Excel-zelfstudie laat ik u zien hoe u snel celopmaak in Excel verwijdert (en enkele andere leuke dingen die u kunt doen).
Dus laten we beginnen!
Inhoud
Alle celopmaak uit het hele werkblad verwijderen
Dit is wat ik doe als ik een Excel-werkmap krijg van een databasedownload of van een collega.Soms is het eenvoudiger om eenvoudig de opmaak te wijzigen, soms moet je de celopmaak volledig verwijderen (van het hele werkblad) en opnieuw beginnen.
Hier zijn de stappen om celopmaak uit het hele werkblad te verwijderen:
- Open het werkblad waarvan u de opmaak wilt verwijderen
- Klik op de linkerbovenhoek van het werkblad (met het grijze driehoekje).Hiermee worden alle cellen in het werkblad geselecteerd
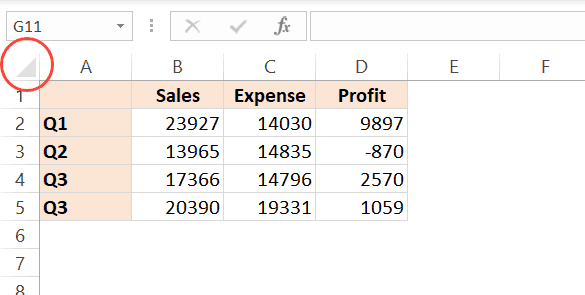
- Klik op het tabblad Start

- Klik in de groep Bewerken op het vervolgkeuzemenu Opties wissen

- Klik in de opties die verschijnen op Opmaak wissen

Met de bovenstaande stappen wordt alle opmaak onmiddellijk verwijderd en blijft alleen de gegevens over.
U kunt ook het korte toetsenbord hieronder gebruiken om de opmaak van het hele blad te wissen (gebruikt nadat alle cellen zijn geselecteerd)
ALT+H+E+F
Opmerking: hiermee worden alle soorten opmaak verwijderd, zoals kleur, randen en getalopmaak.Als u bijvoorbeeld een datum in een specifiek formaat heeft (bijv. 2020 jan. 1 of 1 jan. 2020), wordt dat formaat gewist en krijgt u het basisnummer, dat 1 is.
De bovenstaande stappen zullen ook:verwijderenje hebt in het bladEventuele voorwaardelijke opmaakregels.
U kunt dezelfde methode ook gebruiken om alles te verwijderen, maar alleen opmerkingen of inhoud of hyperlinks in Excel.
Opmaak verwijderen uit lege/lege cellen
Met de speciale Go-To-functie in Excel kunt u alle lege cellen (lege cellen) in één keer selecteren.
Nadat u deze lege cellen hebt geselecteerd, kunt u de opmaak erin wissen (of ze verwijderen of de opmaak wijzigen in iets anders).
Hier zijn de stappen om Ga naar speciaal te gebruiken om alle lege cellen te selecteren en vervolgens hun opmaak te wissen;
- Selecteer het cellenbereik waarin u alle lege cellen wilt selecteren en opmaak wilt verwijderen
- Druk op F5.Dit opent het dialoogvenster Ga naar
- Klik in het dialoogvenster Ga naar op de knop Speciaal.Dit opent het dialoogvenster Ga naar speciaal
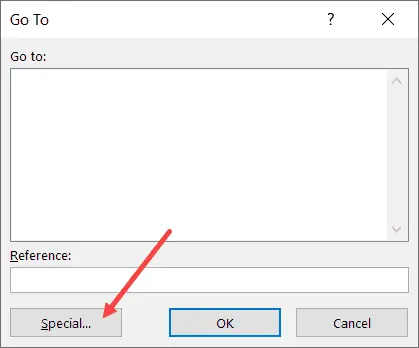
- Selecteer in het dialoogvenster Ga naar speciaal de optie Leeg
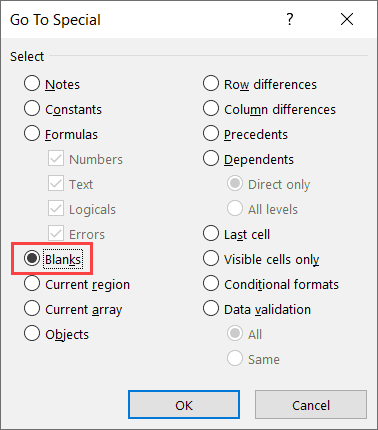
- Klik OK.Hiermee worden alle lege cellen in het geselecteerde bereik geselecteerd.
- Klik op het tabblad Start

- Klik in de groep Bewerken op het vervolgkeuzemenu Opties wissen

- Klik in de opties die verschijnen op Opmaak wissen

Dezelfde methode kan worden gebruikt om lege cellen te selecteren en vervolgens alle rijen met lege cellen te verwijderen of de waarde te wijzigen of die lege cellen te markeren.
Specifieke celopmaak verwijderen uit een bereik/werkblad
Soms krijg je een dataset met een specifiek type opmaak of een paar cellen die zijn toegepast.Het kunnen bijvoorbeeld cellen zijn die geel zijn gekleurd en waarop een vetgedrukt lettertype is toegepast.
Hoe selecteert u in dit geval alleen die cellen en verwijdert u de opmaak ervan (terwijl u al het andere intact laat)?
Hoewel u opmaak uit alle cellen kunt selecteren en wissen, is dit geen oplossing als u alleen specifieke opmaak wilt verwijderen en de rest wilt behouden.
Hieronder ziet u een voorbeeld waarin ik een opgemaakte dataset heb met enkele cellen gemarkeerd met gele en rode tekst.
Het doel is om de opmaak van alleen die gele cellen te verwijderen.
U kunt hiervoor zoeken en vervangen gebruiken.
Met Zoeken en vervangen kunt u cellen zoeken en selecteren waarop een specifieke opmaak is toegepast.Nadat u deze cellen hebt geselecteerd, kunt u hun opmaak eenvoudig wissen.
Hier zijn de stappen om alle cellen met een specifieke indeling te selecteren en vervolgens de indeling te wissen:
- Selecteer de hele dataset (of het hele werkblad)
- Klik op het tabblad Start

- Klik in de bewerkingsgroep op Zoeken en selecteren
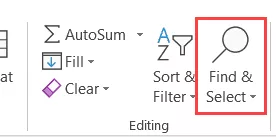
- Klik op Zoeken.Dit opent het dialoogvenster Zoeken en vervangen.
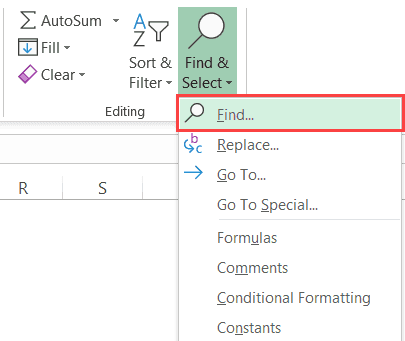
- Klik op de knop Opties
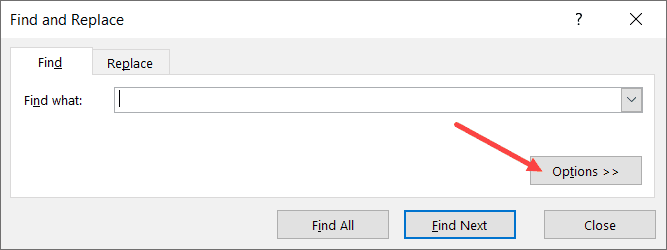
- Klik in het veld "Zoeken naar" op het vervolgkeuzepictogram (naar beneden wijzend driehoekje) in de knop "Opmaak".Dit toont u meer opties in een vervolgkeuzemenu.
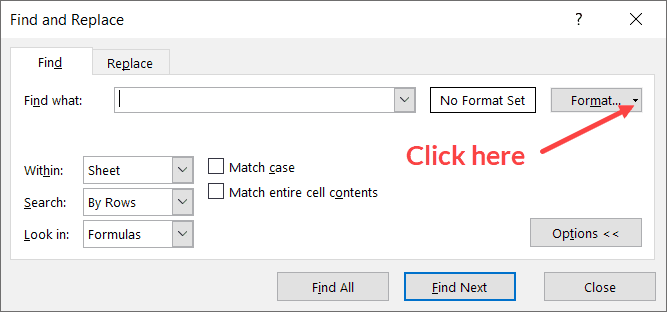
- Klik op de optie "Opmaak uit cel selecteren".Hierdoor verandert de cursor in een pluspictogram en pipet.
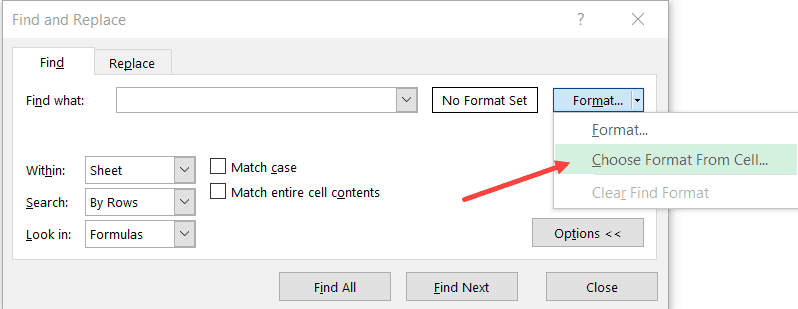
- Klik op de cel met de opmaak die u wilt verwijderen.Nadat je dit hebt gedaan, zul je merken dat het formaat als voorbeeld wordt weergegeven in het veld "Zoeken naar".
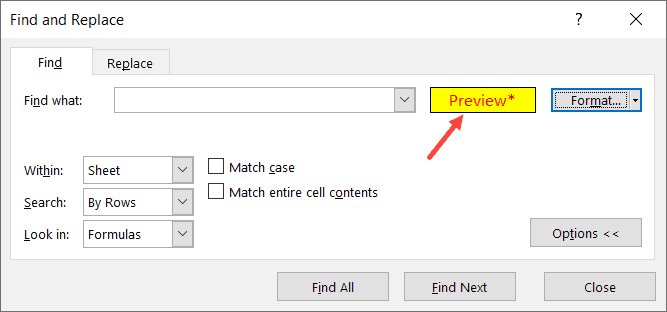
- Klik op Alles zoeken.Hiermee worden alle cellen met hetzelfde formaat gevonden
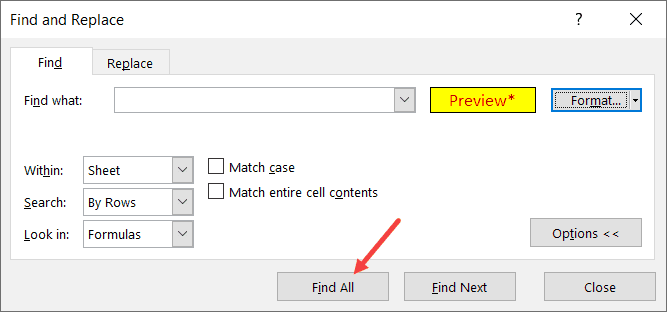
- Houd de Control-toets ingedrukt en druk vervolgens op de A-toets.Hiermee worden alle cellen met het geselecteerde formaat geselecteerd.
- Sluit het dialoogvenster Zoeken en vervangen.
- Wis formaat (Home->Clear->Clear Format)
Met de bovenstaande stappen wordt de opmaak uit de geselecteerde cellen verwijderd.
Huidige opmaak verwijderen en uit een andere cel kopiëren
Soms is de eenvoudigste manier om opmaak te verwijderen, simpelweg de opmaak uit een van de bestaande cellen in het werkblad te kopiëren en in de cel/het bereik te plakken.
Stel dat je een dataset hebt zoals hieronder, waar je snel de gele kleur uit een cel wilt verwijderen en consistent wilt maken met andere cellen.
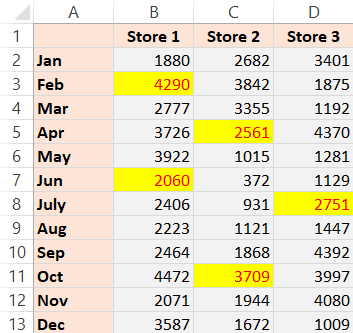
Kopiëren en plakken vanuit bestaande cellen is gemakkelijker, hoewel een benadering zou kunnen zijn om de opmaak volledig te wissen en de opmaak vervolgens handmatig uit te voeren.
Hier zijn de stappen om de opmaak van de ene cel naar de andere te kopiëren:
- Kopieer de cel waaruit u de opmaak wilt kopiëren.In dit geval zal ik een grijze cel selecteren
- Selecteer de cellen waaruit u de bestaande opmaak wilt verwijderen en plak de nieuwe opmaak
- Klik met de rechtermuisknop op geselecteerde cellen/bereik
- Klik op Plakken speciaal
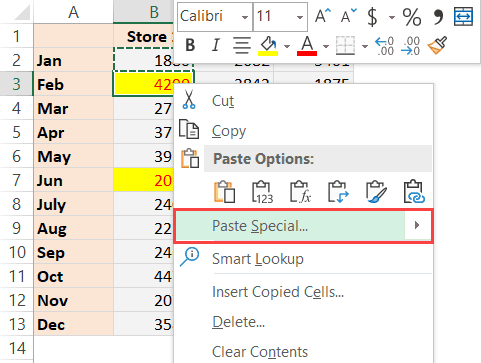
- Klik in het dialoogvenster Plakken speciaal op Opmaak
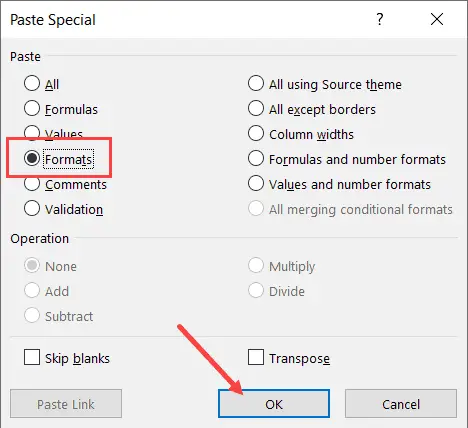
- Klik OK
Hiermee wordt de gekopieerde celopmaak onmiddellijk toegepast op de geselecteerde cellen/het geselecteerde bereik.
Hoewel ik u in dit geval een voorbeeld heb laten zien van celkleuren, is het praktischer om deze techniek te gebruiken als u uw gegevens consistent wilt houden.
U kunt bijvoorbeeld datumgegevens in verschillende notaties hebben en u kunt deze consistent houden door de notatie eenvoudig van de ene cel te kopiëren (ook datum-/getalnotatie) en deze in een andere te plakken.
U kunt de opmaak ook snel kopiëren met de optie Opmaak Painter in Excel.
Opmerking: u kunt deze techniek ook gebruiken om voorwaardelijke opmaak te repliceren.
Ik hoop dat je deze tutorial over "Hoe celopmaak in Excel te verwijderen" nuttig vond.
Misschien vind je de volgende Excel-zelfstudies ook leuk:
- Formules kopiëren en plakken in Excel zonder celverwijzingen te wijzigen
- Hoe tabelopmaak in Excel te verwijderen
- Excel AutoOpmaak
- Hoe te vermenigvuldigen in Excel met Plakken speciaal









