Veel mensen hebben een haat-liefdeverhouding met voorloopnullen in Excel.Soms wil je het, soms niet.
Hoewel Excel is geprogrammeerd om voorloopnullen automatisch uit getallen te verwijderen, zijn er bepaalde situaties waarin u deze situaties kunt tegenkomen.
In deze Excel-zelfstudie laat ik het je zienhoe gaat hetVerwijder voorloopnullen uit getallen in Excel.
Dus laten we beginnen!
Inhoud
Mogelijke oorzaken van voorloopnullen in Excel
Zoals ik al zei, verwijdert Excel automatisch alle voorloopnullen van getallen.Als u bijvoorbeeld 00100 invoert in een cel in Excel, wordt deze automatisch geconverteerd naar 100.
In de meeste gevallen is dit logisch, omdat die voorloopnullen niet echt logisch zijn.
Maar in sommige gevallen heb je het misschien nodig.
Hier zijn enkele redenen waarom uw getallen voorloopnullen kunnen behouden:
- Als het getal als tekst is opgemaakt (meestal door een apostrof voor het getal toe te voegen), blijven de voorloopnullen behouden.
- Cellen kunnen zijn opgemaakt om altijd getallen van een bepaalde lengte weer te geven.Als het aantal kleiner is, worden voorloopnullen toegevoegd om het goed te maken.U kunt bijvoorbeeld een cel opmaken om altijd 5 cijfers weer te geven (als het getal kleiner is dan 5 cijfers, worden voorloopnullen automatisch toegevoegd)
De methode die we kiezen om voorloopnullen te verwijderen, hangt af van de oorzaak.
Dus de eerste stap is om de oorzaak te identificeren, zodat we de juiste manier kunnen kiezen om deze voorloopnullen te verwijderen.
Voorloopnullen uit getallen verwijderen
U kunt voorloopnullen op een aantal manieren uit getallen verwijderen.
In deze sectie laat ik je vijf van dergelijke methoden zien.
Converteer tekst naar getallen met opties voor foutcontrole
Als de reden voor de voorloopnummers is dat iemand er een apostrof voor heeft toegevoegd (om die getallen in tekst om te zetten), kun je foutcontrole gebruiken om die getallen met slechts één klik weer om te zetten in getallen.
Dit is waarschijnlijk de gemakkelijkste manier om voorloopnullen kwijt te raken.
Hier heb ik een dataset met getallen met een apostrof voor die getallen en voorloopnullen.Daarom zie je dat de getallen links uitgelijnd zijn (terwijl de standaardgetallen rechts uitgelijnd zijn) en ook voorloopnullen hebben.
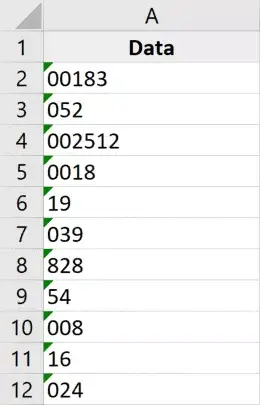
Dit zijn de stappen om deze voorloopnullen uit deze getallen te verwijderen:
- Selecteer het nummer waarvan u voorloopnullen wilt verwijderen.U ziet een geel pictogram in de rechterbovenhoek van de selectie.
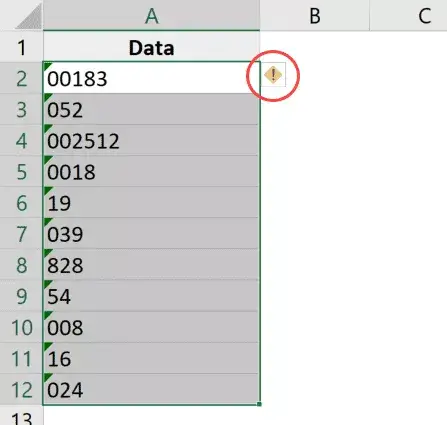
- Klik op het gele bugcontrolepictogram
- Klik op "Converteren naar nummer"
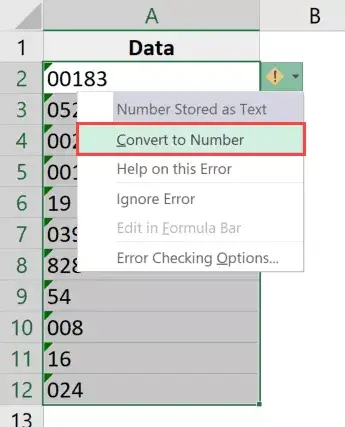
Dat is het!De bovenstaande stappen zullenapostrof verwijderenen zet deze tekstwaarden weer om naar getallen.
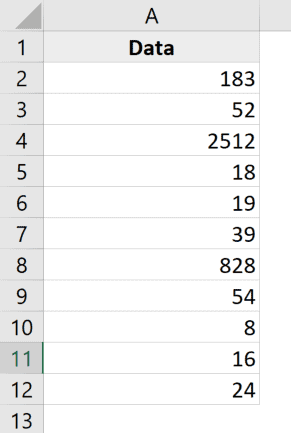
En aangezien Excel is geprogrammeerd om standaard voorloopspaties van elk nummer te verwijderen, zult u zien dat hierdoor automatisch alle voorloopnullen worden verwijderd.
Opmerking: deze methode werkt niet als voorloopnullen zijn toegevoegd als onderdeel van de aangepaste getalnotatie van de cel.Gebruik de hierna beschreven methoden om met deze situaties om te gaan.
De aangepaste getalnotatie van een cel wijzigen
Een andere veel voorkomende reden waarom uw getallen voorloopnullen kunnen vertonen, is wanneer uw cellen zijn opgemaakt om altijd een bepaald aantal getallen in elk getal weer te geven.
Veel mensen willen dat getallen er consistent en even lang uitzien, dus specificeren ze een minimumlengte voor getallen door de opmaak van de cellen te wijzigen.
Als u bijvoorbeeld wilt dat alle getallen als 5 cijfers worden weergegeven en u een getal met slechts drie cijfers hebt, voegt Excel er automatisch twee voorloopnullen aan toe.
Hieronder heb ik een dataset met een aangepaste getalnotatie toegepast om altijd ten minste vijf cijfers in een cel weer te geven.
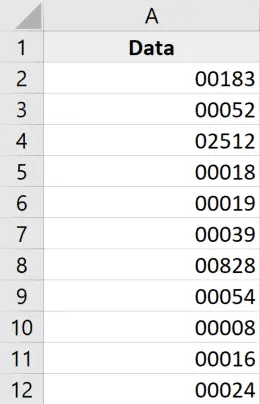
De manier om van deze voorloopnullen af te komen, is door simpelweg de bestaande opmaak uit de cel te verwijderen.
Hier zijn de stappen om dit te doen:
- Selecteer cellen met voorloopnullen
- Klik op het tabblad Start
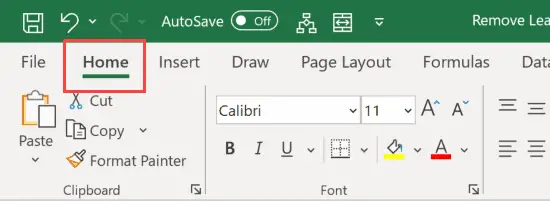
- Klik in de groep Getallen op het vervolgkeuzemenu Getalnotatie
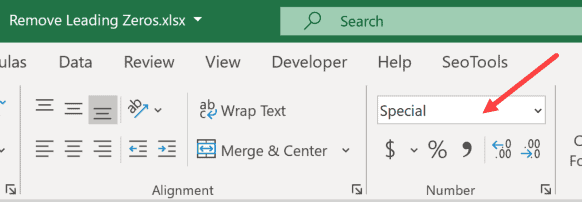
- Selecteer "Algemeen"
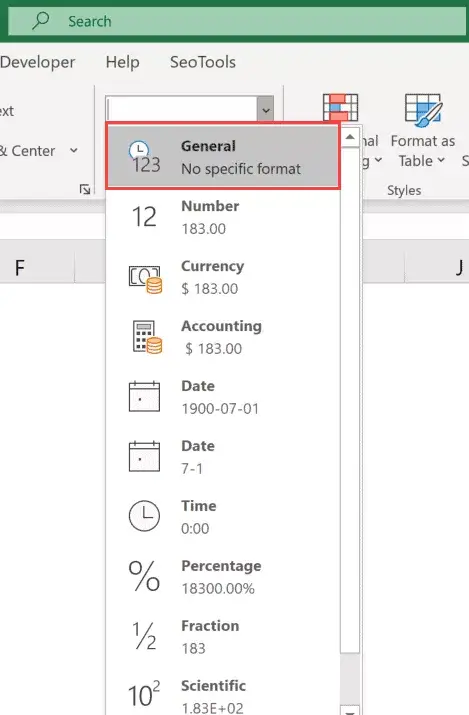
De bovenstaande stappen zullen de aangepaste getalnotatie van de cel veranderen en nu zullen de getallen verschijnen zoals verwacht (zonder voorloopnullen erin).
Merk op dat deze techniek alleen werkt als de reden voor de voorloopnul een aangepaste getalnotatie is.Het werkt niet als u apostrofs gebruikt om getallen naar tekst te converteren (in dit geval moet u de vorige methode gebruiken)
Vermenigvuldigen met 1 (met een speciale plaktechniek)
Deze techniek werkt in beide gevallen (wanneer het getal naar tekst is geconverteerd met behulp van apostrofs of wanneer een aangepaste getalnotatie is toegepast op de cel).
Stel je hebt een dataset zoals hieronder en je wilt er voorloopnullen uit verwijderen.
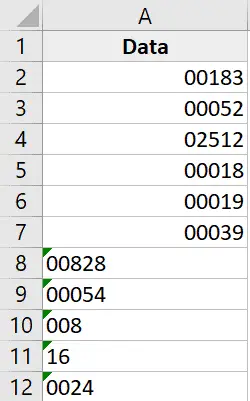
Hier zijn de stappen om dit te doen
- Kopieer eventuele lege cellen in het werkblad
- Selecteer cellen met getallen waaruit u voorloopnullen wilt verwijderen
- Klik met de rechtermuisknop op de selectie en klik op Plakken speciaal.Dit opent het dialoogvenster Plakken speciaal
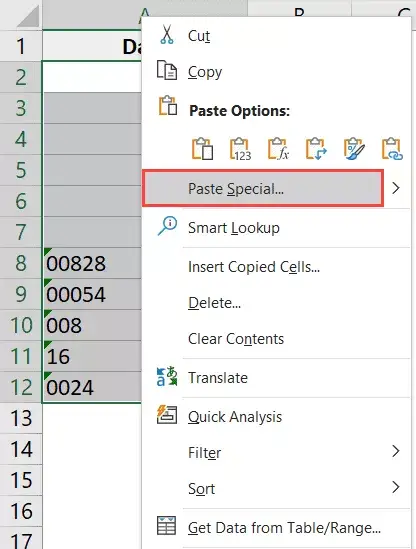
- Klik op de optie Toevoegen (in de groep Acties)
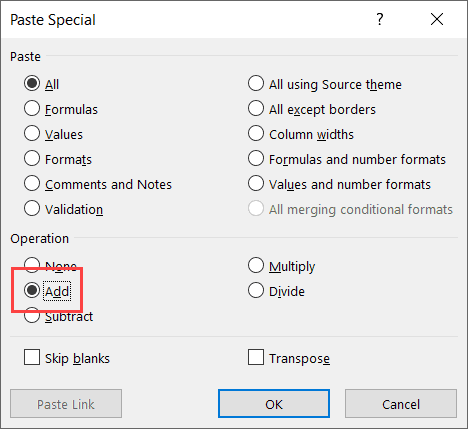
- Klik OK
De bovenstaande stappen voegen 0 toe aan uw geselecteerde cellenbereik en verwijderen alle voorloopnullen en apostrofs.
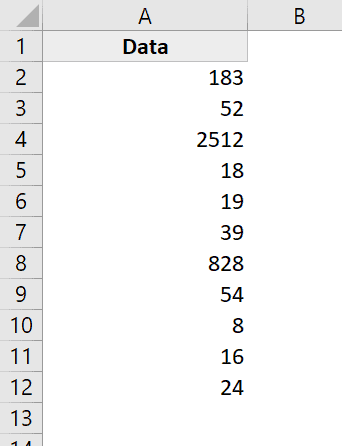
Hoewel dit de waarde van de cel niet verandert, converteert het alle tekstwaarden naar getallen en kopieert het de opmaak van de lege cel die u hebt gekopieerd (waardoor de bestaande opmaak wordt vervangen waardoor voorloopnullen verschijnen).
Deze methode heeft alleen invloed op getallen.Als er een tekenreeks in de cel staat, blijft deze ongewijzigd.
Gebruik de WAARDE-functie
Een andere snelle en gemakkelijke manier om voorloopnullen te verwijderen, is door een waardefunctie te gebruiken.
Deze functie heeft één argument nodig (dit kan tekst zijn of een celverwijzing met tekst) en retourneert een numerieke waarde.
Dit geldt ook voor beide gevallen waarin het eerste getal een apostrof is (gebruikt om getallen naar tekst om te zetten) of het resultaat van een aangepaste getalnotatie.
Stel dat ik een dataset heb die er als volgt uitziet:

Hier is de formule om voorloopnullen te verwijderen:
= WAARDE (A1)
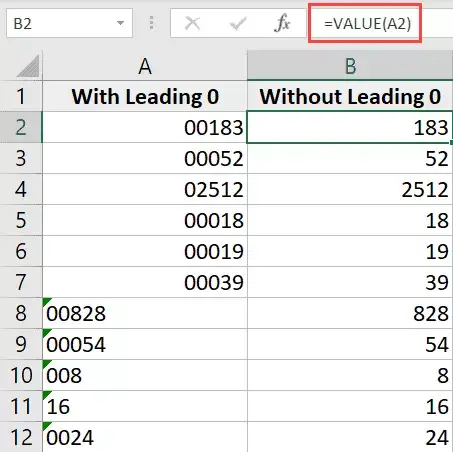
Opmerking: als u nog steeds voorloopnullen ziet, moet u naar het tabblad Start gaan en de celopmaak wijzigen in Algemeen (uit het vervolgkeuzemenu Getalnotatie).
Tekst naar kolommen gebruiken
Hoewel de functie Tekst naar kolommen wordt gebruikt om cellen in meerdere kolommen te splitsen, kunt u deze ook gebruiken om voorloopnullen te verwijderen.
Stel dat u een dataset heeft die er als volgt uitziet:

Hier zijn de stappen om voorloopnullen te verwijderen met Tekst naar kolommen:
- Selecteer celbereik met getallen
- Klik op het tabblad Gegevens
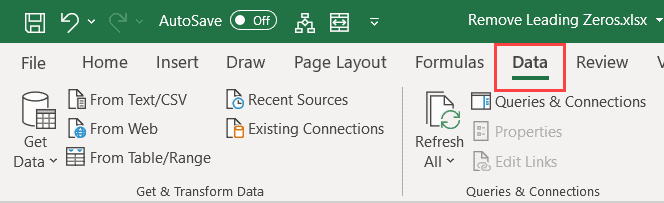
- Klik in de groep Gegevenshulpmiddelen op Tekst naar kolommen
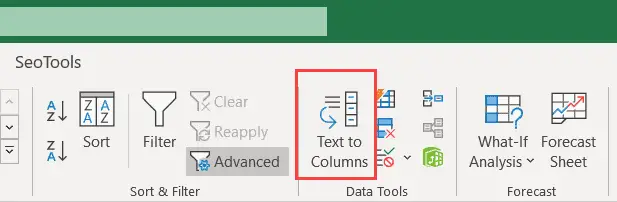
- Breng in de wizard Tekst naar kolommen converteren de volgende wijzigingen aan:
- Stap 1 van 3: Selecteer "Scheiden" en klik op "Volgende"
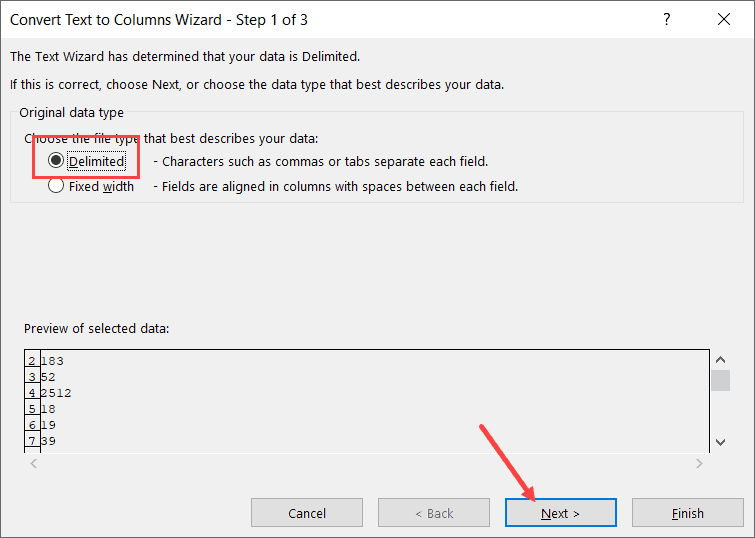
- Stap 2 van 3: Schakel alle scheidingstekens uit en klik op Volgende
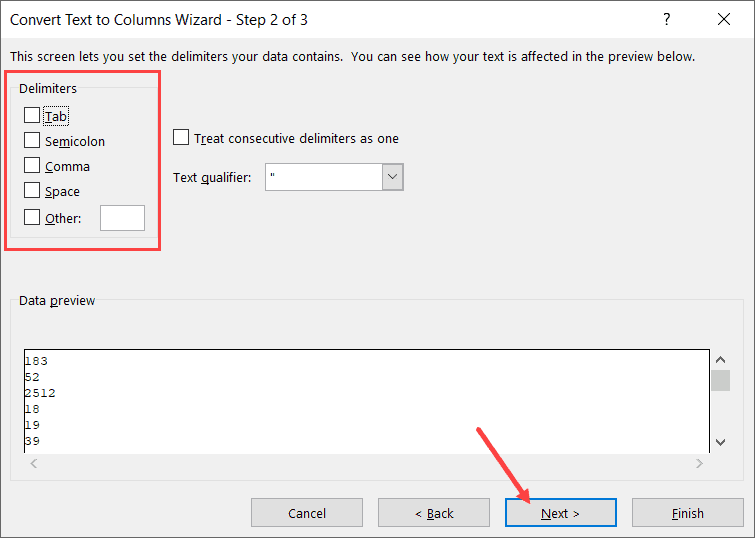
- Stap 3 van 3: Selecteer een doelcel (B2 in dit geval) en klik op Voltooien
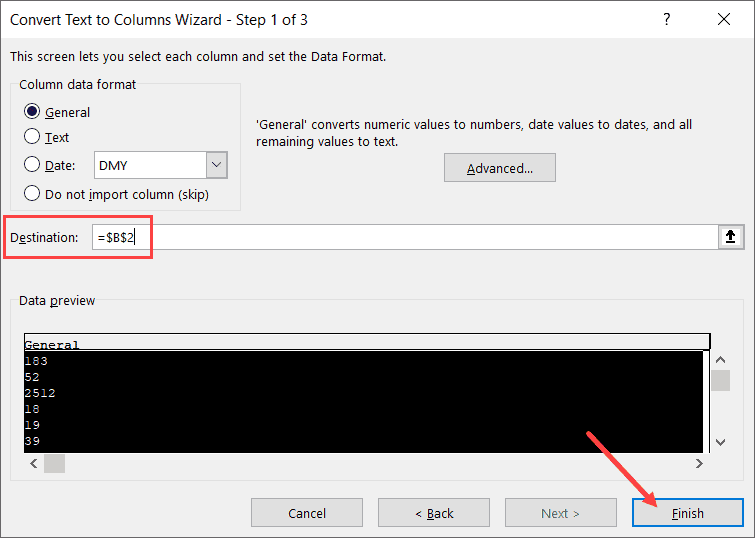
- Stap 1 van 3: Selecteer "Scheiden" en klik op "Volgende"
De bovenstaande stappen moeten alle voorloopnullen verwijderen en alleen cijfers bevatten.Als u nog steeds voorloopnullen ziet, moet u de opmaak van de cel wijzigen in Algemeen (dit kan worden gedaan vanaf het tabblad Start)
Voorloopnullen uit tekst verwijderen
Hoewel alle bovenstaande methoden goed werken, werken deze methoden alleen voor die cellen met numerieke waarden.
Maar wat als uw alfanumerieke of tekstwaarden toevallig ook enkele voorloopnullen hebben.
In dit geval werkt de bovenstaande methode niet, maar dankzij de geweldige formules in Excel kun je nog steeds de tijd krijgen.
Stel dat u een dataset heeft zoals de volgende, en u wilt alle voorloopnullen eruit verwijderen:
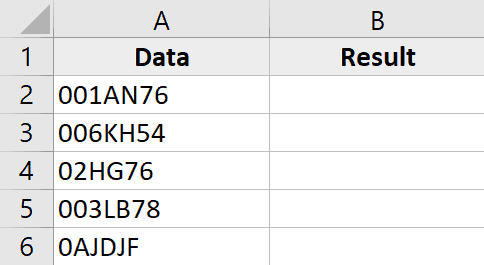
Hier is de formule om dit te doen:
=RIGHT(A2,LEN(A2)-FIND(LEFT(SUBSTITUTE(A2,"0",""),1),A2)+1)
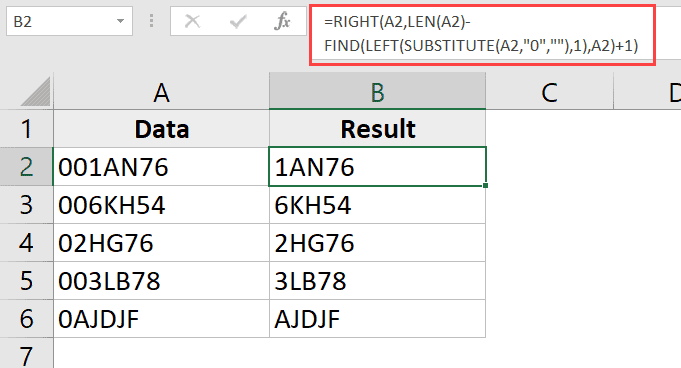
Laat me uitleggen hoe deze formule werkt
Het SUBSTITUTE-gedeelte van de formule vervangt nullen door spaties.Dus voor de waarde 001AN76 geeft de vervangingsformule het resultaat 1AN76
De LEFT-formule extraheert vervolgens het meest linkse teken van deze resulterende tekenreeks, in dit geval 1.
De FIND-formule vindt dan het meest linkse teken van de LEFT-formule en retourneert zijn positie.In ons voorbeeld zou het voor de waarde 001AN76 3 geven (dat wil zeggen, de positie van 1 in de originele tekstreeks).
1 wordt toegevoegd aan het resultaat van de FIND-formule om ervoor te zorgen dat we de volledige tekstreeks hebben geëxtraheerd (behalve voorloopnullen)
Trek vervolgens het resultaat van de FIND-formule af van het resultaat van de LEN-formule, die de lengte van de gehele tekstreeks geeft.Dit geeft ons de lengte van de tekstlus zonder voorloopnullen.
Deze waarde wordt vervolgens gebruikt met de functie RECHTS om de volledige tekenreeks te extraheren (behalve voorloopnullen).
Als u voorloop- of volgspaties in uw cellen heeft, kunt u het beste de TRIM-functie gebruiken voor elke celverwijzing.
Daarom ziet de nieuwe formule met de toevoeging van de TRIM-functie er als volgt uit:
=RIGHT(TRIM(A2),LEN(TRIM(A2))-FIND(LEFT(SUBSTITUTE(TRIM(A2),"0",""),1),TRIM(A2))+1)
Daarom kunt u deze eenvoudige methoden gebruiken om voorloopnullen uit gegevenssets in Excel te verwijderen.
Ik hoop dat je deze tutorial nuttig vond!

![Voorloopnullen verwijderen in Excel [5 eenvoudige manieren]](https://oktechmasters.org/wp-content/uploads/2022/01/Excel-%E5%88%AA%E9%99%A4%E5%89%8D%E5%B0%8E%E9%9B%B6.png)







