De eerste stap bij het gebruik van VBA in Excel is om vertrouwd te raken met de Visual Basic-editor (ook bekend als de VBA-editor of VB-editor).
In deze zelfstudie behandel ik alles wat u moet weten over de VBA-editor, evenals enkele handige opties die u moet weten bij het coderen in Excel VBA.
Inhoud
Wat is de Visual Basic Editor in Excel?
De Visual Basic Editor is een afzonderlijke toepassing die deel uitmaakt van Excel en wordt geopend wanneer u een Excel-werkmap opent.Standaard is het verborgen, om toegang te krijgen moet je het activeren.
De VB-editor is waar de VB-code wordt opgeslagen.
U kunt op verschillende manieren code in de VB-editor krijgen:
- Wanneer u een macro opneemt, wordt automatisch een nieuwe module in de VB-editor gemaakt en wordt de code in die module ingevoegd.
- U kunt handmatig VB-code typen in de VB-editor.
- U kunt code uit andere werkmappen of internet kopiëren en in de VB-editor plakken.
Open VB-editor
Er zijn verschillende manieren om de Visual Basic Editor in Excel te openen:
- Gebruik sneltoetsen (eenvoudigste, snelste)
- Gebruik het tabblad Ontwikkelaars.
- Gebruik werkbladtabbladen.
Laten we ze allemaal even bekijken.
Sneltoets om de Visual Basic-editor te openen
De eenvoudigste manier om de Visual Basic-editor te openen, is door een sneltoets te gebruiken - ALT + F11(Houd de ALT-toets ingedrukt en druk op de F11-toets).
Nadat u dit hebt gedaan, wordt een apart venster geopend voor de Visual Basic-editor.
Deze snelkoppeling werkt als een schakelaar, dus wanneer u deze opnieuw gebruikt, gaat u terug naar de Excel-toepassing (zonder de VB-editor te sluiten).
De sneltoetsen voor de Mac-versie zijn:Opt+F11或Fn + Optie + F11
Gebruik het tabblad voor ontwikkelaars
De Visual Basic Editor openen vanaf het lint:
- Klik op het tabblad "Ontwikkelaar" (als u het tabblad "Ontwikkelaar" niet ziet, lees dan hoe u het kunt krijgen).
- Klik in de codegroep op Visual Basic.
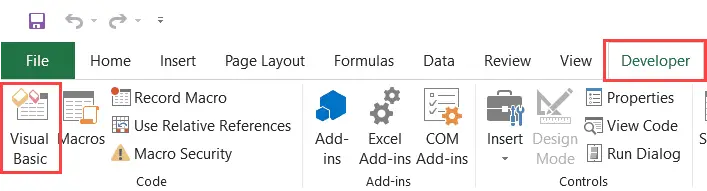
Werkbladtabbladen gebruiken
Dit is een minder gebruikte manier om de Vb-editor te openen.
Ga naar een bladtab, klik met de rechtermuisknop en selecteer Bekijk code.
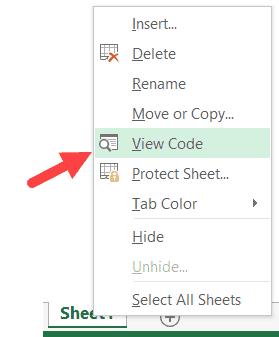
Deze methode opent niet alleen de VB-editor, maar brengt u ook naar het codevenster voor dat werkbladobject.
Dit is handig wanneer u code wilt schrijven die alleen van toepassing is op een specifiek blad.Dit is meestal het geval voor werkbladgebeurtenissen.
Anatomie van de Visual Basic Editor in Excel
Wanneer u de VB-editor voor het eerst opent, lijkt het misschien een beetje overweldigend.
Er zijn verschillende opties en secties die in eerste instantie gloednieuw lijken.
Het heeft ook nog steeds de oude Excel 97-daglook.Hoewel Excel in de loop der jaren veel is verbeterd in ontwerp en bruikbaarheid, is het uiterlijk van de VB-editor op geen enkele manier veranderd.
In dit gedeelte zal ik u door de verschillende onderdelen van de Visual Basic Editor-toepassing leiden.
Opmerking: toen ik een paar jaar geleden VBA begon te gebruiken, werd ik overweldigd door al deze nieuwe opties en vensters.Maar als je aan VBA went, zul je met het meeste tevreden zijn.Meestal hoeft u niet alle opties te gebruiken, maar slechts één hand.
Hieronder staan afbeeldingen van de verschillende onderdelen van de VB-editor.Deze worden vervolgens in detail beschreven in de volgende secties van deze zelfstudie.
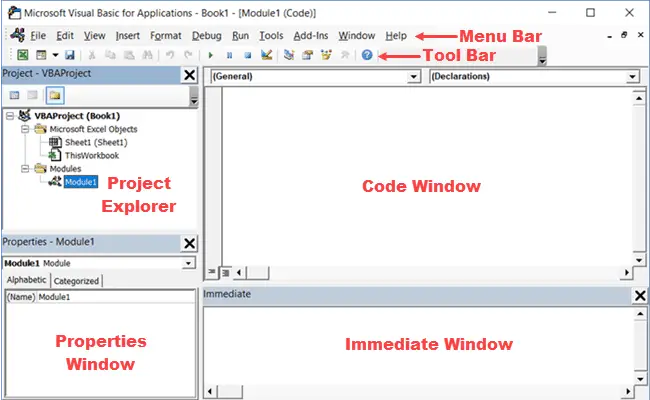
Laten we nu snel naar elk onderdeel kijken en kijken wat het doet:
Menubalk
Dit is waar alle opties die u kunt gebruiken in de VB-editor.Het is vergelijkbaar met het Excel-lint, waar elk tabblad tabbladen en opties heeft.
U kunt de beschikbare opties verkennen door op elk menu-element te klikken.
U zult merken dat sneltoetsen worden genoemd naast de meeste opties in de VB-editor.Het gebruik van de VB-editor wordt heel eenvoudig als je eenmaal gewend bent aan enkele sneltoetsen.
werkbalk
Standaard heeft de VB-editor een werkbalk met enkele handige opties die u het vaakst nodig zult hebben.Het is net als de werkbalk Snelle toegang in Excel.Het geeft je snel toegang tot een aantal handige opties.
Je kunt het een beetje aanpassen door opties te verwijderen of toe te voegen (door op het kleine pijltje naar beneden aan het einde van de werkbalk te klikken).

In de meeste gevallen hebt u alleen de standaardwerkbalk nodig als u de VB-editor gebruikt.
U kunt de werkbalk boven de menubalk verplaatsen door op de drie grijze stippen (aan het begin van de werkbalk) te klikken en deze boven de menubalk te slepen.
Opmerking: Er zijn vier werkbalken in de VB-editor: Standard, Debug, Edit en UserForm.Wat u in de bovenstaande afbeelding ziet (en ook de standaard) is de standaardwerkbalk.U kunt andere werkbalken openen door naar de optie Weergave te gaan en de cursor over de optie Werkbalken te bewegen.Indien gewenst kunt u één of meerdere werkbalken toevoegen aan de VB-editor.
Projectbrowser
De Projectverkenner is een venster aan de linkerkant waarin alle objecten worden weergegeven die momenteel in Excel zijn geopend.
Bij gebruik van Excel is elke geopende werkmap of invoegtoepassing een project.Elk van deze items kan een set objecten bevatten.
In de onderstaande afbeelding toont de Projectverkenner bijvoorbeeld twee open werkmappen (Boek1 en Boek2) en de objecten in elke werkmap (werkbladen, ThisWorkbook en modules in Book1).
Er is een pluspictogram aan de linkerkant van objecten die u kunt gebruiken om de lijst met objecten samen te vouwen of uit te vouwen en de volledige lijst met objecten te bekijken.
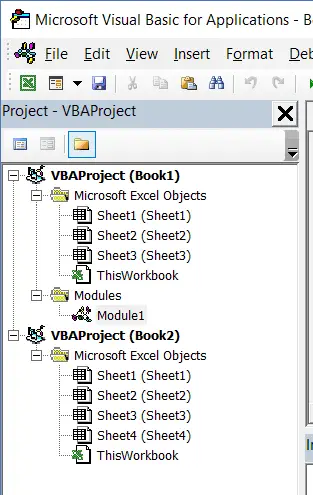
De volgende objecten kunnen onderdeel zijn van de Projectverkenner:
- Alle open werkmappen – Binnen elke werkmap (ook wel een project genoemd) kunt u de volgende objecten hebben:
- Werkwerk voor elk werkblad in het boektafelobject
- ThisWorkbook-object, die de werkmap zelf vertegenwoordigt
- van elk kaartbladKaartblad voorwerp(Deze zijn niet zo gebruikelijk als werkbladen)
- module- Hier bevindt zich de code die is gegenereerd met behulp van de macrorecorder.U kunt hier ook VBA-code schrijven of plakken.
- Alle geopende invoegtoepassingen
Beschouw Project Explorer als een plaats om alle objecten te schetsen die op een bepaald moment in Excel zijn geopend.
De sneltoets om Project Explorer te openen is:Controle + R(Houd de navigatietoets ingedrukt en druk vervolgens op R).Om het te sluiten, klikt u op het sluitpictogram in de rechterbovenhoek van het venster Projectverkenner.
Opmerking: voor elk object in de Projectverkenner is er een codevenster waar u code kunt schrijven (of ergens vandaan kunt kopiëren en plakken).Het codevenster verschijnt wanneer u dubbelklikt op een object.
Eigenschappenvenster
In het venster Eigenschappen kunt u de eigenschappen van het geselecteerde object bekijken.Als u het venster Eigenschappen nog niet hebt, kunt u de sneltoets F4 gebruiken (of ga naar het tabblad Weergave en klik op het venster Eigenschappen) om het te krijgen.
Het eigenschappenvenster is een zwevend venster dat u kunt vastzetten in de VB-editor.In het onderstaande voorbeeld heb ik het onder de Projectverkenner geplaatst.
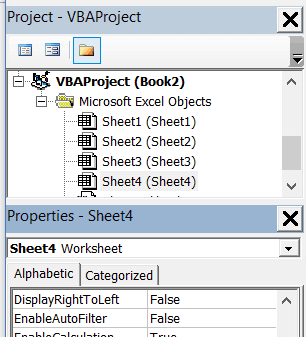
In het eigenschappenvenster kunnen we de eigenschappen van het geselecteerde object wijzigen.Als ik bijvoorbeeld wil dat het werkblad verborgen (of erg verborgen) is, kan ik dit doen door de eigenschap Zichtbaar van het geselecteerde werkbladobject te wijzigen.
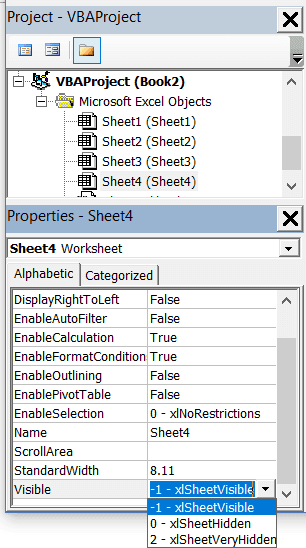
codevenster
Elk object dat in de Projectverkenner wordt vermeld, heeft een codevenster.U kunt het codevenster van een object openen door te dubbelklikken op het object in het gebied Projectverkenner.
In het codevenster schrijft u code of kopieert en plakt u code van elders.
Wanneer u een macro opneemt, gaat de code ervan naar het codevenster van de module.Excel voegt automatisch een module in om uw code in te plaatsen wanneer u een macro opneemt.
Onmiddellijk venster
Onmiddellijk venster wordt voornamelijk gebruikt voor het debuggen van code.Een manier waarop ik het Immediate-venster gebruik, is door de instructie Print.Debug in mijn code te gebruiken en de code vervolgens uit te voeren.
Het helpt me mijn code te debuggen en te identificeren waar mijn code vastzit.Als ik het resultaat van Print.Debug in het onmiddellijke venster krijg, weet ik dat de code geldig is tot op die regel.
Als VBA-codering nieuw voor u is, kan het enige tijd duren om fouten op te sporen met behulp van het onmiddellijke venster.
Standaard is het directe venster niet zichtbaar in de VB-editor.U kunt de sneltoets Control + G gebruiken om het te krijgen (of u kunt naar het tabblad Weergave gaan en op Direct venster klikken).
Waar code toe te voegen in de VB-editor
Ik hoop dat je nu een basiskennis hebt van wat de VB-editor is en al zijn onderdelen.
In dit deel van de tutorial laat ik je zien waar je VBA-code kunt toevoegen in de Visual Basic-editor.
Er zijn twee plaatsen om VBA-code in Excel toe te voegen:
- Het codevenster van het object.Deze objecten kunnen werkmappen, werkbladen, gebruikersformulieren, enz. zijn.
- Het codevenster voor de module.
Modulecodevenster versus objectcodevenster
Laat me eerst snel het verschil uitzoeken tussen het toevoegen van code in een module en het toevoegen van code in het doelcodevenster.
Wanneer u code aan een object toevoegt, hangt het af van een actie op dat object die de code activeert.Als u bijvoorbeeld alle werkbladen in de werkmap zichtbaar wilt maken zodra deze is geopend, gaat de code naar het ThisWorkbook-object (dat de werkmap vertegenwoordigt).
In dit geval is de trigger om de werkmap te openen.
Evenzo, als u een blad wilt beschermen direct na het activeren van een ander blad, gaat de code naar het bladcodevenster.
Deze triggers worden gebeurtenissen genoemd en u kunt code koppelen die moet worden uitgevoerd wanneer de gebeurtenis plaatsvindt.
In plaats daarvan moet de code in de module handmatig worden uitgevoerd (of kan ook worden aangeroepen vanuit andere subroutines).
Wanneer u een macro opneemt, maakt Excel automatisch een module en voegt de opgenomen macrocode daarin in.Als u deze code nu moet uitvoeren, moet u de macro handmatig uitvoeren.
VBA-code aan de module toevoegen
Terwijl het opnemen van een macro automatisch een module maakt en de code erin invoegt, zijn er enkele beperkingen bij het gebruik van de macrorecorder.Het kan bijvoorbeeld geen lussen of If Then Else-voorwaarden gebruiken.
In dit geval is het beter om de code handmatig te kopiëren en te plakken of zelf te schrijven.
Modules kunnen worden gebruikt voor de volgende typen VBA-code:
- uitspraak: U kunt variabelen declareren in modules.Door een variabele te declareren, kunt u het type gegevens specificeren dat de variabele kan bevatten.U kunt variabelen alleen declareren voor een subroutine of voor alle subroutines in een module (of alle modules)
- subroutine (procedure): Dit is de code die de stappen bevat die VBA moet uitvoeren.
- functioneel proces: dit is een code die een enkele waarde retourneert die u kunt gebruiken om een aangepaste functie te maken (ook bekend als een door de gebruiker gedefinieerde functie of UDF in VBA)
Standaard maken modules geen deel uit van de werkmap.Het moet voor gebruik worden ingebracht.
Modules toevoegen in de VB-editor
Dit zijn de stappen om een module toe te voegen:
- Klik met de rechtermuisknop op een willekeurig object van de werkmap (waar u de module wilt hebben).
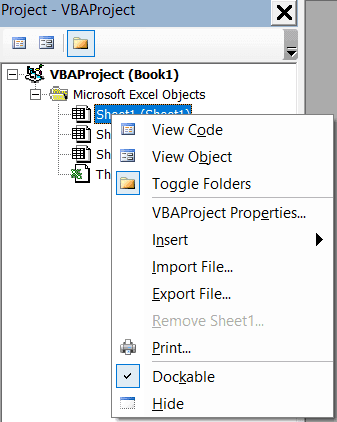
- Plaats de muisaanwijzer op de invoegoptie.
- Klik op de module.
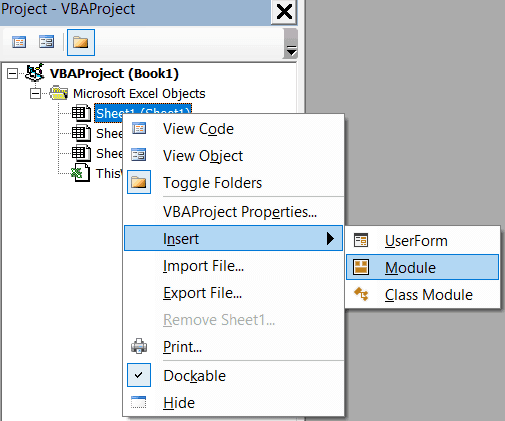
Hiermee wordt onmiddellijk een map met de naam Module gemaakt en wordt een object met de naam Module1 ingevoegd.Als u al een module hebt geplaatst, zullen de bovenstaande stappen een andere module invoegen.
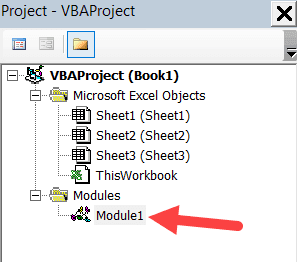
Nadat u de module hebt ingevoegd, kunt u dubbelklikken op het module-object in de projectverkenner en het codevenster ervoor openen.
Nu kunt u de code kopiëren en plakken of zelf schrijven.
De module verwijderen
Hier zijn de stappen om een module in Excel VBA te verwijderen:
- Klik met de rechtermuisknop op de module die u wilt verwijderen.
- Klik op de optie Module verwijderen.
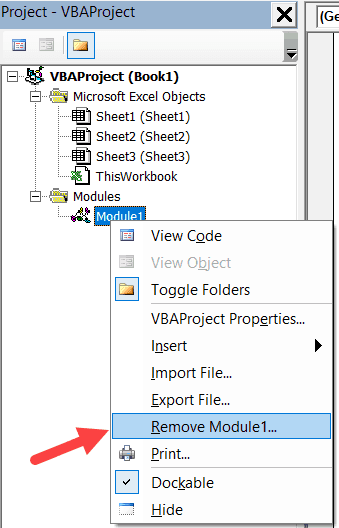
- Klik in het dialoogvenster dat wordt geopend op Nee.
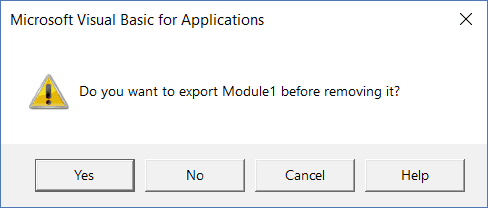
Opmerking: u kunt de module exporteren voordat u deze verwijdert.Het wordt opgeslagen als een .bas-bestand dat u in andere projecten kunt importeren.Om een module te exporteren, klikt u met de rechtermuisknop op de module en klikt u op Bestand exporteren.
Code toevoegen aan het objectcodevenster
Om het codevenster voor een object te openen, dubbelklikt u erop.
Wanneer het wordt geopend, kunt u de code handmatig invoeren of code kopiëren en plakken van andere modules of internet.
Merk op dat u bij sommige objecten gebeurtenissen kunt selecteren waarvoor u code wilt schrijven.
Als u bijvoorbeeld code wilt schrijven voor wat er gebeurt als een selectie in een werkblad verandert, moet u eerst het werkblad selecteren in de vervolgkeuzelijst in de linkerbovenhoek van het codevenster en vervolgens Gebeurtenis wijzigen selecteren in het vervolgkeuzelijst - aan de rechterkant.
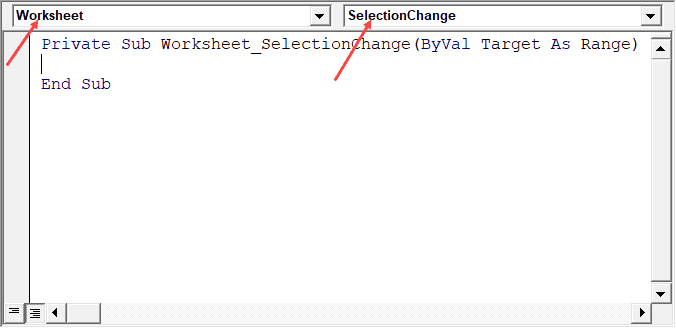
Opmerking: deze gebeurtenissen zijn specifiek voor objecten.Wanneer u het codevenster voor een werkmap opent, ziet u gebeurtenissen die verband houden met het werkmapobject.Wanneer u het codevenster voor een werkblad opent, ziet u gebeurtenissen die verband houden met het werkbladobject.
Aangepaste VB-editor
Hoewel de standaardinstellingen van de Visual Basic-editor goed genoeg zijn voor de meeste gebruikers, kunt u de interface en bepaalde functionaliteit verder aanpassen.
In dit deel van de tutorial laat ik je alle opties zien bij het aanpassen van de VB-editor.
Om de VB-editoromgeving aan te passen, klikt u op Extra in de menubalk en vervolgens op Opties.
Hierdoor wordt het dialoogvenster Opties geopend, waarin u alle aanpassingsopties in de VB-editor krijgt.Het dialoogvenster Opties heeft vier tabbladen (hieronder weergegeven) met verschillende aanpassingsopties voor de Visual Basic-editor.
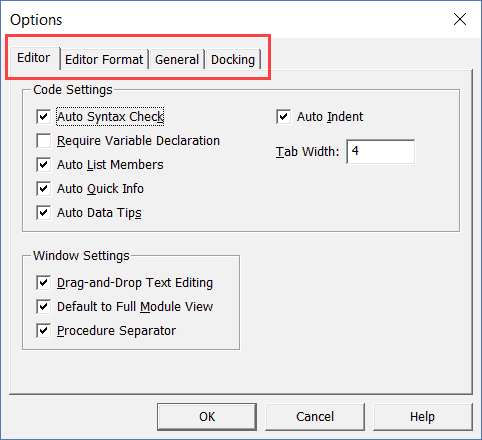
Laten we een korte blik werpen op elk tabblad en de belangrijke opties binnen elk tabblad.
tabblad editor
Hoewel de ingebouwde instellingen in de meeste gevallen prima werken, wil ik nog steeds door de opties op dit tabblad bladeren.
Naarmate u vaardiger wordt met VBA in Excel, wilt u misschien de VB-editor aanpassen met enkele van deze opties.
Automatische grammaticacontrole
Wanneer VBA in Excel wordt gebruikt, verschijnt er een dialoogvenster zodra er een syntaxisfout optreedt (met een beschrijving van de fout).Zoals hieronder getoond:
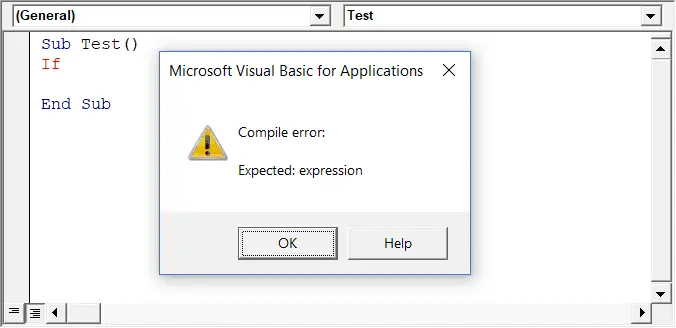
Als deze optie is uitgeschakeld, verschijnt deze pop-up niet, zelfs niet als er een syntaxisfout is.De kleur in de codetekst verandert echter om een fout aan te geven.
Als je een beginner bent, raad ik aan om deze optie in te schakelen.Naarmate u meer ervaring krijgt met coderen, kunt u deze pop-ups vervelend gaan vinden en kunt u deze optie uitschakelen.
variabele declaratie vereist
Dit is een optie die ik aanraad om in te schakelen.
Wanneer u VBA gebruikt, gebruikt u variabelen om verschillende gegevenstypen en objecten vast te houden.
Wanneer u deze optie inschakelt, wordt automatisch een "Option Explicit"-instructie ingevoegd bovenaan het codevenster.Dit dwingt je om alle variabelen die je in je code gebruikt te declareren.Als u de variabele niet declareert en probeert de code uit te voeren, krijgt u een foutmelding (zoals hieronder weergegeven).
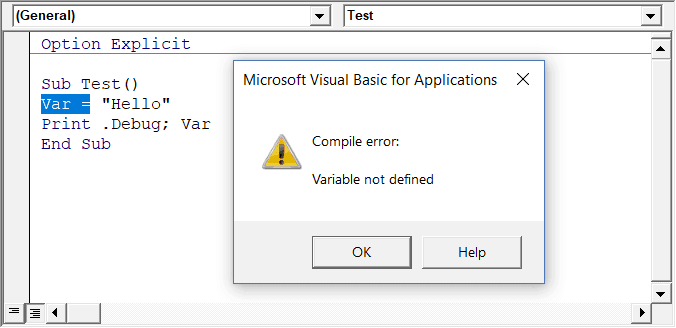
In het bovenstaande voorbeeld heb ik de variabele Var gebruikt, maar ik heb deze niet gedeclareerd.Dus als ik de code probeer uit te voeren, wordt er een fout weergegeven.
Deze optie is handig als je veel variabelen hebt.Het helpt me meestal om verkeerd gespelde namen van variabelen te vinden, omdat ze worden behandeld als niet-aangegeven en fouten vertonen.
Opmerking: wanneer deze optie is ingeschakeld, heeft dit geen invloed op bestaande modules.
Automatische lijst leden
Deze optie is handig omdat het u helpt een lijst met eigenschappen van een objectmethode te krijgen.
Als ik bijvoorbeeld een blad (Blad1) wil verwijderen, moet ik de rij Blad1.Verwijderen gebruiken.
Wanneer ik de code invoer, worden zodra ik de punt invoer, alle methoden en eigenschappen weergegeven die aan het werkbladobject zijn gekoppeld (hieronder weergegeven).
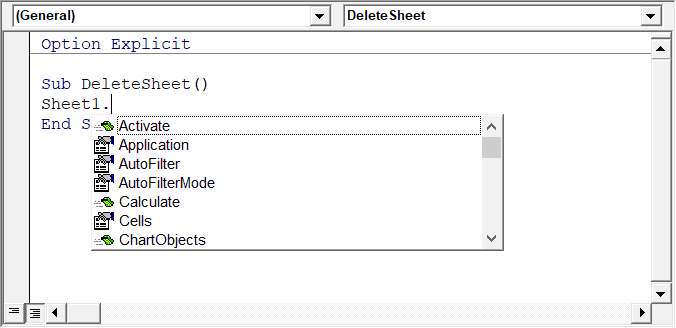
De autolist-functie is geweldig omdat je hiermee het volgende kunt doen:
- Bespaar tijd door snel eigenschappen en methoden uit lijsten te selecteren
- Toont u alle eigenschappen en methoden die u misschien niet kent
- Vermijd spelfouten
Deze optie is standaard ingeschakeld en ik raad aan om dit zo te houden.
Automatische snelle info-optie
Wanneer u een functie typt in een Excel-werkblad, toont het u wat informatie over de functie, zoals de argumenten die nodig zijn.
Evenzo, wanneer u een functie in VBA typt, zal deze u wat informatie tonen (hieronder weergegeven).Maar om dit te doen, moet u ervoor zorgen dat de optie "Automatische snelle info" is ingeschakeld (standaard).
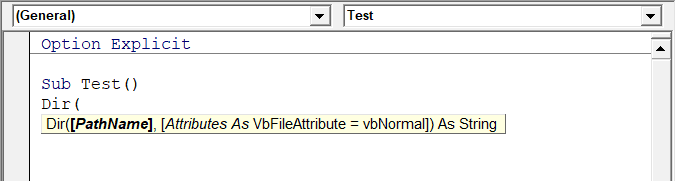
Optie voor automatische gegevenstip
Wanneer u regel voor regel door de code stapt en de cursor op de naam van de variabele plaatst, wordt de waarde van de variabele weergegeven.
Ik vind het handig bij het debuggen van code of het doorlopen van code die lussen bevat.
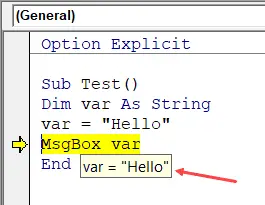
In het bovenstaande voorbeeld, zodra ik de cursor op de variabele (var) plaats, wordt de waarde weergegeven die deze bevat.
Deze optie is standaard ingeschakeld en ik raad u aan dit zo te houden.
automatisch inspringen
Omdat VBA-code uitgebreid en rommelig kan worden, verhoogt het gebruik van inspringing de leesbaarheid van de code.
Bij het schrijven van code kunt u de tab-toets gebruiken om in te springen.
Deze optie zorgt ervoor dat wanneer u een ingesprongen regel voltooit en op Enter drukt, de volgende regel niet vanaf het begin begint, maar dezelfde inspringing heeft als de vorige regel.
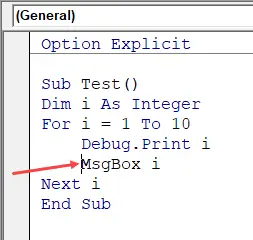
In het bovenstaande voorbeeld, nadat ik de regel Debug.Print heb geschreven en op enter heb gedrukt, begint het er direct onder (met hetzelfde inspringniveau).
Ik vind deze optie handig, het uitschakelen betekent dat ik elke regel in een codeblok dat ik wil laten inspringen handmatig moet inspringen.
U kunt de inspringwaarde desgewenst wijzigen.Ik hou het standaard.
Tekstbewerking slepen en neerzetten
Wanneer deze optie is ingeschakeld, kunt u codeblokken selecteren en ze slepen en neerzetten.
Het scheelt tijd omdat je niet eerst hoeft te knippen en plakken.U kunt het eenvoudig selecteren en slepen.
Deze optie is standaard ingeschakeld en ik raad u aan dit zo te houden.
Standaard ingesteld op volledige moduleweergave
Als deze optie is ingeschakeld, kunt u alle procedures in de module bekijken in een schuifbare lijst.
Als deze optie is uitgeschakeld, kunt u slechts één module tegelijk zien.U moet de module die u wilt bekijken selecteren in de vervolgkeuzelijst in de rechterbovenhoek van het codevenster.
Deze optie is standaard ingeschakeld en ik raad aan om dit zo te houden.
Een reden waarom je het misschien wilt uitschakelen, is wanneer je meerdere omvangrijke programma's hebt en er doorheen scrollen tijd kost, of wanneer je veel programma's hebt en deze snel wilt vinden in plaats van tijd te verspillen tijdens het scrollen.
programma scheidingsteken
Als deze optie is ingeschakeld, ziet u een lijn (een soort scheidingslijn) tussen de twee processen.
Ik vind dit handig omdat het visueel laat zien wanneer het ene proces eindigt en het andere begint.
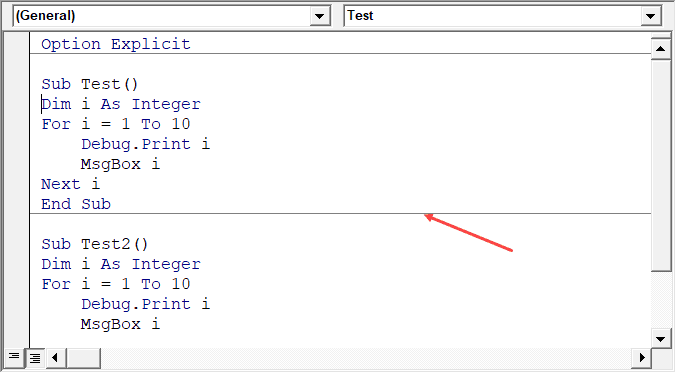
Het is standaard ingeschakeld en ik raad aan om het zo te houden.
Tabblad Editor-indeling
Met behulp van de opties op het tabblad Opmaak van de editor kunt u het uiterlijk van uw code in het codevenster aanpassen.
Persoonlijk houd ik alle standaardopties omdat het goed met me gaat.Indien nodig kunt u deze naar wens aanpassen.
Om wijzigingen aan te brengen, moet u eerst een optie selecteren in het codekleurvak.Nadat u een optie hebt geselecteerd, kunt u de voorgrond-, achtergrond- en indicatorkleuren wijzigen.
Lettertype en lettergrootte kunnen ook op dit tabblad worden ingesteld.Een lettertype met vaste breedte, zoals Courier New, wordt aanbevolen omdat dit de code leesbaarder maakt.
Merk op dat de instellingen voor het lettertype en de grootte hetzelfde blijven voor alle codetypes (dat wil zeggen, alle codetypes die worden weergegeven in het codekleurvak).
Hieronder staat de afbeelding met mijn breekpunten geselecteerd en ik kan het formaat wijzigen.
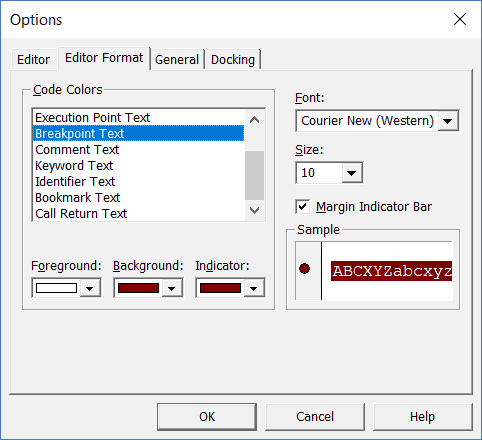
Opmerking: Wanneer de marge-indicatorbalkoptie is ingeschakeld, verschijnt er een kleine margebalk links van de code.Dit is handig omdat het nuttige statistieken toont tijdens het uitvoeren van de code.Wanneer u in het bovenstaande voorbeeld een breekpunt instelt, wordt er automatisch een rode stip links van de lijn in de margebalk weergegeven.Als alternatief kunt u, om een breekpunt in te stellen, eenvoudig op de margebalk klikken aan de linkerkant van de regel code die u wilt onderbreken.
Standaard is de marge-indicatorbalk ingeschakeld en ik raad aan om dit zo te houden.
Een van mijn VBA-studenten vond deze aangepaste optie nuttig en ze is kleurenblind.Met behulp van de opties hier kon ze de kleuren en het formaat instellen, zodat ze VBA gemakkelijk kon gebruiken.
Algemeen tabblad
Het tabblad Algemeen heeft veel opties, maar u hoeft er geen te wijzigen.
Ik raad u aan alle opties te laten zoals ze zijn.
Een belangrijke optie om te begrijpen op dit tabblad is foutafhandeling.
Standaard is "Break on onverwerkte fouten" geselecteerd, en ik raad aan om dit zo te houden.
Deze optie betekent dat als uw code een fout tegenkomt en u die fout niet in uw code hebt verwerkt, deze zal breken en stoppen.Als u de fout echter hebt opgelost (bijv. met behulp van de opties Bij fout hervatten volgende of Bij fout Goto), zal deze niet kapot gaan (omdat de fout niet ongedaan wordt gemaakt).
Docking-tabblad
In dit tabblad kunt u de vensters specificeren die moeten worden gedockt.
Docking betekent dat u een venster (zoals de Projectverkenner of het Eigenschappenvenster) zo kunt plaatsen dat het niet zweeft en u alle verschillende vensters tegelijkertijd kunt bekijken.
Als u niet dockt, kunt u het ene venster tegelijk in de modus Volledig scherm bekijken en moet u naar een ander overschakelen.
Ik raad aan om de standaardinstellingen te behouden.








