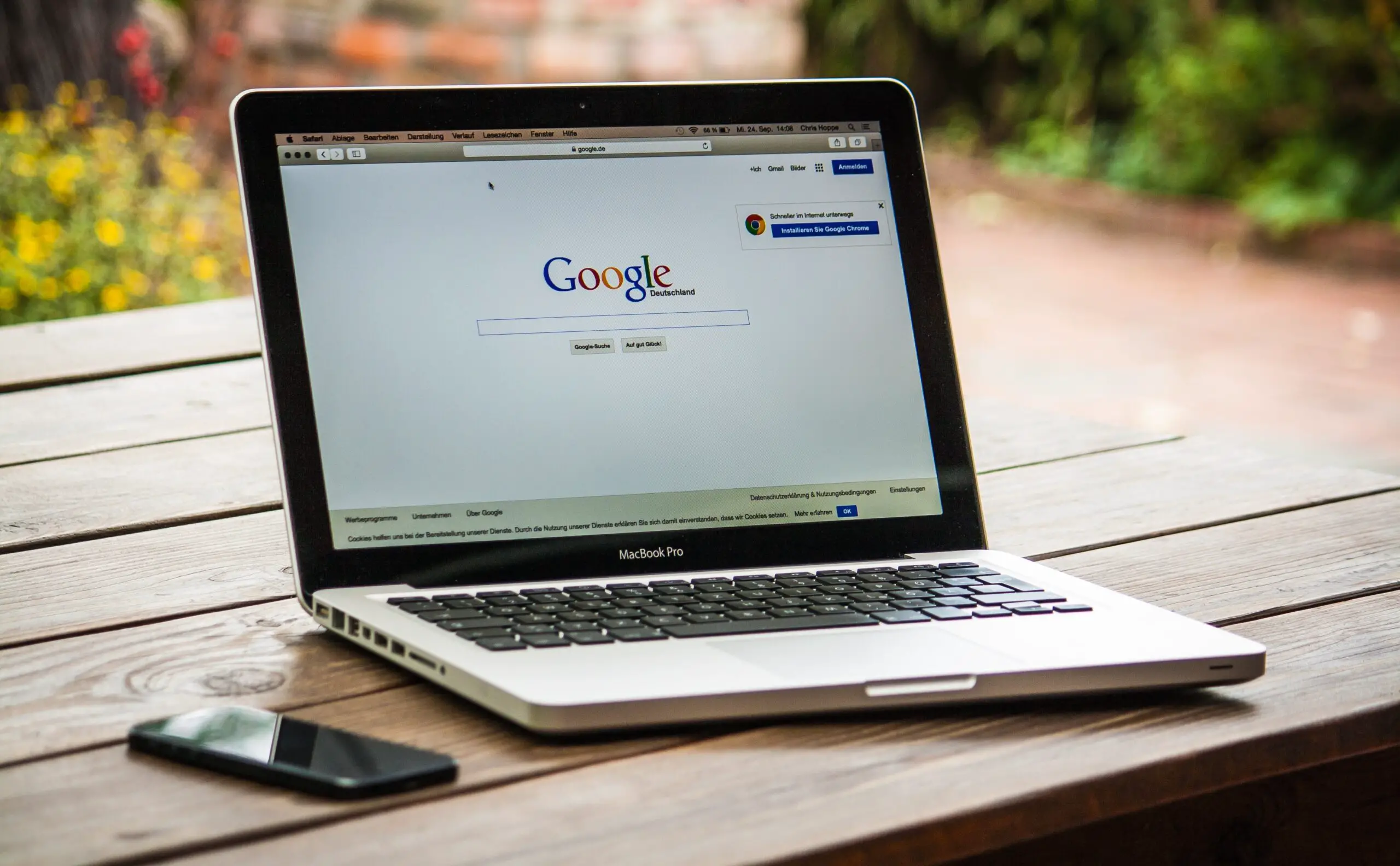Het XML-bestandsformaat is heel gebruikelijk op het web en soms moet u gegevens in XML-bestanden verwerken.
Nu kunt u het XML-bestand niet rechtstreeks gebruiken omdat het niet door mensen (maar machines) kan worden gelezen.In dit geval zou het handig zijn om te weten hoe u een XML-bestand naar Excel converteert, zodat u de gegevens gemakkelijk kunt manipuleren en analyseren.
In deze tutorial laat ik het je zienXML-bestanden importeren in Excel met Power QueryTwee heel eenvoudige manieren.
Inhoud
Wat is een XML-bestand?
XML-representatieUitbreidbare opmaaktaal.XML-bestanden kunnen gegevens bevatten in een formaat dat toepassingen en systemen gemakkelijk kunnen lezen.
Maar het is niet gemakkelijk te lezen voor mensen, daarom moeten we het misschien converteren naar een toegankelijker formaat.
Als het veel tekstgegevens bevat, kunt u een teksteditor gebruiken om het XML-bestand te lezen, als het gegevens bevat, kunt u het XML-bestand in Excel importeren en de gegevens vervolgens verwerken.
XML wordt algemeen aanvaard als bestandsformaat voor het opslaan en verzenden van gegevens op het web.Veel populaire bestandsindelingen, zoals Microsoft Office Open XML, LibreOffice, OpenDocument, XHTML en SVG, gebruiken ook de XML-bestandsindeling.
De meest populaire websites op internet hebben sitemaps in XML-formaat.Dit is een bestand dat details bevat van alle belangrijke pagina's en categorieën op de website.
Laten we nu kijken hoe u een XML-bestand naar Excel converteert met Power Query.
XML-bestanden importeren in Excel
Als u al een XML-bestand heeft (download op uw systeem of een link op het web), dan kunt u dit eenvoudig omzetten naar gegevens in een Excel-bestand.
BedanktPower Query(nu "Get and Transform" genoemd)
XML-bestanden importeren die op uw systeem zijn opgeslagen
Voor deze tutorial gebruik ik een XML-bestand dat een Forbes-sitemap bevat.Je kunt passerenDeze linkDownload het bestand, klik met de rechtermuisknop en sla het bestand op.
Zodra u het XML-bestand op uw systeem hebt, volgt u deze stappen om de XML-bestandsgegevens in Excel te importeren:
- Open het Excel-bestand om de gegevens uit het XML-bestand te halen
- Klik op het tabblad Gegevens
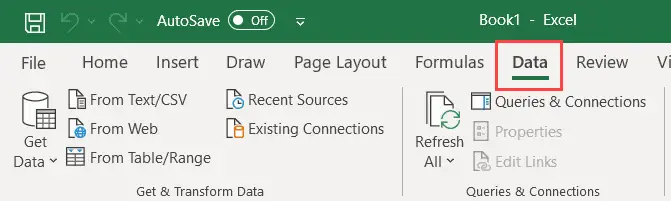
- Klik in de groep Gegevens ophalen en transformeren op de optie Gegevens ophalen
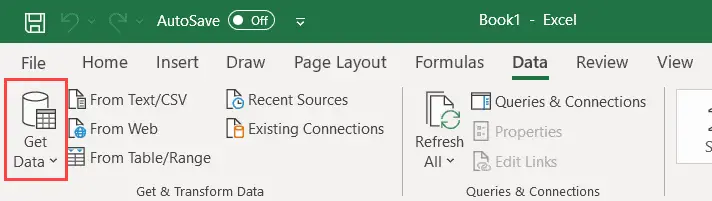
- Ga naar de optie "Van bestand"
- Klik op "Van XML"
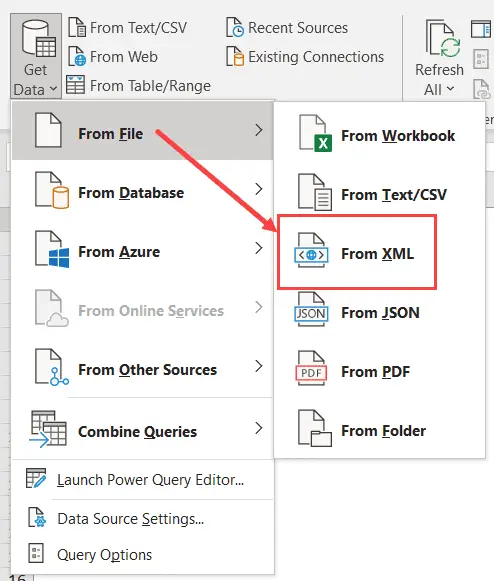
- Zoek in het dialoogvenster Invoergegevens dat wordt geopend het XML-bestand dat u wilt importeren en selecteer het
- Klik op Importeren.Hierdoor wordt het XML-bestand in Power Query geïmporteerd en wordt het dialoogvenster Navigator geopend
- Selecteer de gegevens uit het XML-bestand om te importeren.In dit geval zou ik op "Sitemaps" in het linkerdeelvenster klikken
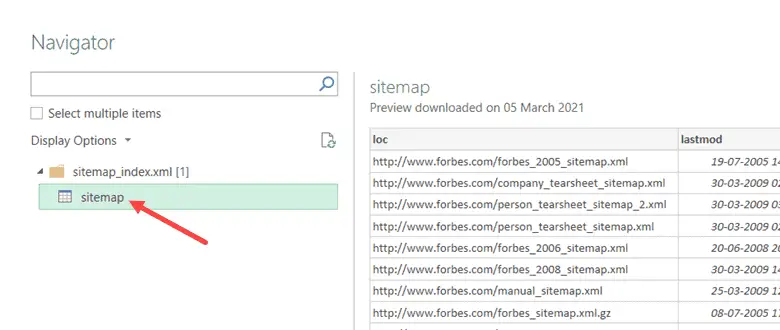
- [Optioneel] Klik op de knop Gegevens transformeren als u de gegevens wilt transformeren voordat u ze in Excel laadt (bijvoorbeeld kolomnamen wijzigen of enkele kolommen verwijderen)
- Klik om te laden
De bovenstaande stappen voegen een nieuw werkblad in het Excel-bestand in en laden alle gegevens uit het XML-bestand in het nieuwe werkblad.
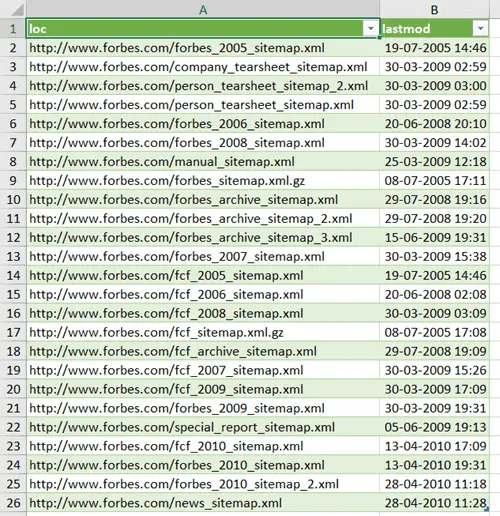
Het voordeel van het gebruik van Power Query om gegevens uit een XML-bestand naar Excel te extraheren, is dat u hetzelfde proces niet hoeft te herhalen als het XML-bestand wordt bijgewerkt en er nieuwe records in staan.
U kunt eenvoudig met de rechtermuisknop op een cel in de tabel klikken en de query vernieuwen.
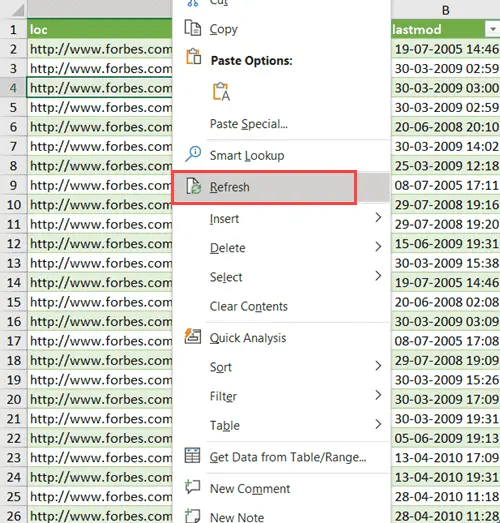
XML-bestand importeren in Excel met behulp van web-URL
In het bovenstaande voorbeeld hebben we eerst het XML-bestand op het systeem gedownload en vervolgens de gegevens geïmporteerd in Excel.
Als je een web-URL hebt die een XML-bestand bevat (zoals dit - https://www.forbes.com/sitemap_index.xml), hoef je het bestand niet eens te downloaden.U kunt Power Query verbinden met deze URL en de XML-gegevens extraheren naar Excel.
Dit zijn de stappen voor een Power-query voor verbinden om een web-URL met XML-gegevens uit te voeren en die gegevens in Excel te importeren:
- Open het Excel-bestand waarin u gegevens wilt importeren
- Klik op het tabblad Gegevens
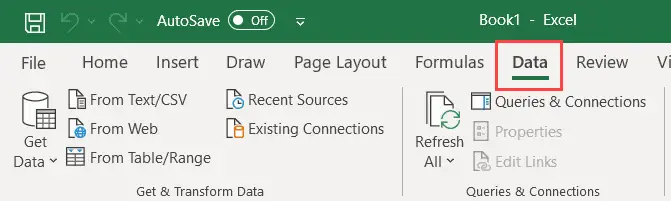
- Klik in de groep Ophalen en transformeren op de optie Gegevens ophalen
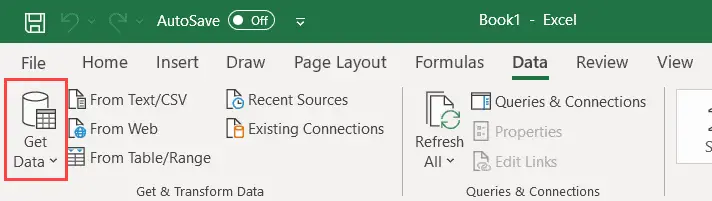
- Ga naar de optie "Van andere bronnen"
- Klik op "Van internet"
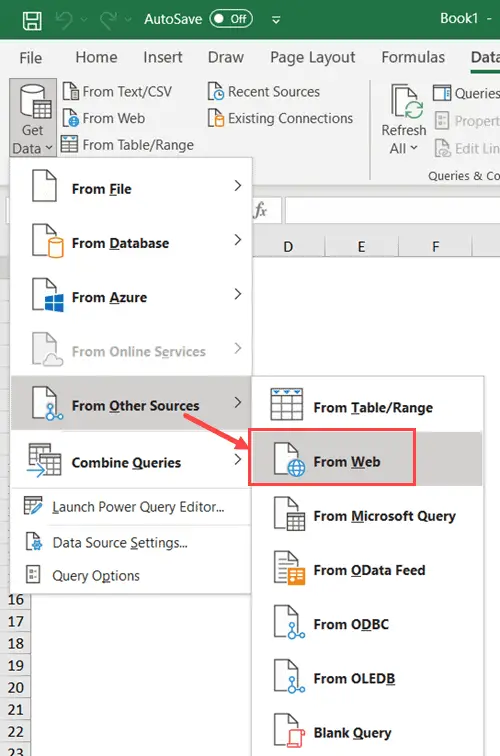
- Kopieer en plak in het dialoogvenster Van web de URL met de XML-gegevens
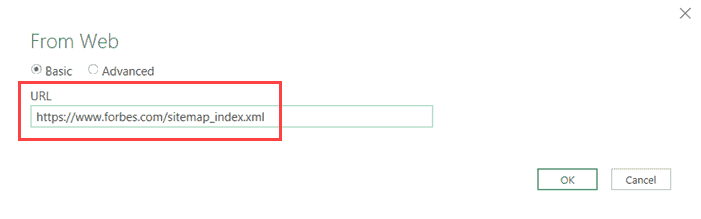
- Klik OK.Dit opent het navigatordialoogvenster waar u de XML-gegevens kunt selecteren om te importeren
- Klik op "Sitemap", dit zijn de XML-gegevens die ik in Excel wil hebben
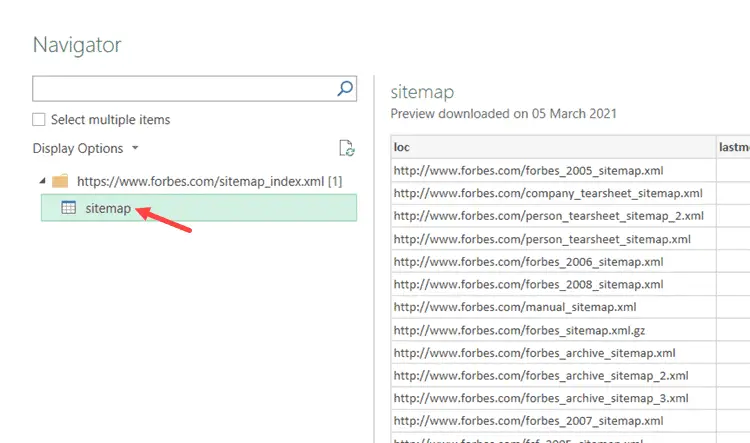
- [Optioneel] Klik op de knop Gegevens transformeren als u de gegevens wilt transformeren voordat u ze in Excel laadt (bijvoorbeeld kolomnamen wijzigen of enkele kolommen verwijderen)
- Klik om te laden
De bovenstaande stappen voegen een nieuw werkblad in het Excel-bestand in en laden alle gegevens uit het XML-bestand in het nieuwe werkblad.
Evenzo, als de gegevens op deze URL zijn bijgewerkt, vernieuwt u eenvoudig de query om de nieuwe gegevens in Excel te krijgen.
Daarom kunt u XML-bestanden op de volgende twee eenvoudige manieren naar Excel converteren.
Als u XML-bestanden op uw systeem hebt staan, kunt u de gegevens eenvoudig importeren met Power Query.Als u de web-URL naar het XML-bestand hebt, kunt u die gegevens ook in Excel extraheren.
Ik hoop dat je deze tutorial nuttig vond.