in Excel.U kunt de functie Tekst gebruiken om snel de hoofdletters (kleine letters, hoofdletters of correcte letters) van tekst in een cel te wijzigen.
Hier zijn voorbeelden van elke situatie:
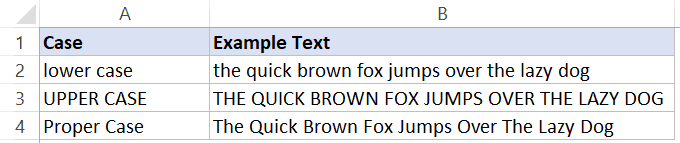
Inhoud
Excel JUISTE Functie - Overzicht
De PROPER-functie is een van de vele tekstfuncties in Excel.
Wat doet het?
Het neemt een string als invoer en retourneert een string met de eerste letter van alle woorden in hoofdletters en alle resterende karakters in kleine letters.
Wanneer te gebruiken?
Gebruik het wanneer u een tekstreeks heeft en u de eerste letter van elk woord in de tekstreeks als hoofdletter wilt gebruiken en alle andere tekens in kleine letters.Dit kan gebeuren wanneer u namen in verschillende formaten heeft en u ze consistent wilt maken door de eerste letter van de voor- en achternaam in hoofdletters te zetten.
correcte functiesyntaxis
=JUIST(tekst)
- tekst - Een tekenreeks waarin u de eerste letter van elk woord als hoofdletter wilt gebruiken.
Voorbeeld met gebruik van de PROPER-functie
Hier zijn enkele praktische voorbeelden om u te laten zien hoe u de PROPER-functie in een Excel-werkblad kunt gebruiken.
Voorbeeld 1 - houd namen consistent
Stel dat u een dataset heeft die er als volgt uitziet:
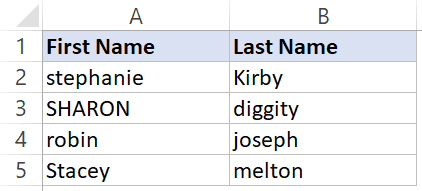
De namen in deze dataset zijn allemaal inconsistent.
U kunt de PROPER-functie gebruiken om ze consistent te maken (waarbij de eerste letter van elke naam een hoofdletter is en de rest klein).
De volgende formule kan dit doen:
=JUIST(A2&" "&B2)
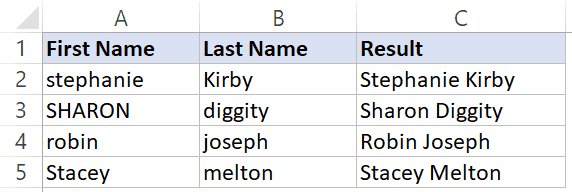
In de bovenstaande formule gebruik ik de operator & om tekst toe te voegen aan cellen in kolommen A en B, en vervolgens maakt de PROPER-functie de gecombineerde tekenreeks consistent.
Voorbeeld 2 - Maak adressen consistent
Net als de naam, kunt u deze ook gebruiken om het adres consistent te houden.
Hier is een voorbeeld van een dataset met inconsistente adresformaten:
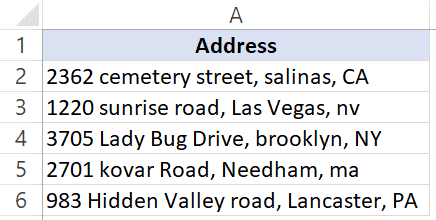
U kunt al deze adressen consistent opmaken met behulp van de volgende formule:
= JUISTE (A2)
Merk op dat deze formule perfect werkt, maar als u staatscodes met hoofdletters wilt (bijv. CA, NV, NY), kunt u dit niet doen met alleen de PROPER-functie.
In dit geval moet u de volgende formule gebruiken:
=PROPER(LEFT(A2,FIND("@",SUBSTITUTE(A2,",","@",LEN(A2)-LEN(SUBSTITUTE(A2,",",""))),1))) &RIGHT(A2,LEN(A2)-FIND("@",SUBSTITUTE(A2,",","@",LEN(A2)-LEN(SUBSTITUTE(A2,",",""))),1) )
U kunt in deze zelfstudie leren hoe deze formule werkt.
De PROPER-functie werkt door niet-teksttekens in een tekenreeks te analyseren.Wanneer het een niet-tekstteken vindt, wordt het volgende teken in hoofdletters geschreven.Hoewel dit in de meeste gevallen prima is, werkt dit in sommige gevallen niet zoals verwacht.Als u bijvoorbeeld een formule op de tekst gebruikt, is het goed - het resultaat dat het je geeft is Het is goed.Omdat het hoofdletters gebruikt na niet-teksttekens, gebruikt het in dit geval een apostrof.
Enkele nuttige informatie over de PROPER-functie:
- De PROPER-functie heeft alleen invloed op het eerste teken van elk woord in de tekstreeks.Alle andere tekens blijven ongewijzigd.
- Het zet de eerste letter van elk woord dat op een niet-tekstteken volgt, in hoofdletters.Bijvoorbeeld:=JUIST(hallo,excel) 返回 Hallo, Excel
- De PROPER-functie verandert geen cijfers, speciale tekens en leestekens.
- Als u een null-teken (of een verwijzing naar een lege cel) gebruikt, wordt het nul-teken geretourneerd.
Andere handige Excel-functies:
- Excel FIND-functie: Als u een tekenreeks binnen een andere tekenreeks wilt zoeken en de positie wilt vinden, kunt u de Excel FIND-functie gebruiken.Het retourneert een getal dat de beginpositie vertegenwoordigt van de string die je in een andere string hebt gevonden.Het is hoofdlettergevoelig.
- Excel LOWER-functie: Wanneer u alle hoofdletters in een tekstreeks naar kleine letters wilt converteren, kunt u de Excel LOWER-functie gebruiken.Cijfers, speciale tekens en leestekens worden er niet door veranderd.
- Excel UPPER-functie: Wanneer u alle kleine letters in een tekstreeks naar hoofdletters wilt converteren, kunt u de Excel UPPER-functie gebruiken.Cijfers, speciale tekens en leestekens worden er niet door veranderd.
- Excel VERVANG functie: Wanneer u een deel van een tekstreeks wilt vervangen door een andere tekenreeks, kunt u de Excel REPLACE-functie gebruiken.Het retourneert een tekenreeks waarin een deel van de tekst is vervangen door de opgegeven tekenreeks.
- Excel ZOEK functie: Als u een tekstreeks binnen een andere tekstreeks wilt zoeken en de positie ervan wilt vinden, kunt u de Excel ZOEKEN-functie gebruiken.Het retourneert een getal dat de beginpositie vertegenwoordigt van de string die je in een andere string hebt gevonden.Het is niet hoofdlettergevoelig.
- Excel VERVANG functie: Excel SUBSTITUTE-functie kan worden gebruikt wanneer u tekst wilt vervangen door nieuwe gespecificeerde tekst in een string.Het retourneert een tekenreeks waarin de oude tekst is vervangen door de nieuwe tekst.





