Wanneer u met Excel-spreadsheets werkt, kan het voorkomen dat u de naam van een werkblad nodig heeft.
Hoewel u de bladnaam altijd handmatig kunt invoeren, wordt deze niet bijgewerkt als de bladnaam verandert.
Dus als u de bladnaam wilt krijgen zodat deze automatisch wordt bijgewerkt wanneer de naam verandert, kunt u een eenvoudige formule in Excel gebruiken.
In deze zelfstudie laat ik u zien hoe u de bladnaam in Excel kunt krijgen met behulp van een eenvoudige formule.
Inhoud
Haal de bladnaam op met behulp van de CELL-functie
Met de CEL-functie in Excel kunt u snel informatie krijgen over de cellen die de functie gebruiken.
Met deze functie kunnen we ook de volledige bestandsnaam krijgen op basis van een formule.
Stel dat ik een Excel-werkmap heb met een blad met de naam "Verkoopgegevens"
Hier is de formule die ik gebruik in elke cel van het werkblad "Verkoopgegevens":
=CEL("bestandsnaam"))
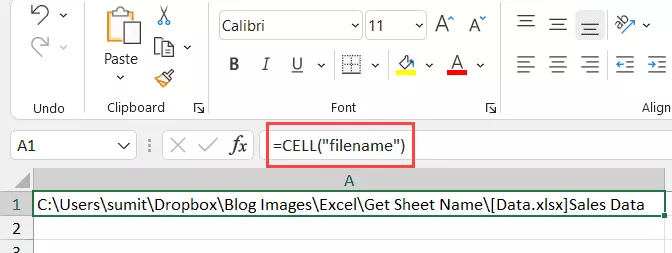
Zoals je kunt zien, geeft het me het volledige adres van het bestand waarin deze formule wordt gebruikt.
maar ik heb alleen de bladnaam nodig, niet het hele bestandsadres,
Welnu, om alleen de bladnaam te krijgen, moeten we deze formule gebruiken met enkele andere tekstformules, zodat alleen de bladnaam kan worden geëxtraheerd.
Hier is de formule die u alleen de bladnaam geeft wanneer u deze in een cel van dat blad gebruikt:
=RIGHT(CELL("bestandsnaam"),LEN(CELL("bestandsnaam"))-FIND("]",CELL("bestandsnaam")))
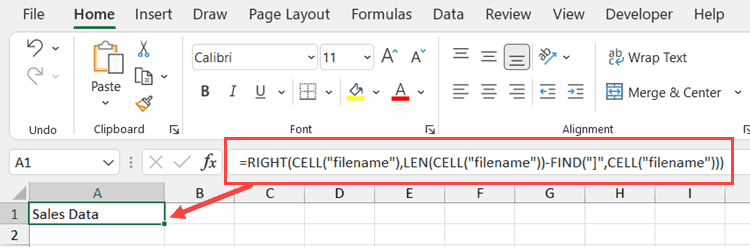
De bovenstaande formule geeft ons de bladnamen in alle scenario's.Het beste is dat als u de bladnaam of bestandsnaam wijzigt, deze automatisch wordt bijgewerkt.
Houd er rekening mee dat CELL-formules alleen werken wanneer u de werkmap opslaat.Als u dat niet doet, retourneert het een blanco (omdat het niet weet wat het werkmappad is)
Benieuwd hoe deze formule werkt?Laat het me uitleggen!
De CELL-formule geeft ons het volledige adres van de werkmap en de uiteindelijke bladnaam.
Een regel die altijd volgt, is om de bladnaam achter vierkante haken (]) te plaatsen.
Als we dit weten, kunnen we uitvinden waar de vierkante haak staat en alles erna extraheren (dit wordt de bladnaam)
Dat is precies wat deze formule doet.
Het FIND-gedeelte van de formule zoekt naar ']' en geeft de positie terug (dit is een getal dat het aantal tekens vertegenwoordigt nadat de vierkante haken zijn gevonden)
We gebruiken deze positie van de vierkante haken in de RECHTER-formule om alles na de vierkante haken te extraheren
Een groot probleem met de CELL-formule is dat deze dynamisch is.Dus als u het in Blad1 gebruikt en vervolgens naar Blad2 gaat, wordt de formule in Blad1 bijgewerkt en wordt de naam weergegeven als Blad2 (hoewel de formule op Blad1 staat).Dit gebeurt wanneer de CELL-formule een cel in het actieve blad beschouwt en dat blad een naam geeft, ongeacht waar het zich in de werkmap bevindt.Een tijdelijke oplossing is om op de F9-toets te drukken wanneer u de CELL-formule in het actieve werkblad wilt bijwerken.Hierdoor wordt een herberekening geforceerd.
Alternatieve formule om bladnaam te krijgen (MID-formule)
Er zijn veel verschillende manieren om hetzelfde te doen in Excel.In dit geval is er een andere formule die net zo goed werkt.
Het gebruikt de MID-functie in plaats van de RIGHT-functie.
Hier is de formule:
=MID(CELL("bestandsnaam"),FIND("]",CELL("bestandsnaam"))+1,255)
Deze formule werkt als de RIGHT-formule, het vindt eerst de positie van de vierkante haken (met behulp van de FIND-functie).
Vervolgens gebruikt het de MID-functie om alles na de vierkante haken te extraheren.
Haal de bladnaam op en voeg er tekst aan toe
Als u een dashboard aan het bouwen bent, wilt u waarschijnlijk niet alleen de naam van het blad krijgen, maar ook tekst eromheen toevoegen.
Als u bijvoorbeeld een bladnaam van 2021 heeft, wilt u mogelijk het resultaat als 'Overzicht 2021' (niet alleen de bladnaam).
Dit kan eenvoudig worden gedaan door de formule die we hierboven zagen te combineren met de tekst voordat we de &-operator willen gebruiken.
Hier is de formule om de tekst "Samenvatting" toe te voegen voor de bladnaam:
="Samenvatting van "&RIGHT(CELL("bestandsnaam"),LEN(CELL("bestandsnaam"))-FIND("]",CELL("bestandsnaam")))
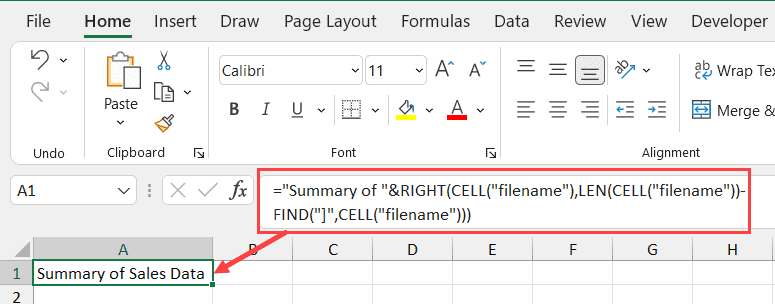
De ampersand-operator (&) combineert eenvoudig de tekst die aan de formule voorafgaat met het resultaat van de formule.U kunt ook de functies CONCAT of CONCATENATE gebruiken in plaats van het ampersand.
Evenzo, als u tekst na de formule wilt toevoegen, kunt u dezelfde en-teken-logica gebruiken (dwz een en-teken na de formule, gevolgd door de tekst die moet worden toegevoegd).
Dus hier zijn twee eenvoudige formules die u kunt gebruiken om de bladnaam in Excel te krijgen.
Ik hoop dat je deze tutorial nuttig vond.









