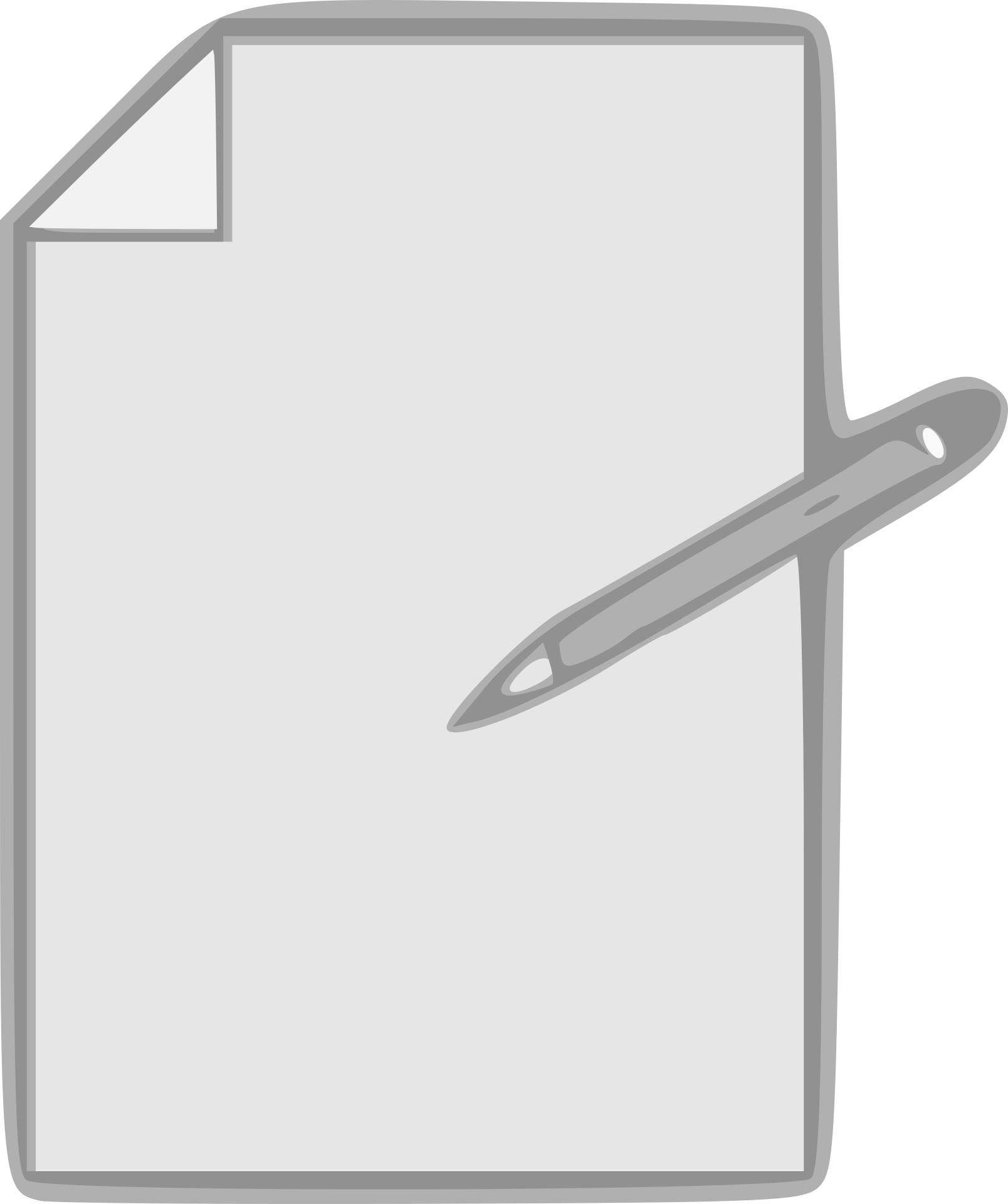Werken met MS Excel betekent werken in werkbladen in Excel.
Een werkblad is een gebied van alle cellen waar u gegevens kunt opslaan, formules kunt invoeren, grafieken kunt invoegen en rapporten en dashboards kunt maken.
Wanneer u een nieuw Excel-werkmapbestand opent, is er standaard maar één werkblad.Eerdere versies van Excel (2013 of 2016 hadden standaard 3 bladen)
Er zijn enkele eenvoudige snelkoppelingen en technieken beschikbaar voor:in dezelfde werkmap in ExcelsnelNieuw werkblad invoegen.
In deze zelfstudie laat ik u verschillende methoden zien die u kunt gebruiken om nieuwe bladen (een voor een) in dezelfde werkmap in te voegen.
Ik zal je ook een snelle manier laten zien om vellen in bulk in te voegen voor het geval je 5, 10 of 20 vellen tegelijk wilt toevoegen (met behulp van eenvoudige VBA-code).
Dus laten we beginnen!
Inhoud
- 1 Sneltoetsen voor het invoegen van nieuwe werkbladen
- 2 Voeg een nieuw blad in met behulp van het pluspictogram
- 3 Een nieuw blad invoegen met behulp van het invoegvenster
- 4 Voeg een nieuw blad toe met behulp van het tabblad Invoegen in het lint
- 5 Meerdere werkbladen tegelijk invoegen (één regel VBA-code)
- 6 Het standaard aantal bladen wijzigen met een nieuwe Excel-werkmap
- 7 Hallo, leuk je te ontmoeten.
Sneltoetsen voor het invoegen van nieuwe werkbladen
Als je een fan bent van sneltoetsen, is dit waarschijnlijk de snelste manier om een nieuw werkblad in een reeds geopende werkmap in Excel in te voegen.
Hieronder staan de sneltoetsen voor het invoegen van een nieuw blad
SHIFT+F11
Houd voor deze snelkoppeling de SHIFT-toets ingedrukt en druk vervolgens op de F11-toets.
Een andere sneltoets die hetzelfde werk doet, is:ALT+SHIFT+F1(Houd ALT en SHIFT ingedrukt en druk op F1)
Persoonlijk vind ik dat het gebruik van sneltoetsen de beste manier is om een nieuw werkblad in Excel in te voegen.Zelfs als ik in meerdere vellen moet invoegen (zeg 3 of 5 of 10), kan ik dit nog steeds heel snel doen
Voeg een nieuw blad in met behulp van het pluspictogram
Als je geen grote fan bent van sneltoetsen en liever een muis gebruikt, is deze methode iets voor jou.
Onderaan het blad (in het gebied met alle bladnamen) ziet u het plus-pictogram.
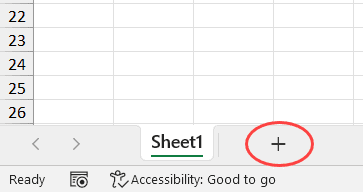
Als u op dit pluspictogram klikt, wordt er onmiddellijk een nieuw blad ingevoegd.
Een nieuw blad invoegen met behulp van het invoegvenster
Een andere manier om een nieuw werkblad in Excel in te voegen, is door het dialoogvenster Invoegen te gebruiken.
Hier zijn de stappen om dit te doen:
- Klik met de rechtermuisknop op een werkblad
- Klik op optie Invoegen
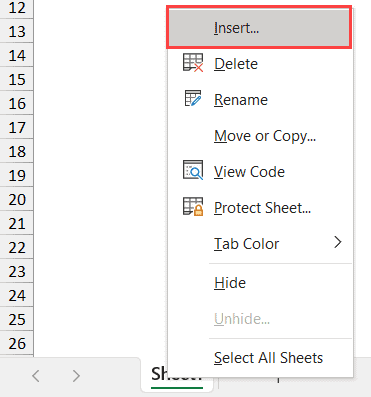
- Zorg ervoor dat in het dialoogvenster Invoegen Werkblad is geselecteerd (dit is ook de standaardoptie).
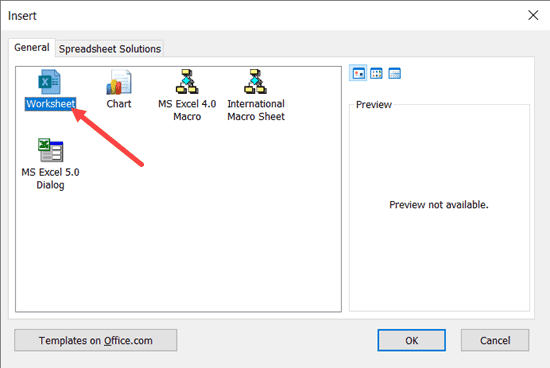
- Klik OK
Hoewel dit niet de snelste manier is om een nieuw blad aan een Excel-werkmap toe te voegen, is het goed om te weten dat het je ook toegang geeft tot een paar andere dingen.
Naast het invoegen van gewone werkbladen, kunt u het dialoogvenster Invoegen ook gebruiken om grafieken of macrobladen in te voegen.
Voor het geval u zich dit afvraagt: een grafiekblad is als een blad, maar alleen voor het opslaan van grafieken.Macrobladen zijn iets dat vóór de dagen van VBA werd gebruikt en niet meer wordt gebruikt.
In de meeste gevallen heb je deze niet nodig, maar het is goed om te weten.
Er is ook een tabblad met spreadsheetoplossingen met enkele sjablonen.U kunt hier ook uw eigen sjablonen maken en ophalen.Dus de volgende keer dat u snel een sjabloon moet invoegen, kunt u dit vanaf hier doen.
Voeg een nieuw blad toe met behulp van het tabblad Invoegen in het lint
Ten slotte kunt u ook Nieuw blad toevoegen selecteren in het Excel-lint.
Om dit te doen:
- Klik op het tabblad Start
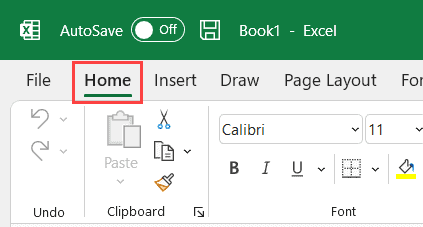
- Klik in de groep Cellen op Opties invoegen
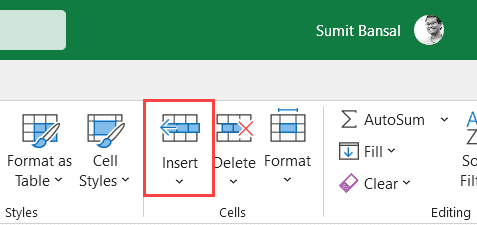
- Klik op de optie Blad invoegen.
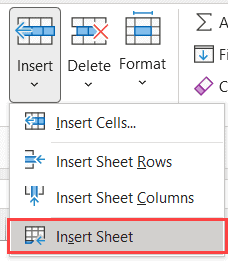
Dit zal een nieuw blad invoegen in de geopende werkmap.
Meerdere werkbladen tegelijk invoegen (één regel VBA-code)
De methode die ik je tot nu toe heb laten zien, voegt een nieuw blad tegelijk in.
Als u meerdere bladen wilt invoegen, moet u deze methoden steeds opnieuw gebruiken (d.w.z. de sneltoets meerdere keren gebruiken of het plus-pictogram meerdere keren gebruiken).
Hoewel dit in de meeste gevallen prima werkt, kan het tijdrovend en foutgevoelig zijn als u vellen in bulk moet invoegen, bijvoorbeeld 10 of 20 of 30 tegelijk.
Dus laat me je een betere manier laten zien om meerdere nieuwe bladen tegelijk in te voegen.
Dit kan eenvoudig worden gedaan met een eenvoudige VBA-code van één regel:
Sheets.Voeg telling toe:=10
De bovenstaande code voegt onmiddellijk 10 nieuwe bladen toe aan de werkmap die deze uitvoert (als u een ander aantal bladen wilt toevoegen, wijzigt u gewoon de waarde in de code)
Hier zijn de stappen om deze macrocode uit te voeren:
- Klik op het tabblad Ontwikkelaars (of gebruik de sneltoets ALT+F11) en klik op Visual Basic
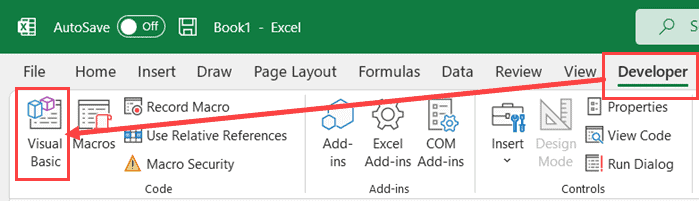
- Als u het onmiddellijke venster niet ziet in de VB-editor, klikt u op View Options en vervolgens op Immediate Window
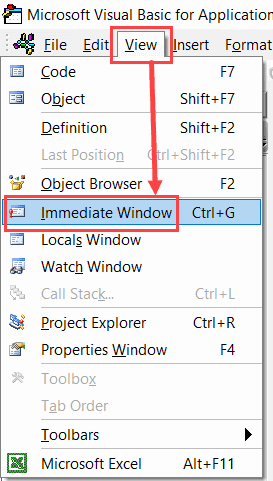
- Kopieer en plak de bovenstaande code in het directe venster
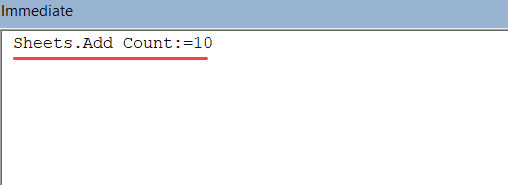
- Plaats de cursor aan het einde van de VBA-coderegel en druk op Enter
Zodra u op enter drukt, voegt het onmiddellijk 10 nieuwe bladen in de werkmap in.Als je meer wilt invoegen (zoals 20 of 30), verander dan gewoon het nummer in de code
Het voordeel van het gebruik van deze code is dat u er zeker van kunt zijn dat het het juiste aantal vellen invoegt (als de code zonder fouten wordt uitgevoerd, is er geen menselijke fout).
Als u dit vaak moet doen, kunt u de onderstaande code gebruiken en in onze persoonlijke macrowerkmap plakken.
SubAddBlad() Sheets.Voeg telling toe:=10 End Sub
Eenmaal in uw persoonlijke macrowerkmap kunt u deze toevoegen aan de werkbalk Snelle toegang, zodat u deze altijd kunt openen in de werkmap.
Zo voeg je met één klik gemakkelijk 10 of 20 vellen toe.
Het standaard aantal bladen wijzigen met een nieuwe Excel-werkmap
Als u altijd meer bladen aan uw werkmap moet toevoegen, kunt u het standaardaantal bladen wijzigen dat u krijgt wanneer u een nieuw Excel-bestand opent.
U kunt bijvoorbeeld de instelling wijzigen zodat u bij elke nieuw geopende werkmap standaard altijd 5 of 10 bladen krijgt.
Dit zijn de stappen om deze standaard te wijzigen:
- Open een Excel-werkmap
- Klik op het tabblad Bestand
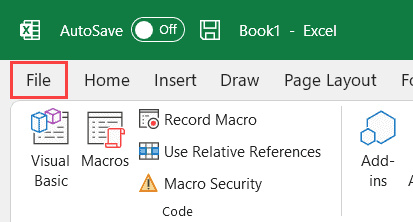
- Klik op Opties.Dit opent het dialoogvenster Excel-opties
- Zorg ervoor dat in het dialoogvenster Excel-opties de optie Algemeen is geselecteerd in het linkerdeelvenster
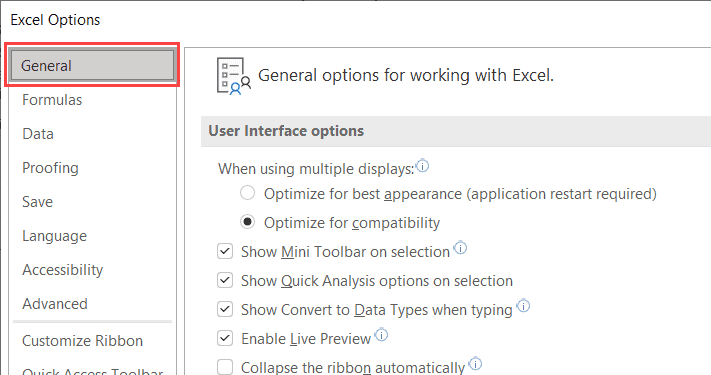
- Voer in het gedeelte "Bij het maken van een nieuwe werkmap" het gewenste aantal werkbladen in (in de waarde Dit aantal werkbladen opnemen).
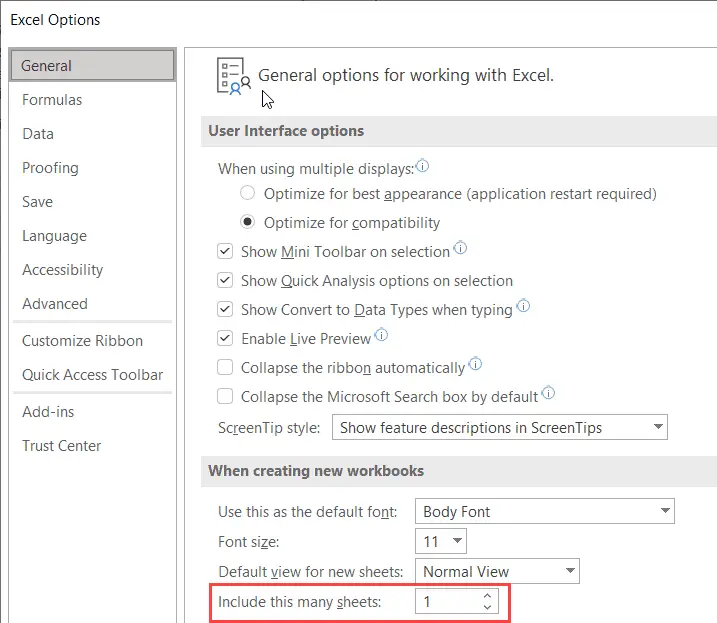
- Klik OK
Wanneer u nu een nieuwe Excel-werkmap opent, heeft deze het opgegeven aantal werkbladen.
Houd er rekening mee dat een Excel-bestand maximaal 255 werkbladen kan hebben.
Dit zijn alle methoden die u kunt gebruiken om een nieuw werkblad in Excel in te voegen.In de meeste gevallen hoeft u slechts één of enkele nieuwe bladen toe te voegen, zodat u een sneltoets of het pluspictogram in een blad kunt gebruiken.
Als u veel nieuwe werkbladen in bulk moet invoegen, kunt u VBA-code gebruiken.Als alternatief kunt u ook het standaardaantal bladen in een nieuwe Excel-werkmap wijzigen.
Ik hoop dat je deze tutorial nuttig vond!